
Você está fazendo uma videochamada divertida com seus amigos e tentando usar o aplicativo Snap Camera no seu software de videochamada, mas não consegue fazer isso? Você tem um problema ao usar o aplicativo Snap Camera e está recebendo uma mensagem de erro? Não se preocupe. Esta página explicará os motivos e os métodos para resolver o problema de não funcionamento da Snap Camera. Neste artigo, você encontrará métodos para resolver os problemas, como Snap Camera não está funcionando e Snap Camera sem erro de entrada de câmera disponível. Continue lendo!

últimas postagens
Como corrigir o erro de entrada da câmera Snap não disponível
Se você não puder usar sua câmera no aplicativo Snap Camera, pode haver alguns problemas com a conexão. Os motivos estão listados abaixo:
-
Conexão Wi-Fi instável: O aplicativo Snap Camera usa muito da sua conexão com a Internet e é necessária uma rede Wi-Fi estável e de alta velocidade para usá-lo. Portanto, se sua conexão Wi-Fi estiver oscilando, a Snap Camera poderá mostrar uma tela preta para outras pessoas.
-
Permissão da câmera: Como o Snap Camera requer permissão da câmera no seu PC, você deve garantir que a permissão seja concedida ao aplicativo.
-
Ordem de inicialização dos aplicativos: se você abriu o software de videochamada primeiro e depois o aplicativo Snap Camera, há uma grande chance de o software gerar erros. Por exemplo, se você abriu o site do Google Meet primeiro e, em seguida, o aplicativo Snap Camera, a tela ficará travada.
-
Aplicativo Snap Camera desatualizado: se o seu aplicativo Snap Camera estiver desatualizado, o aplicativo não poderá ser usado para se conectar ao seu software de videochamada.
-
Aplicativos em segundo plano: você deve ter notado que uma chamada de vídeo normal é interrompida quando outros aplicativos são abertos no seu PC. Assim, os aplicativos em segundo plano podem diminuir a velocidade da conexão entre o aplicativo Snap Camera e seu software de videochamada.
-
Uso mais prolongado do software de videochamada: se o software de videochamada for usado por mais tempo, a Snap Camera será interrompida, fazendo com que as páginas fiquem presas. Isso pode fazer com que sua conta pareça congelada para sua equipe na chamada.
-
Incompatibilidade no Windows: O aplicativo Snap Camera deve ser baixado em um PC que tenha maior compatibilidade com o seu PC. Versões mais antigas do Windows, como o Windows 7, não podem oferecer suporte a esses aplicativos de grande tamanho de dados.
-
Driver de webcam desatualizado: se o driver de webcam instalado estiver desatualizado, pode ser um problema técnico executar um aplicativo como o Snap Camera.
-
Arquivos de cache corrompidos: Como o aplicativo Snap Camera é usado de tempos em tempos, é aconselhável limpar os arquivos de cache em seu PC. Embora não seja perigoso, pode diminuir a velocidade do seu PC.
Etapas básicas de solução de problemas
Os métodos básicos de solução de problemas para corrigir o problema de não funcionamento da Snap Camera são mencionados aqui. É aconselhável implementar esses métodos primeiro e depois experimentar os outros métodos.
-
Feche todos os aplicativos desnecessários em execução em segundo plano usando o Gerenciador de Tarefas.
- É necessário ter uma conexão de Internet estável e com boa velocidade para usar a Snap Camera em seu software de videochamada. É aconselhável verificar a conexão Wi-Fi e conectar seu PC a uma boa conexão Wi-Fi.
-
Certifique-se de que sua webcam ou câmera integrada esteja funcionando e ligada.
- Antes da instalação, é aconselhável verificar se o seu PC pode lidar com o Snap Camera App. Verifique a versão do Windows em seu PC e instale o aplicativo Snap Camera depois de garantir que seu PC atenda aos requisitos.
-
Feche o aplicativo Snap Camera e videochamada e reinicie-os na ordem correta, Snap Camera e depois o aplicativo videochamada.
- Às vezes, o aplicativo Snap Camera pode ter travado e não suportar uma lente específica. Experimente lentes diferentes para ver se alguma lente funcionará e espere algum tempo para que o aplicativo absorva a mudança de sua escolha.
-
Reiniciar seu PC pode resolver o problema e trazê-lo de volta ao modo de trabalho.
- Se você tiver muitos dispositivos de entrada de câmeras em seu PC, deve-se ter cuidado especial na escolha da entrada da câmera. Selecione a câmera que você gostaria de usar no menu suspenso na página Configurações no aplicativo Snap Camera.
- É importante garantir que você selecionou Snap Camera na lista suspensa de configurações da câmera no aplicativo de chamada de vídeo. Se você selecionou qualquer outra câmera conectada, não poderá usar sua Snap Camera no software.
Método 1: Execute o Snap Camera como administrador
Se você estiver enfrentando problemas continuamente ao usar o aplicativo Snap Camera, execute o aplicativo como administrador. Siga os passos abaixo.
1. Pressione as teclas Windows + D simultaneamente para abrir a área de trabalho do sistema.
2. Clique com o botão direito do mouse no ícone do aplicativo Snap Camera na área de trabalho e selecione Executar como administrador.

Método 2: Executar Snap Camera no modo de compatibilidade
Se o problema estiver na incompatibilidade do Windows com o aplicativo Snap Camera, você pode executar o aplicativo no modo de compatibilidade. Este método, no entanto, não garante a qualidade das fotos que você pode obter na versão avançada. Siga os passos mencionados abaixo.
1. Clique com o botão direito do mouse no ícone do aplicativo Snap Camera na área de trabalho.
2. Escolha Propriedades no menu suspenso.

3. Navegue até a guia Compatibilidade.

4. Marque a caixa ao lado da configuração Executar este programa em modo de compatibilidade para:

5. Clique em Aplicar e depois nos botões OK para transmitir as alterações.

Método 3: Atualizar a câmera instantânea
Para atualizar o aplicativo Snap Camera no seu PC, siga as etapas mencionadas neste método.
1. Pressione a tecla Windows. Digite Snap Camera e inicie-o.

2. Clique em Configurações no canto superior direito do aplicativo Snap Camera.

3. No painel esquerdo, clique na guia Verificar atualizações.

4A. Se o aplicativo for atualizado para sua versão mais recente, você receberá uma mensagem, o Snap Camera está atualizado.

4B. Se houver uma atualização disponível para o aplicativo, você será direcionado para outra janela. Siga as instruções na tela para atualizar o aplicativo.
Método 4: Permitir permissões de câmera para Snap Camera
Você precisa garantir que a permissão da câmera seja concedida ao aplicativo Snap Camera para usá-la em seu software de videochamada. Siga as etapas abaixo para fornecer permissão ao aplicativo.
1. Pressione as teclas Windows + I juntas para abrir as Configurações.
2. Clique em Privacidade.

3. Role para baixo para encontrar a guia Câmera em Permissões do aplicativo.

4. Ative a opção Permitir que aplicativos acessem sua câmera.

5. Role para baixo para encontrar o aplicativo Snap Camera na categoria Permitir que aplicativos da área de trabalho acessem sua câmera.

Método 5: Alterar a resolução da câmera e a taxa de quadros
Se você não conseguir usar bem sua Snap Camera em seu software de chamada de vídeo, poderá alterar a resolução da câmera e a taxa de quadros em seu aplicativo Snap Camera. Siga estas etapas para alterar a resolução da câmera e a taxa de quadros e corrigir o problema de não funcionamento da Snap Camera.
1. Inicie o Snap Camera como feito anteriormente.
2. Clique no ícone Configurações no canto superior direito da tela.

3. Agora, altere a Resolução e a taxa de quadros no menu suspenso na opção Escolher resolução da câmera.
Nota: Certifique-se de escolher a resolução recomendada para o seu sistema.

Método 6: Ative as teclas de atalho do teclado
Teclas de atalho do teclado para acionar a lente ON/OFF é a configuração que permite que você altere sua lente quando acionada por um comando na Snap Camera. Você precisa habilitar essa configuração em seu aplicativo Snap Camera para verificar se pode alterar a lente no aplicativo. Siga as etapas abaixo para resolver o erro de entrada da câmera Snap Camera no available.
1. Inicie o Snap Camera como feito anteriormente.
2. Clique no ícone Configurações no canto superior direito da tela.

3. Na página Configurações, role para baixo e salve uma tecla de atalho em Ativar/desativar lente.
Nota: Aqui, a combinação de teclas Ctrl + D é escolhida como tecla de atalho para esta configuração.

4. Clique em Salvar.

Método 7: desative as opções de visualização de vídeo Flip e sobreposição de Snapcode
A visualização de vídeo flip é uma opção para espelhar sua tela de vídeo, e a sobreposição de Snapcode é uma opção para compartilhar o Snapcode de sua lente com seus amigos. As opções podem ser desativadas se o aplicativo não funcionar bem no seu PC. Para desativar essas configurações, siga as etapas abaixo.
1. Inicie o Snap Camera como feito anteriormente.
2. Clique no ícone Configurações.

3. Desative as configurações, Flip video preview e Show Snapcode overlay.

4. Por fim, reinicie o aplicativo e verifique se o problema de não funcionamento da Snap Camera persiste ou não.
Método 8: Limpar arquivos de cache da câmera instantânea
Para acelerar seu PC, você pode limpar os arquivos de cache em seu aplicativo Snap Camera. O cache salvo em seu aplicativo pode ser limpo seguindo as etapas abaixo.
1. Inicie o Snap Camera como feito anteriormente.
2. Clique em Configurações como feito no método anterior.

3. Role para baixo para encontrar Cache & App Use na janela.
4. Clique no botão Exibir.

5. Marque a caixa ao lado da opção Cache e clique no botão Limpar selecionado.

Método 9: Baixe a versão mais antiga do aplicativo
Se os problemas de incompatibilidade continuarem surgindo, você pode baixar uma versão mais antiga do aplicativo no seu PC usando sites de terceiros. Você pode usar sites como Cavalo de Fogo para baixar seu aplicativo e resolver o problema de Snap Camera não está funcionando.

Método 10: Atualizar o driver da webcam
Se o problema estiver na sua webcam ou câmera integrada, você pode tentar atualizar o driver da câmera.
1. Digite Gerenciador de Dispositivos no menu de pesquisa do Windows 10 e abra-o.

2. Expanda Câmeras clicando duas vezes nela.

3. Clique com o botão direito em Snap Camera na lista disponível e selecione Update driver.

4. Clique na opção Pesquisar drivers automaticamente no menu.

5A. Se o driver estiver atualizado, ele exibirá Os melhores drivers para o seu dispositivo já estão instalados.

5B. Se houver uma atualização disponível, ele solicitará que você atualize o driver da webcam. Siga as instruções na tela para atualizar o driver e corrigir o problema de não funcionamento da Snap Camera.
Método 11: Desabilitar VPN
Você pode desativar o conjunto de VPN em seu PC para permitir que você use o Snap Camera em seu software de videochamada.
1. Pressione as teclas Windows + I juntas para abrir as Configurações.
2. Clique na opção Rede e Internet no menu exibido.

3. Selecione VPN no painel esquerdo e desative todas as VPNs.

4. Em seguida, desative todas as opções de VPN em Opções avançadas.

Método 12: Atualizar o Windows
Se o sistema operacional Windows em seu PC não for compatível, ele pode não suportar o funcionamento do aplicativo Snap Camera. Você precisa atualizar o Windows no seu PC para usar o Snap Camera no software de chamada de vídeo. Para atualizar manualmente, siga as etapas abaixo e corrija o problema de entrada da câmera Snap Camera não disponível.
1. Pressione as teclas Windows + I simultaneamente para iniciar as Configurações.
2. Clique no bloco Atualização e segurança, conforme mostrado.

3. Na guia Windows Update, clique no botão Verificar atualizações.

4A. Se uma nova atualização estiver disponível, clique em Instalar agora e siga as instruções para atualizar.

4B. Caso contrário, se o Windows estiver atualizado, ele mostrará a mensagem Você está atualizado.

Método 13: Reinstale a Snap Camera
Se o seu aplicativo Snap Camera não estiver funcionando depois de tentar todos os métodos, você pode reinstalar o aplicativo no seu PC. Você precisa desinstalar o aplicativo primeiro e depois instalá-lo novamente para corrigir o problema de entrada da câmera Snap Camera não disponível.
1. Pressione as teclas Windows + I simultaneamente para abrir as Configurações.
2. Clique em Aplicativos.
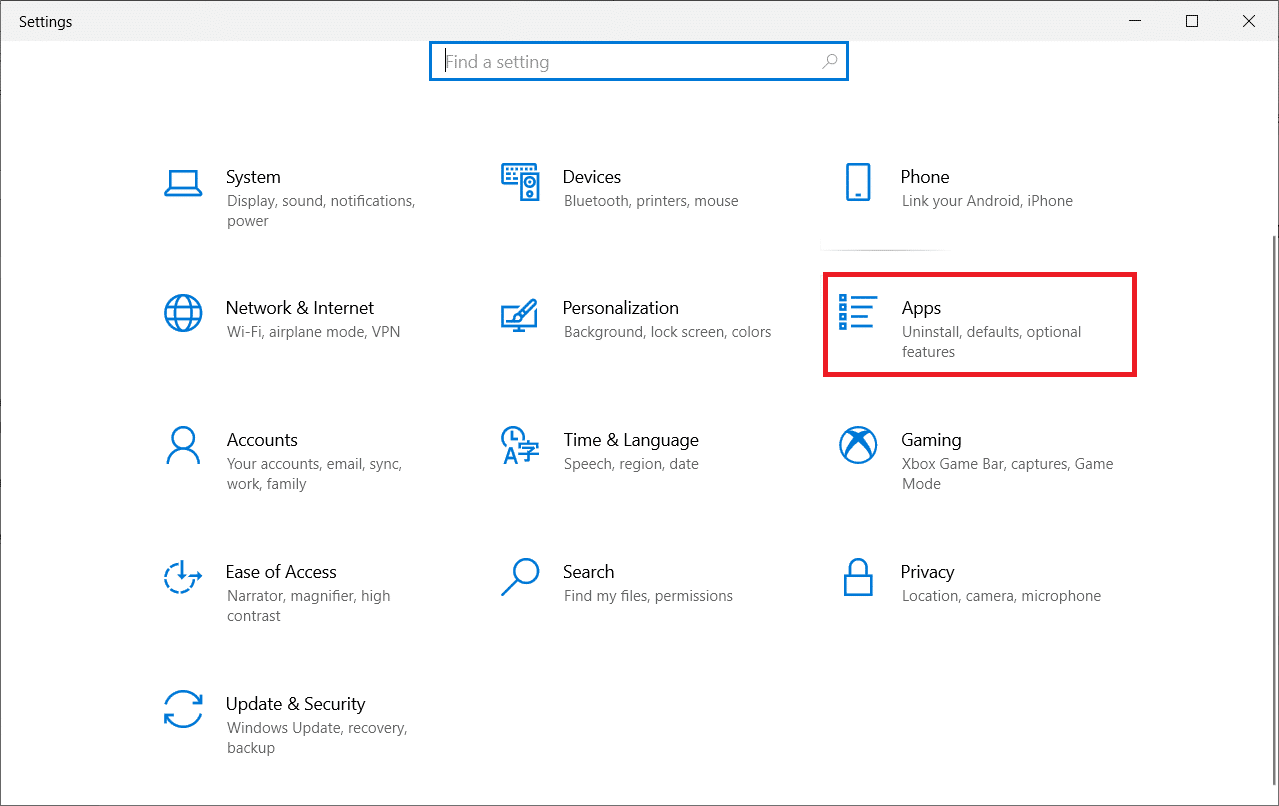
3. Role para baixo e selecione Snap Camera.
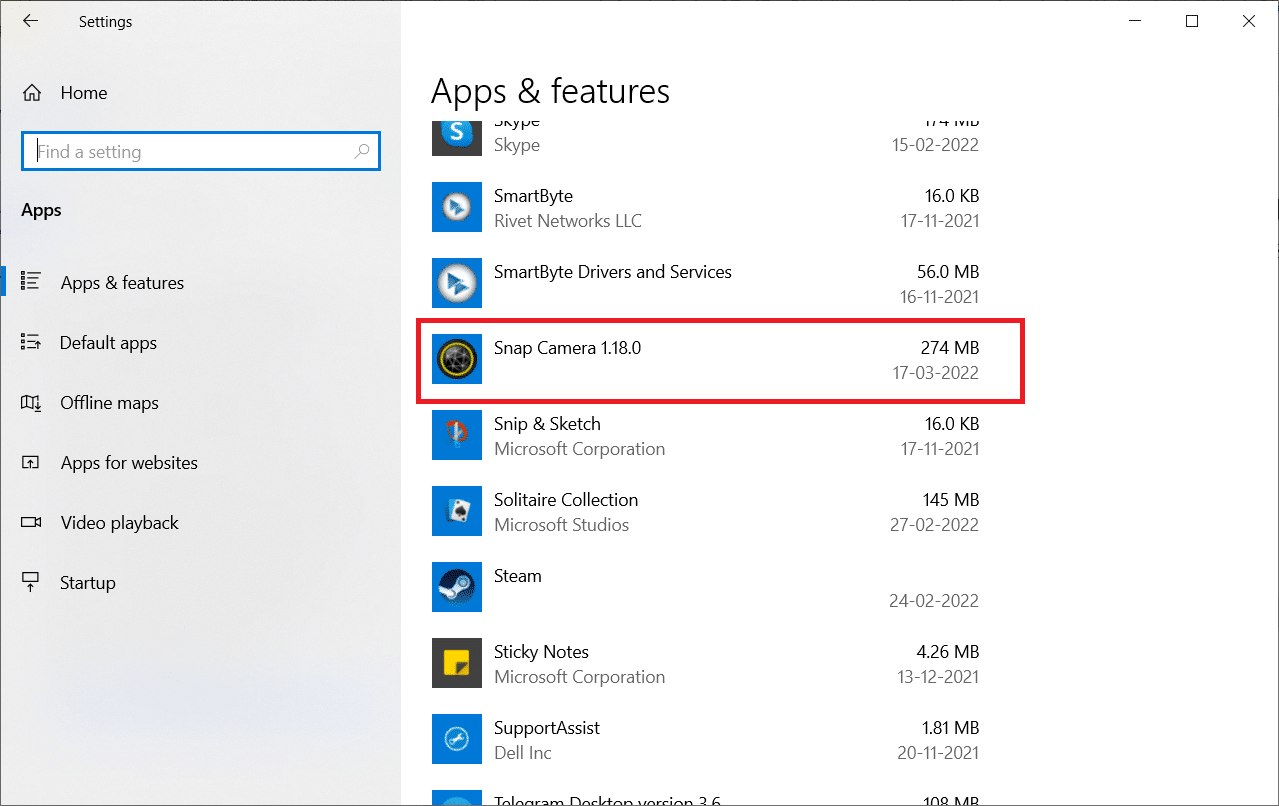
4. Clique em Desinstalar.
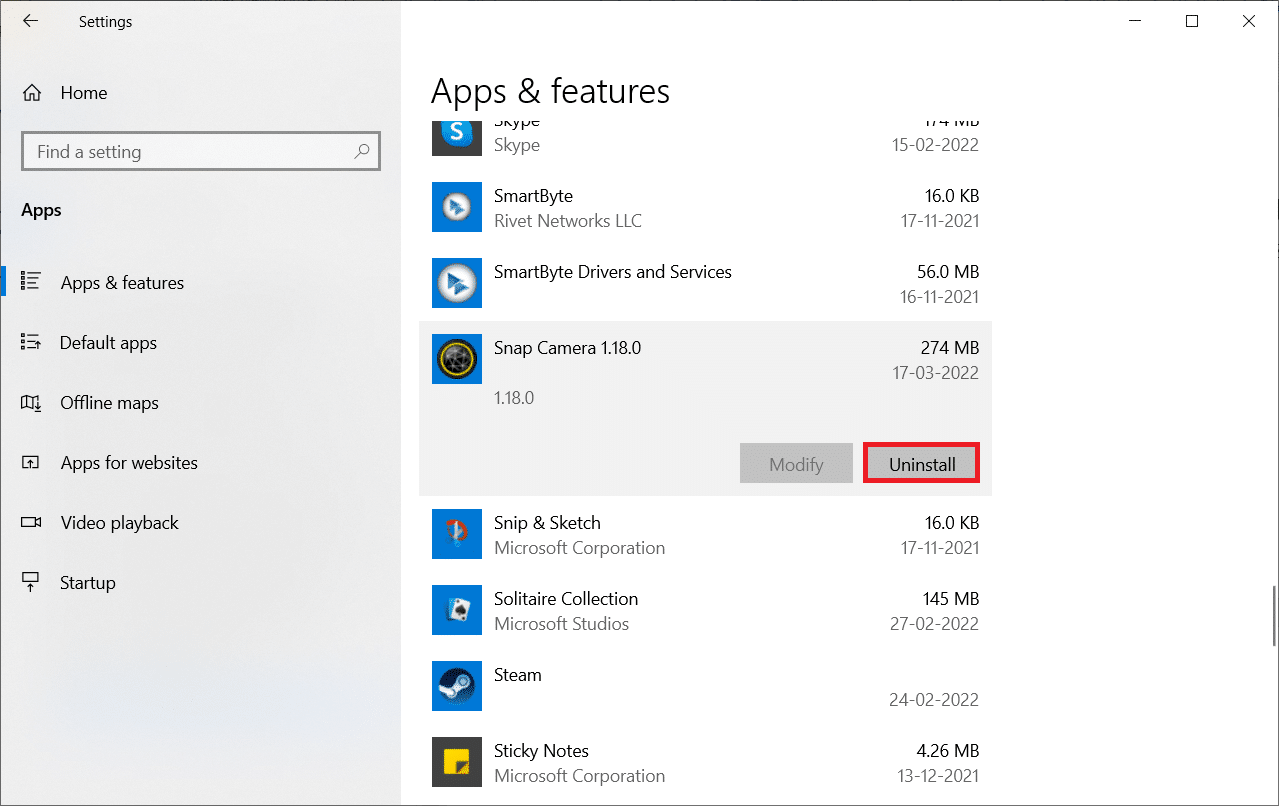
5. Clique em Desinstalar no pop-up.
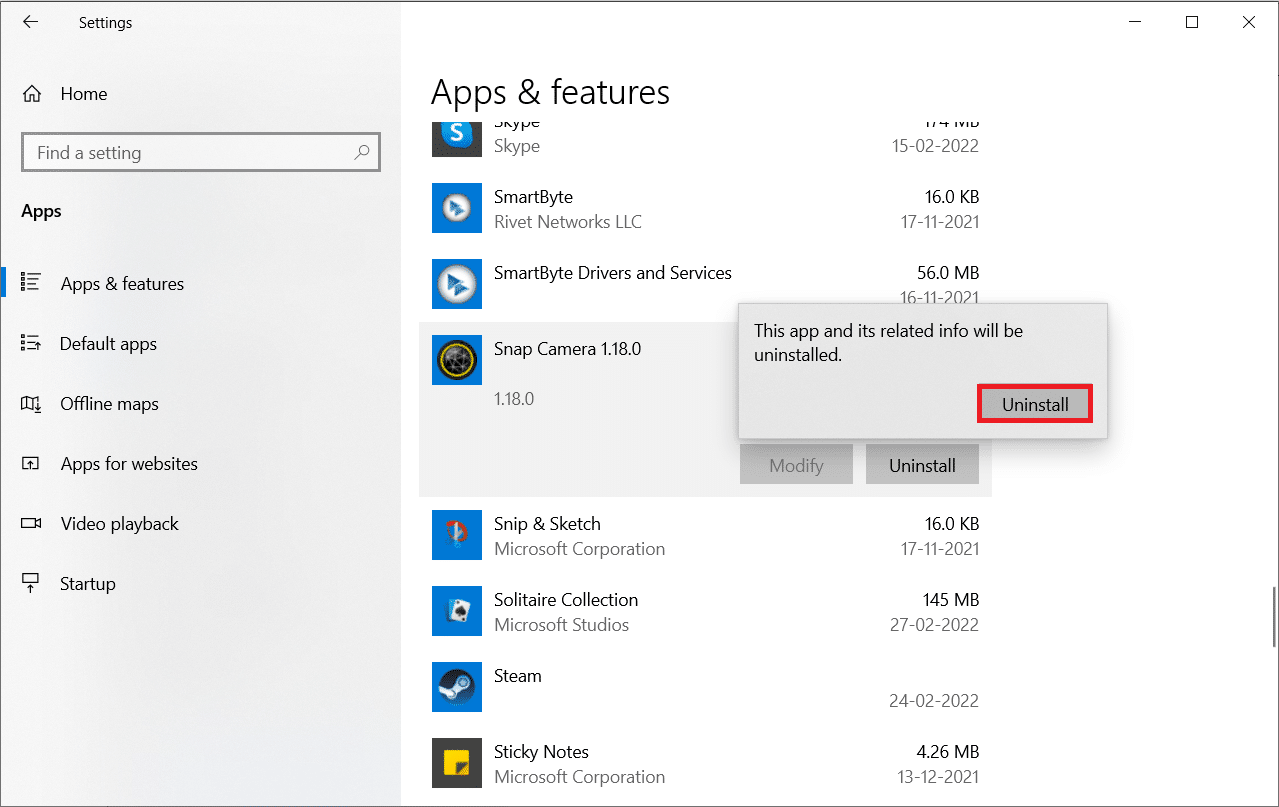
6. Clique em Sim no prompt.
Nota: Se você vir um pop-up informando que o Snap Camera ainda está em execução, feche o aplicativo clicando com o botão direito do mouse no ícone do Snap Camera na bandeja do sistema.
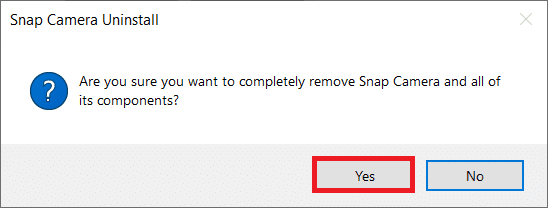
7. Novamente, clique em Sim no prompt.
8. Por fim, clique em OK.
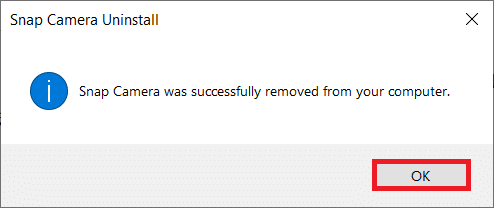
9. Digite %localappdata% na barra de pesquisa do Windows e clique em Abrir.
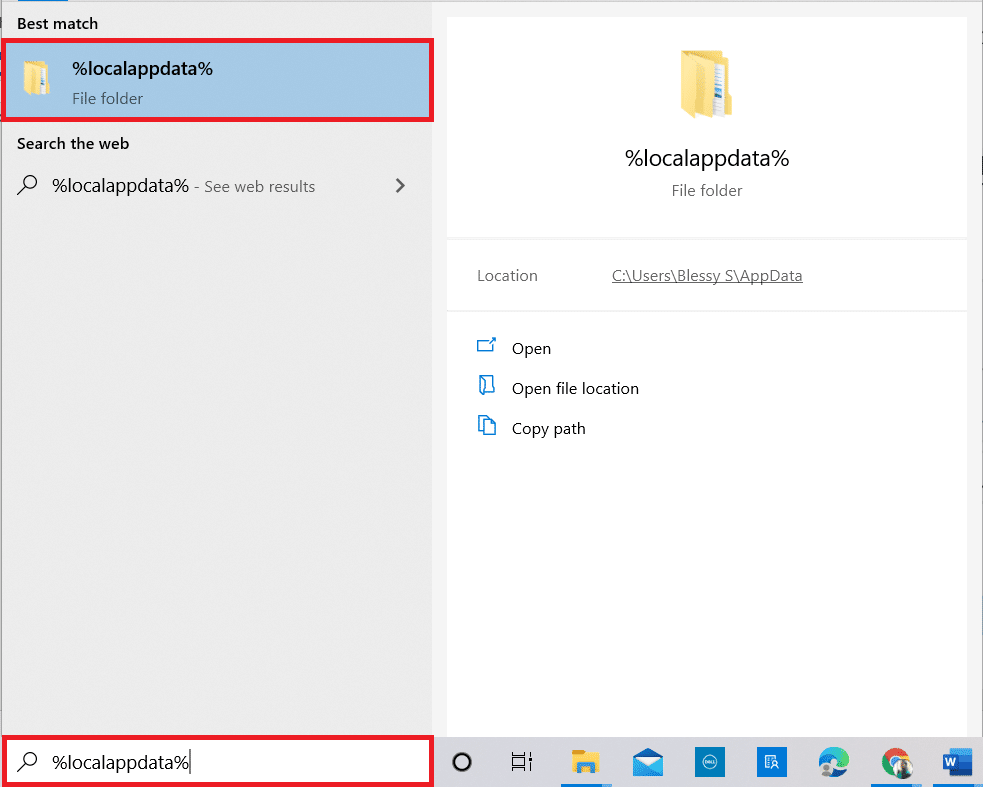
10. Clique duas vezes na pasta Snap para abri-la.
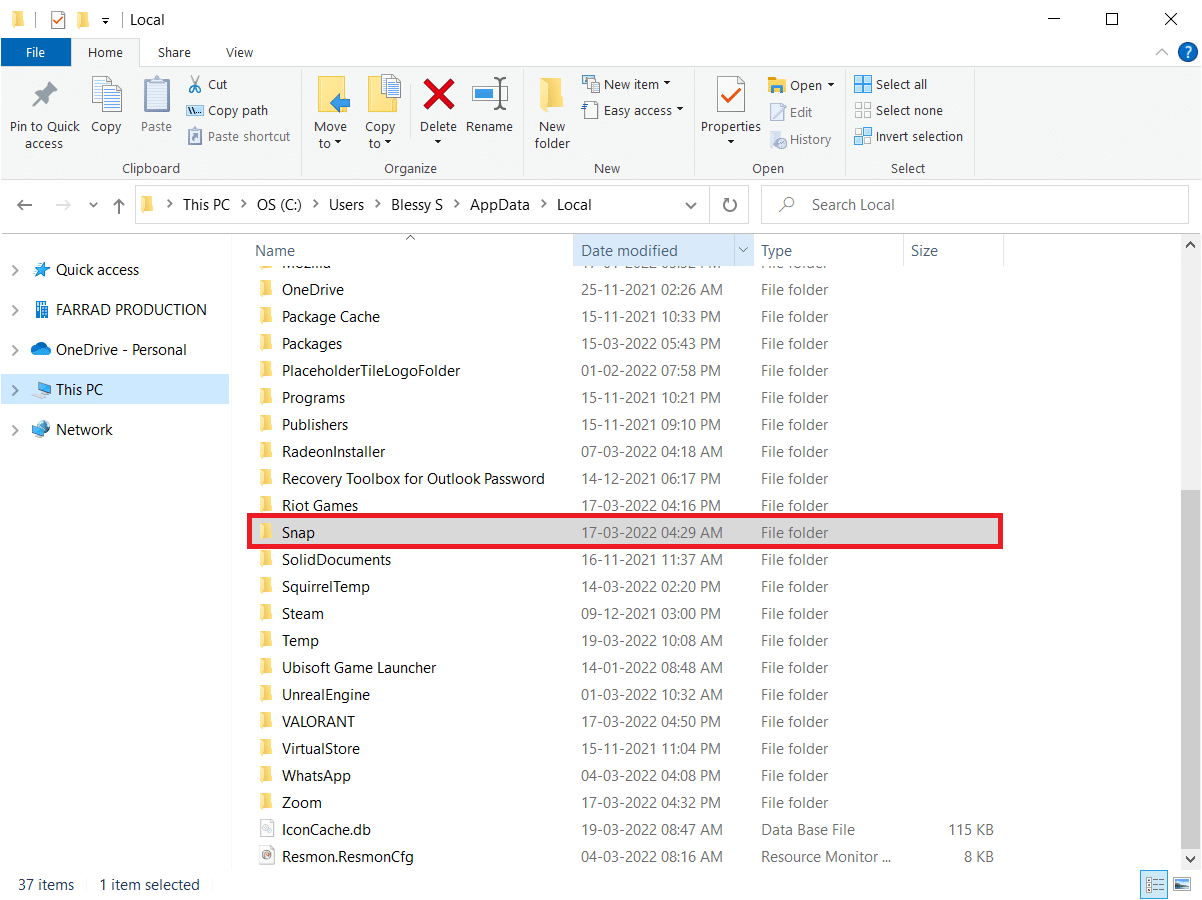
11. Clique com o botão direito do mouse na pasta Snap Camera e selecione Excluir.
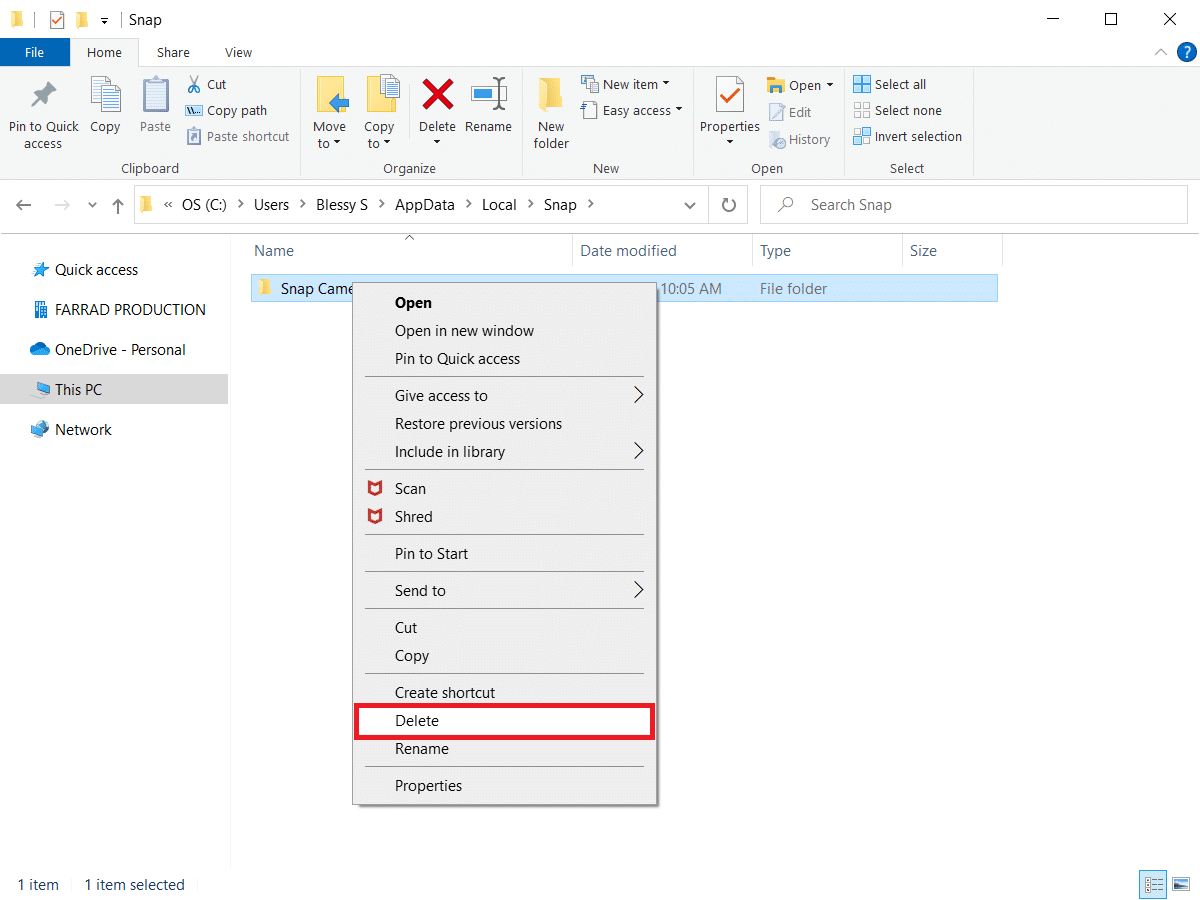
12. Novamente, digite %appdata% na barra de pesquisa do Windows e abra-a.
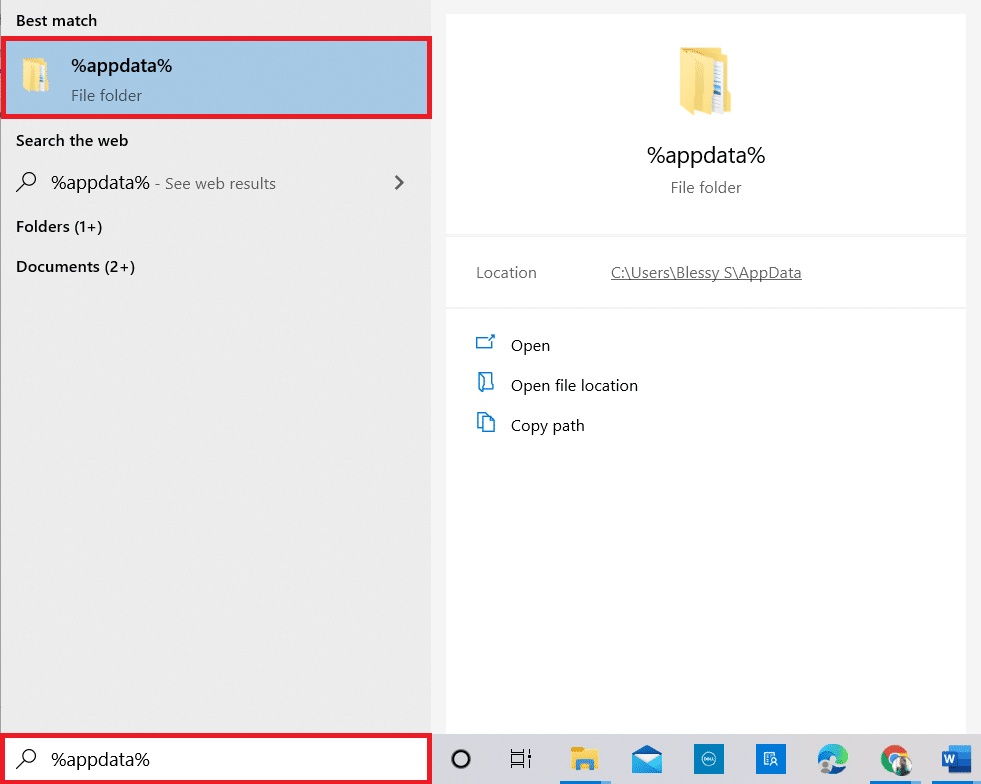
13. Exclua a pasta Snap Camera como feito antes.
14. Em seguida, reinicie o seu PC.
15. Baixe a Snap Camera do website oficial.
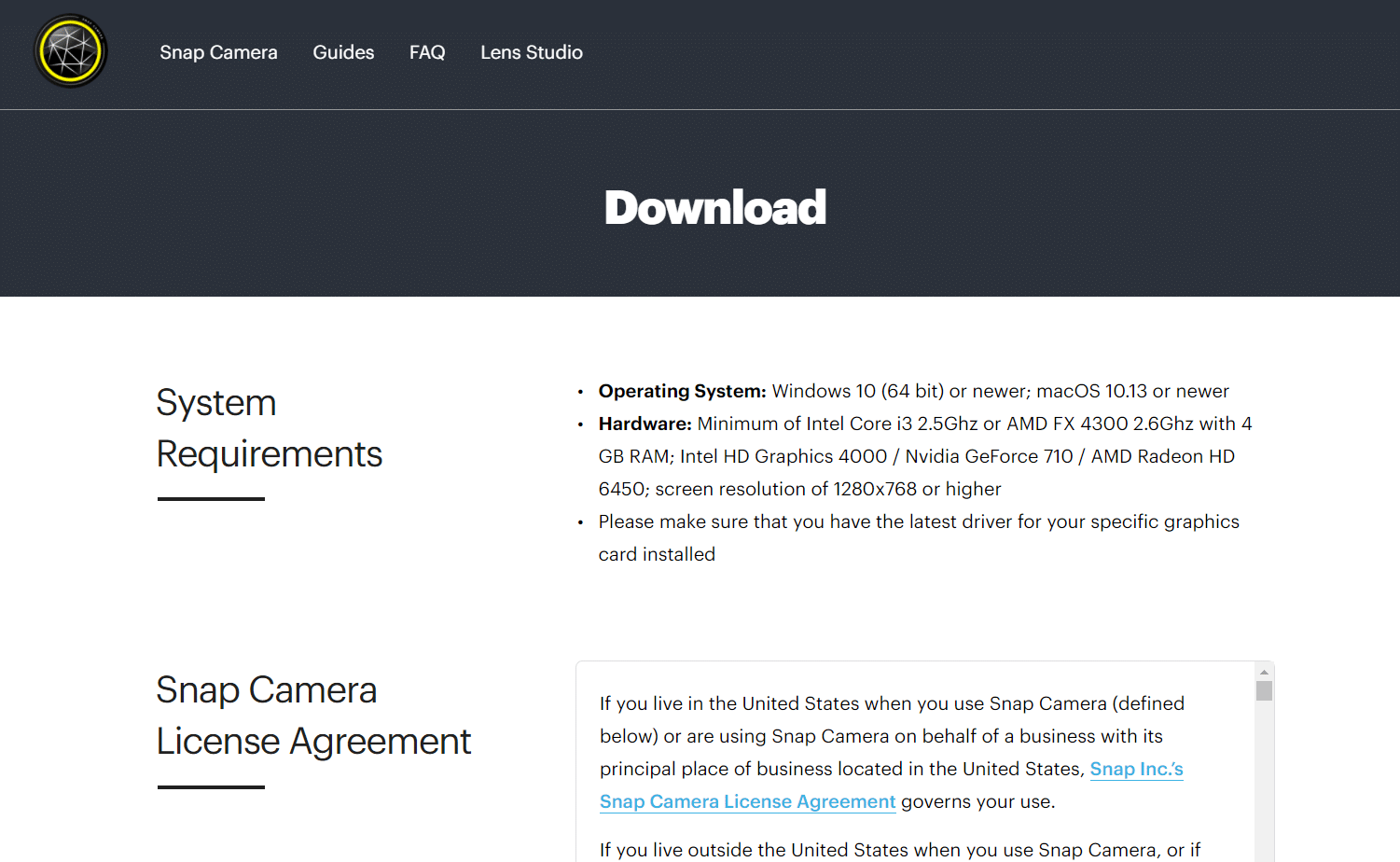
16. Na página de download, marque a caixa para aceitar os Termos e Condições, digite seu endereço de e-mail e verifique o reCAPTCHA.
17. Em seguida, clique em Download para PC.
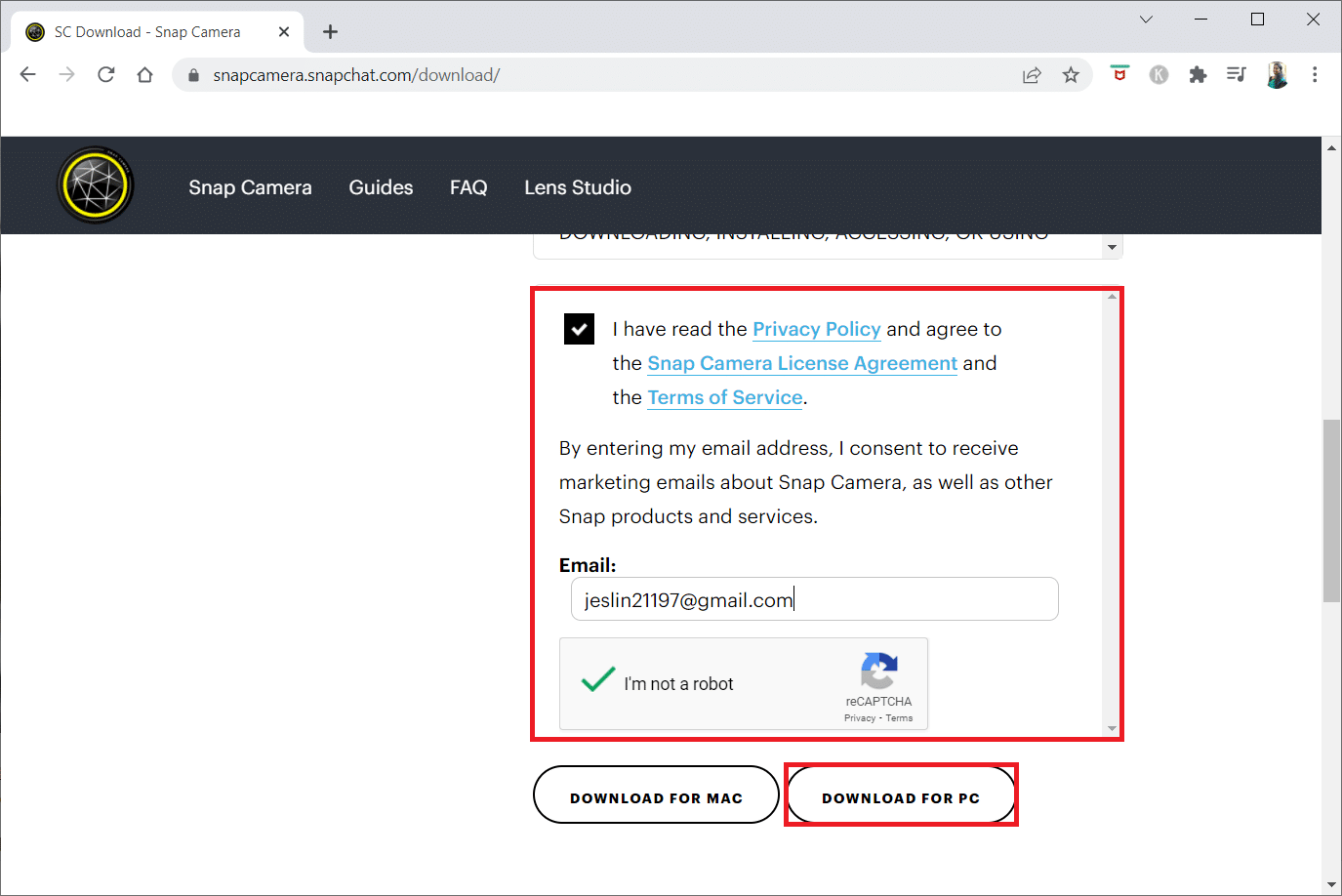
18. Clique no arquivo do instalador baixado para instalar o aplicativo.
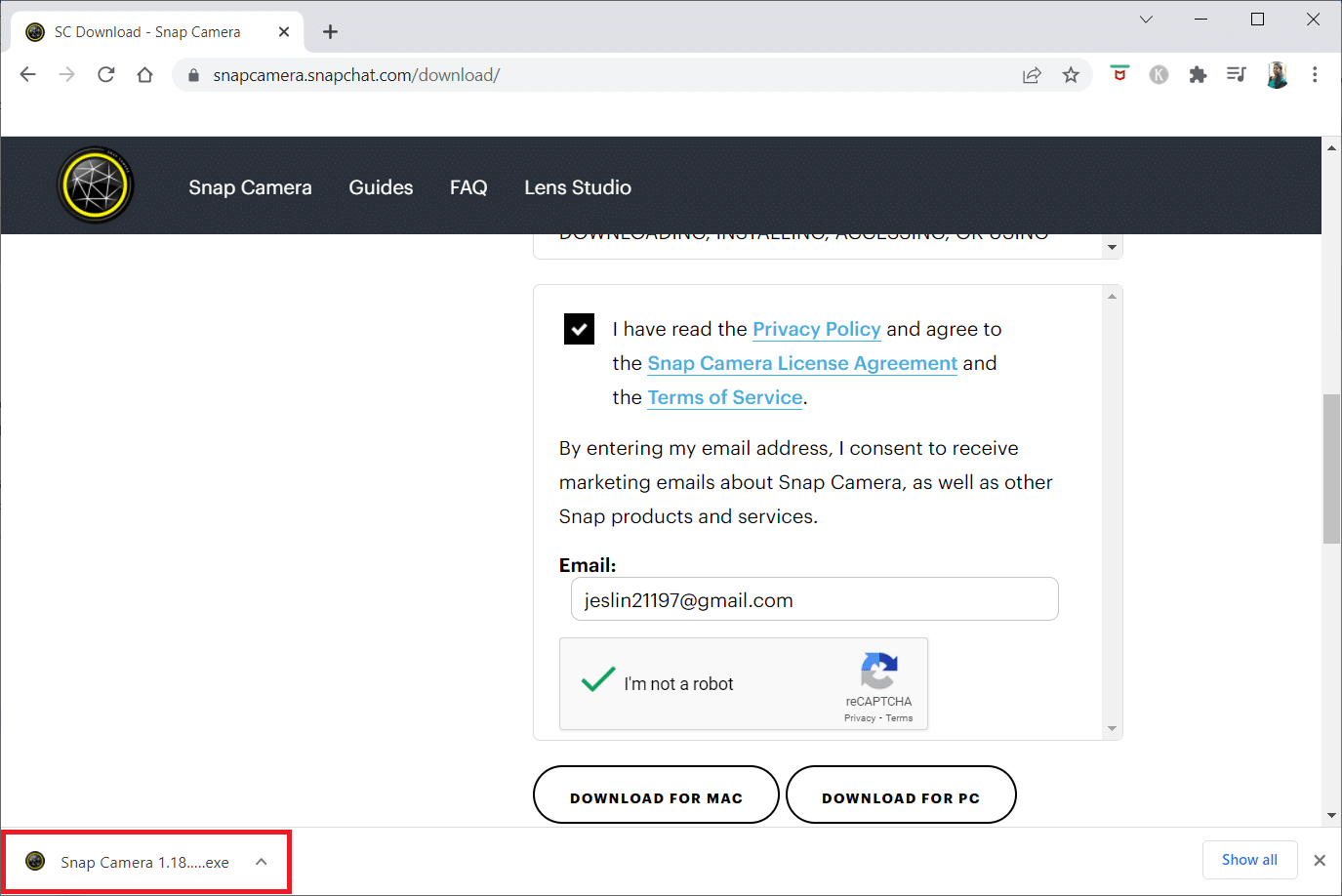
19. Siga as instruções na tela para concluir a instalação.
***
Esperamos que este artigo tenha sido útil, e você deve ter aprendido sobre os métodos para resolver o problema de entrada de câmera Snap Camera não disponível. Por favor, deixe suas sugestões e dúvidas sobre o tema na seção de comentários. Além disso, deixe-nos saber o que você quer aprender a seguir.

