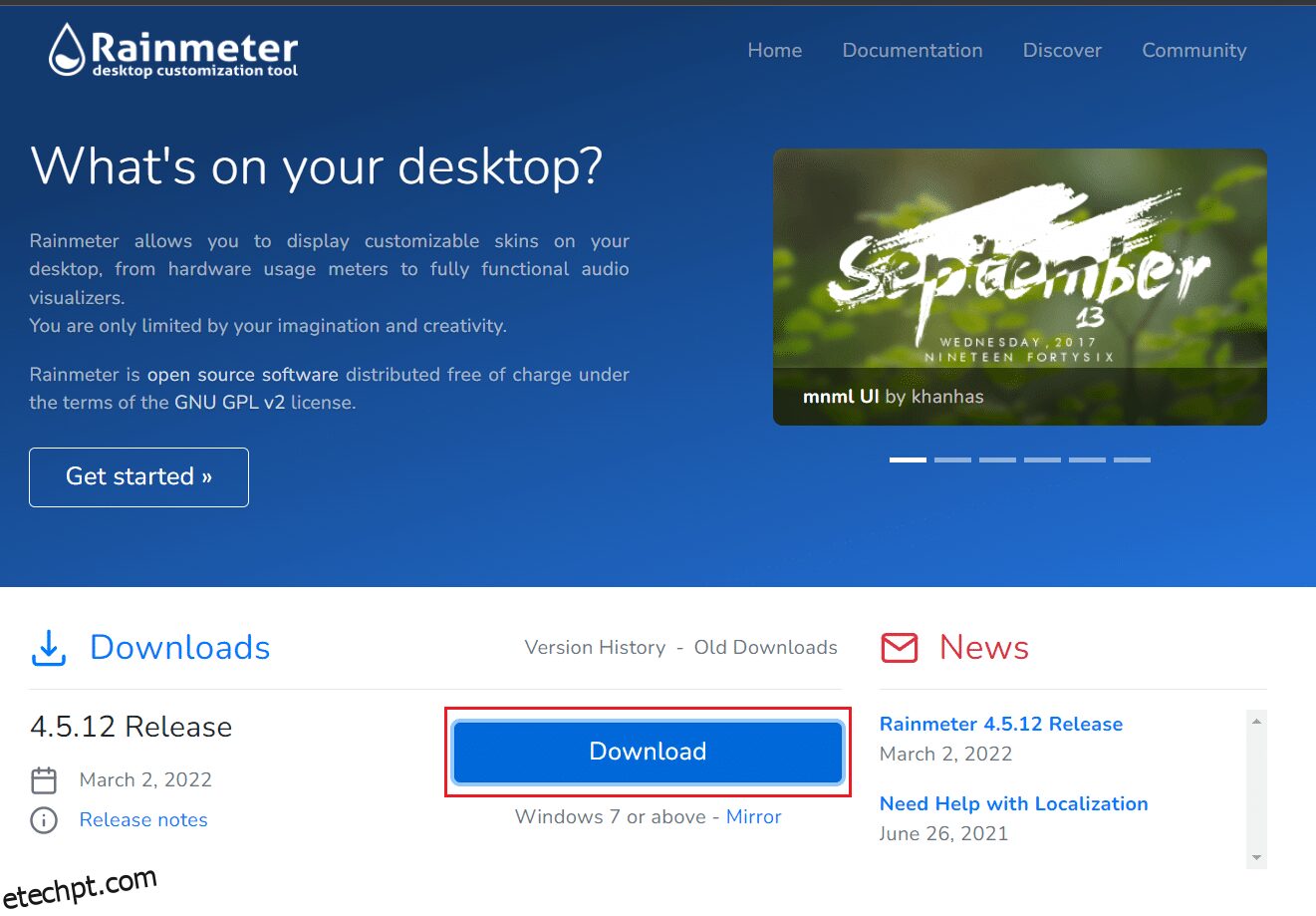Rainmeter é um software fantástico para modificar o Windows. Suas skins são escolhidas pelos usuários com base nas informações que eles fornecem e quão atraentes tornam sua área de trabalho. Os usuários podem escolher entre uma variedade de skins para dar uma aparência diferente ao seu PC. As capas do Rainmeter não foram projetadas para serem usadas em vários monitores, mas há uma maneira de fazer isso. Se você é alguém que procura dicas sobre o mesmo, trazemos para você um guia útil que ensinará como configurar capas Rainmeter de monitor duplo.
últimas postagens
Como configurar capas de monitor duplo Rainmeter no Windows 10
Aqui está como você pode configurar capas Rainmeter de monitor duplo no Windows 10.
Nota: O uso de várias capas do Rainmeter prejudicará o desempenho do sistema se ele não tiver o hardware adequado.
Etapa I: Baixar e instalar o Rainmeter
Siga estas etapas para baixar o Rainmeter.
1. Baixe o aplicativo Rainmeter do site oficial.
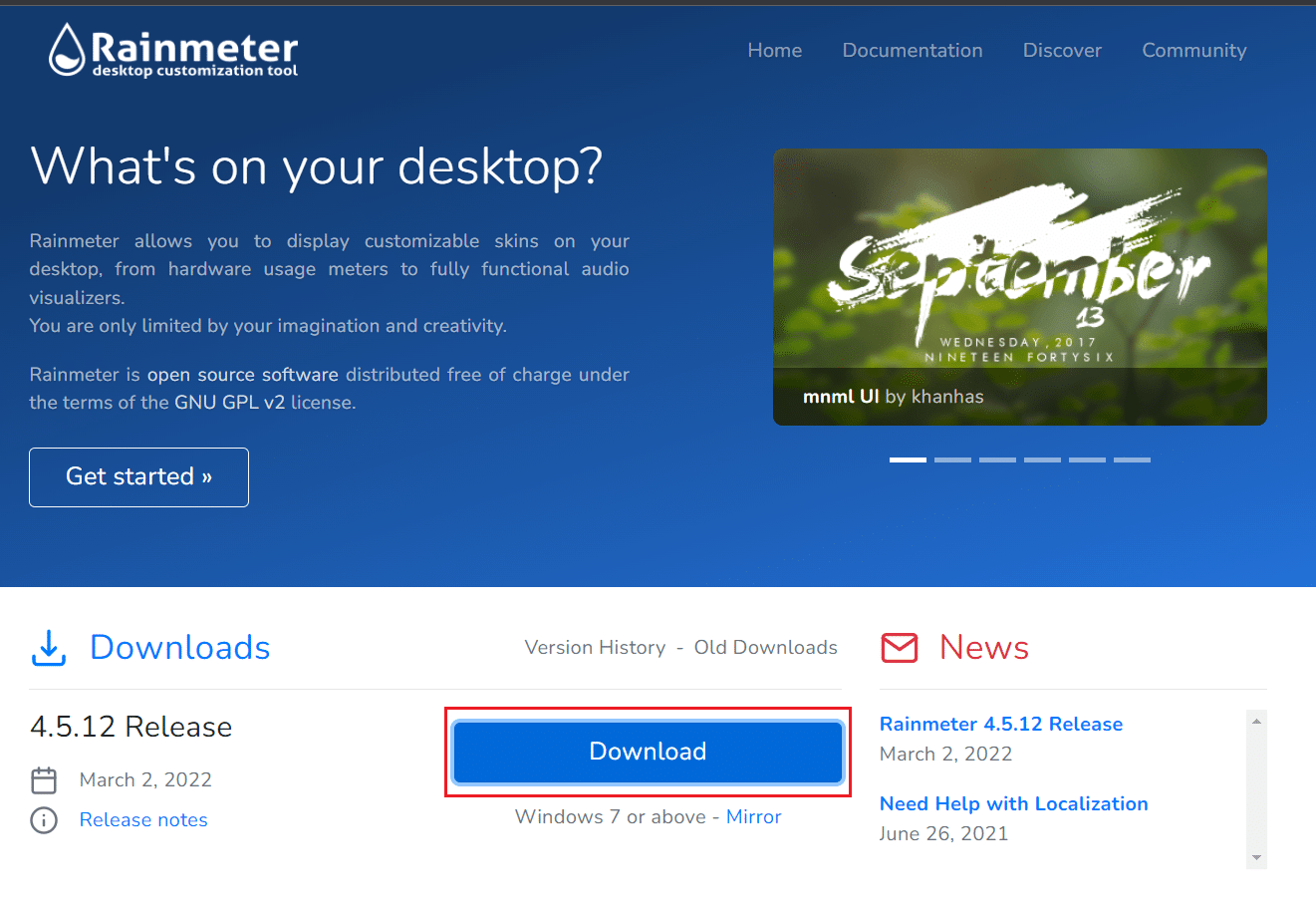
2. Execute o arquivo Rainmeter Setup baixado e clique em OK após selecionar o idioma.
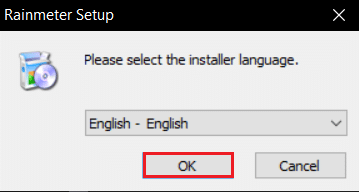
3. Selecione a opção Instalação padrão (recomendada) e clique em Avançar.
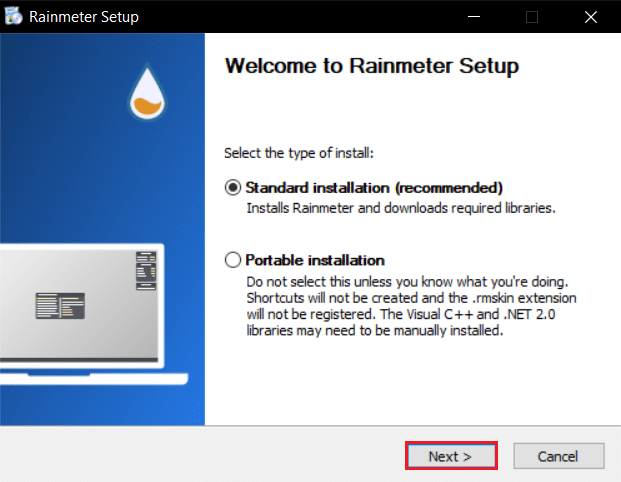
4. Em seguida, escolha o caminho do local de instalação.
5. Aguarde a instalação do Rainmeter.
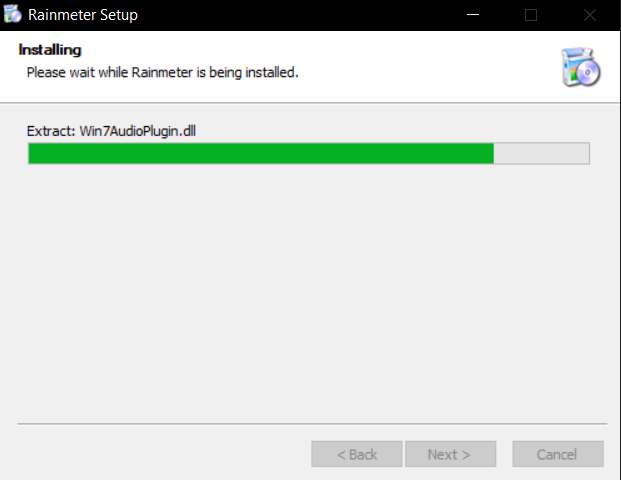
6. Clique em Concluir após concluir a configuração do Rainmeter.
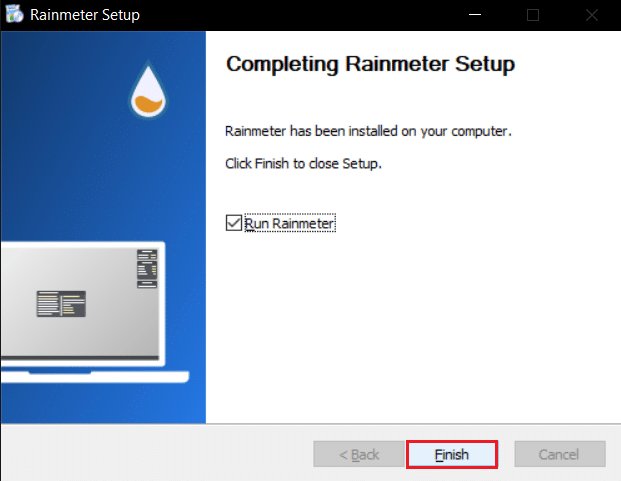
Etapa II: configurar as capas do medidor de chuva
Selecione as capas do Rainmeter que você deseja usar em vários monitores. Se você estiver usando vários skins, filtre os que deseja usar em todos os seus monitores. Siga as etapas fornecidas para configurar as capas de monitor duplo do Rainmeter.
1. Vá para o caminho do local fornecido no Explorador de Arquivos.
C:UsersYourUserNameDocumentsRainmeterSkins
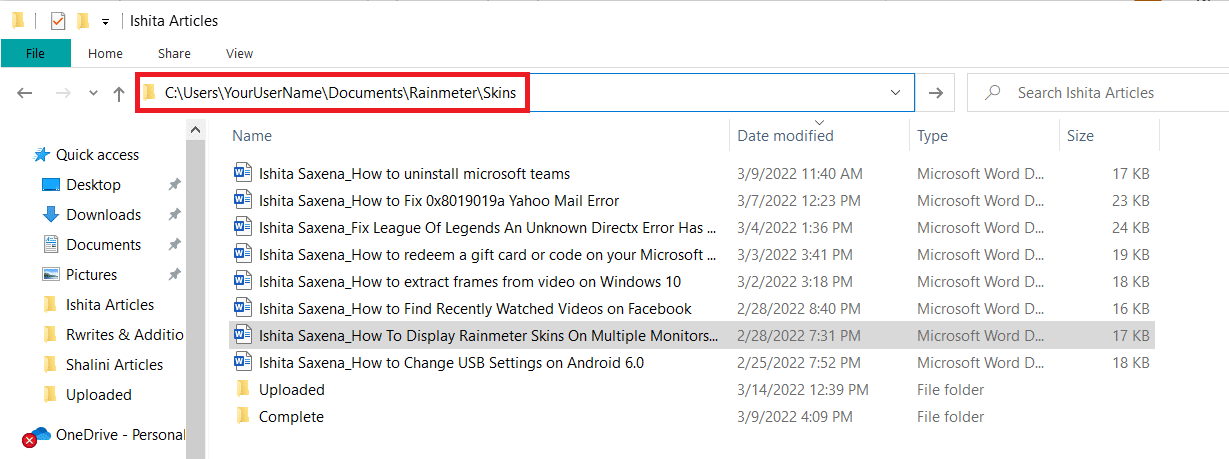
2. Duplique todas as pastas contendo capas do Rainmeter que você deseja que sejam exibidas em várias telas.
Nota: Você pode renomeá-lo para identificá-lo facilmente como uma cópia. Não interferirá na interface do usuário do sistema.
3. Pressione a tecla Windows, digite Rainmeter e clique em Abrir.
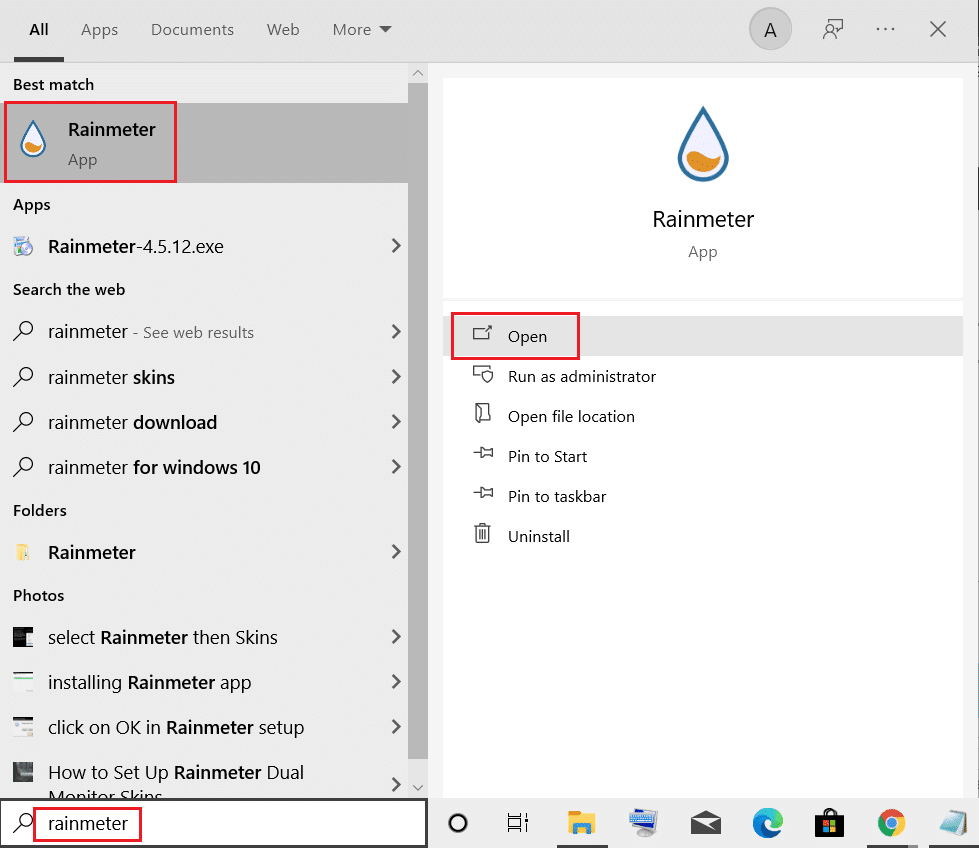
4. Clique com o botão direito do mouse em Rainmeter e selecione a opção Manage skin.
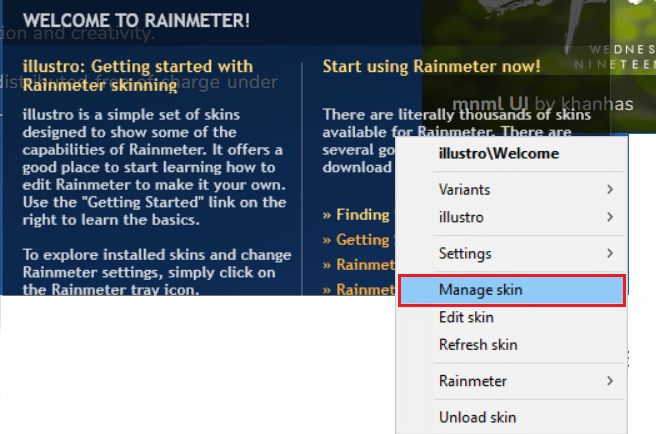
5. Clique na opção Exibir monitor.
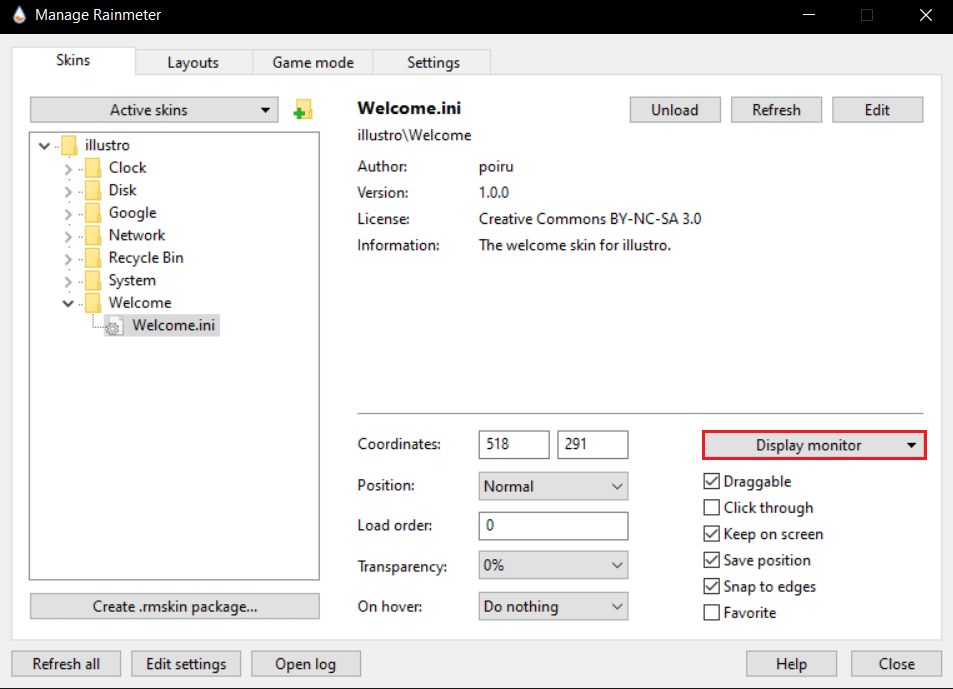
6. Selecione o monitor na opção suspensa e aplique as capas.
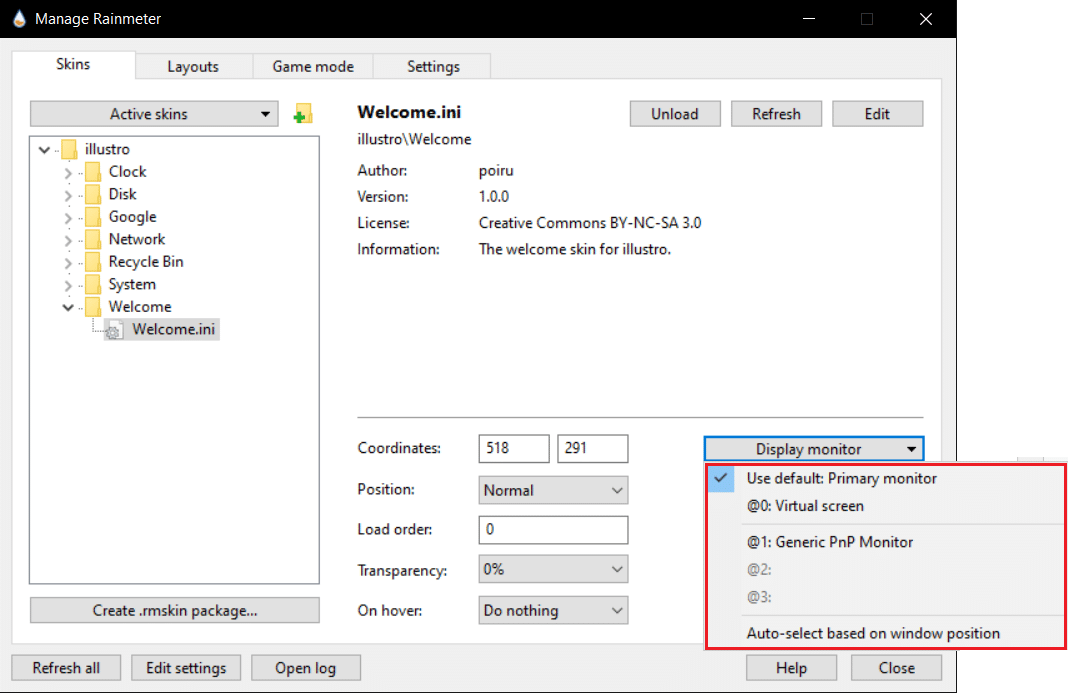
Você pode usar esse método em vários monitores simultaneamente. Skins podem ser duplicadas sem limitação. Este método apenas reproduzirá a pele em seu estado atual. Não vai mudar sua aparência. Você pode copiar uma capa modificada, pois o arquivo INI permanece o mesmo. As alterações serão exibidas em outros monitores que estiverem usando a skin modificada.
Perguntas frequentes (FAQs)
Q1. É seguro usar skins Rainmeter?
Resp: Eles são totalmente seguros porque só são disponibilizados para download após verificação abrangente em sites autorizados. No entanto, se a configuração do seu sistema for inadequada, você poderá encontrar dificuldades em operá-los. Depende do sistema.
Q2. O Rainmeter consome uma grande quantidade de RAM?
Resposta: Sim, por causa das animações requer aproximadamente 35 MB de RAM e consumirá 5% do desempenho da CPU. A maioria dos temas do Rainmeter utiliza uma fração disso e pode ser reduzido ainda mais desabilitando as animações.
Q3. Qual é a melhor maneira de se livrar das skins Rainmeter?
Resp: Simplesmente exclua as skins das quais você deseja se livrar de Documents/Rainmeter/skins (que é a pasta padrão). Em seguida, abra o Rainmeter e vá para a parte inferior da página e selecione Atualizar skins. E eles serão removidos.
***
Esperamos que este guia tenha sido útil e que você tenha conseguido configurar as capas de monitor duplo do Rainmeter no Windows 10. Se você tiver dúvidas ou sugestões, sinta-se à vontade para soltá-las na seção de comentários.