Pode haver momentos em que você precise baixar alguns arquivos importantes ou transferir algumas fotos para o seu sistema Linux, mas enfrenta um problema de espaço em disco insuficiente. Você acessa o gerenciador de arquivos para excluir os arquivos grandes que não são mais necessários, mas não tem ideia de quais deles estão ocupando a maior parte do espaço em disco. Neste artigo, mostraremos alguns métodos fáceis para verificar o uso do disco no Linux, tanto no terminal quanto no aplicativo GUI.
últimas postagens
Monitore o uso do disco no Linux (2023)
Verifique o espaço em disco usando o comando df
No Linux, existem muitos comandos para verificar o uso do disco, sendo o mais comum o comando df. O df significa “Disk Filesystem” no comando, que é uma maneira prática de verificar o uso atual do disco e o espaço em disco disponível no Linux. A sintaxe do comando df no Linux é a seguinte:
df
As opções a serem usadas com o comando df são:
OpçõesDescrição-aMostrar informações sobre todos os sistemas de arquivos, incluindo sistemas de arquivos pseudo, duplicados e inacessíveis-hExibir os tamanhos em formato legível por humanos, ou seja, em potências de 1024-tExibir o uso do disco apenas do sistema de arquivos de um tipo específico-xExibir o uso do disco excluindo um determinado tipo de arquivo
Exibir o uso do disco em formato legível por humanos
O comando df mostra os tamanhos em bytes, o que pode ser difícil para algumas pessoas lerem. Para ver os tamanhos de arquivo em um formato legível por humanos, como megabytes, gigabytes etc., use o sinalizador -h.A sintaxe é a seguinte:
df -h
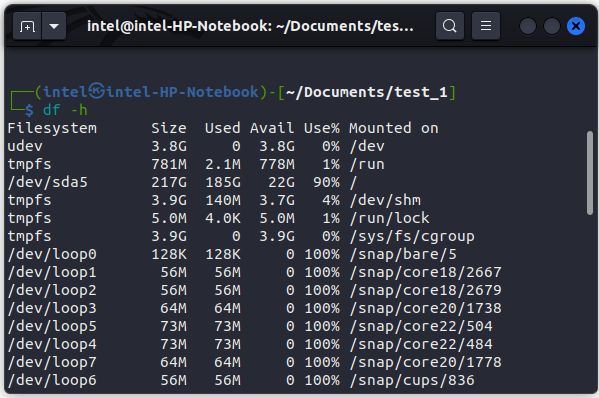
Exibir ocupação de disco de um tipo específico
Você também pode visualizar o uso do disco de um determinado tipo de sistema de arquivos usando o sinalizador -t conforme mostrado abaixo:
df -t
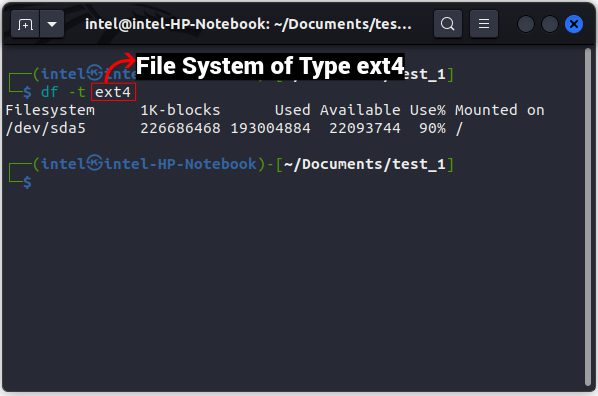
Verifique o uso do disco usando o comando du
O comando df mostra apenas o uso do disco para todo o sistema de arquivos e não para arquivos e diretórios individuais. Para visualizar o uso do disco para arquivos e diretórios individuais, use o comando du. Aqui, du significa “uso de disco”. A sintaxe para usar o comando du é:
du
As opções para usar com o comando du são:
OpçõesDescrição-aMostra detalhes de todos os arquivos-hMostra os tamanhos de arquivo em formato legível por humanos-sMostra o tamanho de um diretório específico-cMostra o uso total de todo o diretório
Exibir o uso do disco em formato legível por humanos
Para exibir os tamanhos em formato legível por humanos como em megabytes, gigabytes, etc. em vez de bytes, use o sinalizador -h por meio da sintaxe de comando abaixo:
du-h
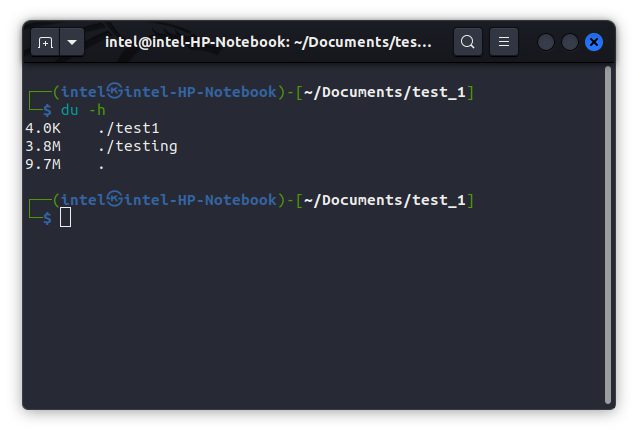
Exibir o uso do disco para um diretório específico
O comando du mostra o uso do disco para todas as pastas. Mas você pode visualizar o uso do disco para uma pasta específica, usando o sinalizador -s com o comando básico abaixo:
du -s -h
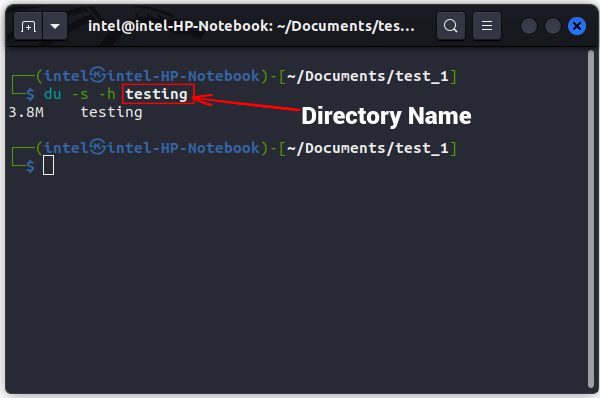
Comparar o uso do disco de dois diretórios
Com o comando du, você também pode comparar o uso do disco de dois ou mais diretórios conforme mostrado abaixo:
du
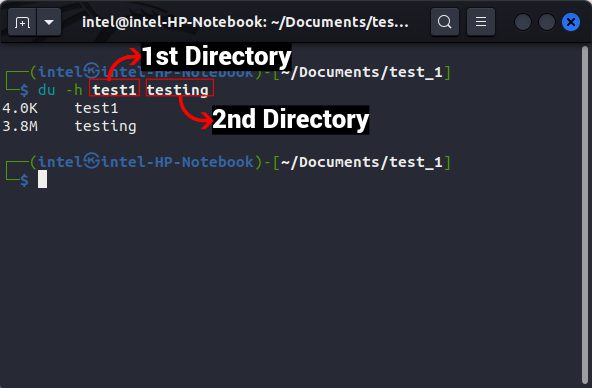
Limpe o espaço em disco usando a linha de comando
Você pode usar qualquer um dos comandos du e df em combinação com outros comandos do Linux para listar os arquivos e diretórios que ocupam mais espaço. Em seguida, você pode optar por manter esses arquivos ou excluí-los no Linux para liberar espaço de armazenamento em seu computador.
Classificando arquivos com base no tamanho do arquivo
O comando du exibe o tamanho de todos os arquivos em um diretório, mas quando combinado com o comando sort usando a barra vertical ‘|’, você pode ver os resultados classificados em ordem decrescente de tamanho de arquivo. A sintaxe para usar ambos os comandos é:
du -a
Aqui, a barra vertical ‘|’ é usado para enviar a saída de um comando como entrada para outro comando. Na segunda parte da sintaxe, o sinalizador -r é usado para classificar na ordem inversa e o sinalizador -n é usado para classificar arquivos com base no valor numérico. No entanto, não exclua arquivos apenas com base no tamanho do arquivo, pois você pode excluir acidentalmente arquivos importantes necessários para o funcionamento do sistema Linux.
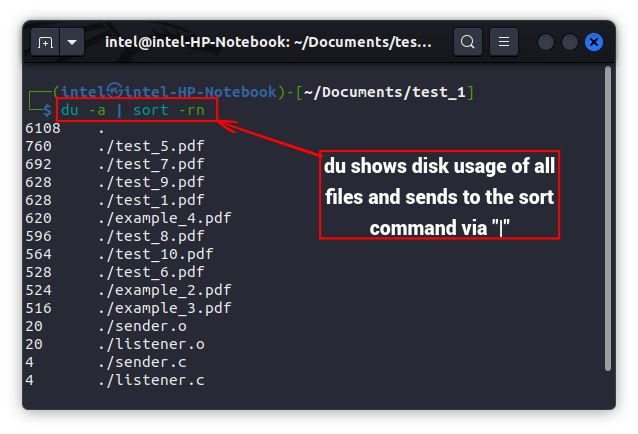
Excluir arquivos com base em seu tamanho de arquivo
Existem várias maneiras de excluir arquivos com base em seu tamanho combinando vários comandos, mas a maneira mais fácil é usar o comando find para excluir arquivos que excedem um determinado tamanho. A sintaxe para usar o comando find para excluir arquivos com base em seu tamanho de arquivo é:
encontre
Você também pode usar o sinalizador -exec para combinar com outros comandos, obtendo a saída do comando find como entrada para o outro comando.
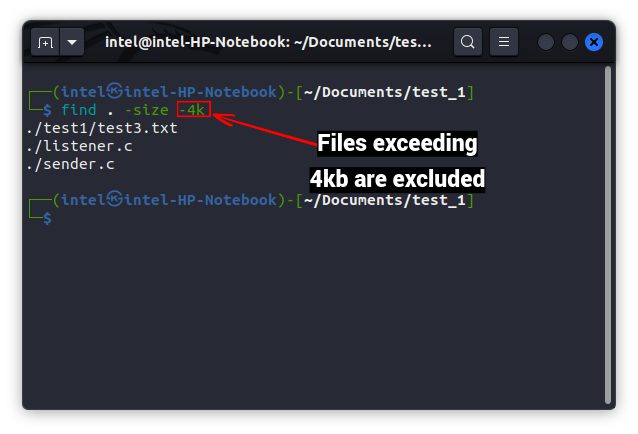
Excluir arquivos com base em seus tipos
O comando du tem um sinalizador importante conhecido como sinalizador –exclude, que pode ser usado para excluir certos tipos de arquivo quando o comando é usado em combinação com outros comandos. A sintaxe para usar o sinalizador –exclude com o comando du é:
du -h
Aqui, o * é usado como um curinga, o que significa que todos os caracteres devem corresponder à entrada durante a análise do diretório.
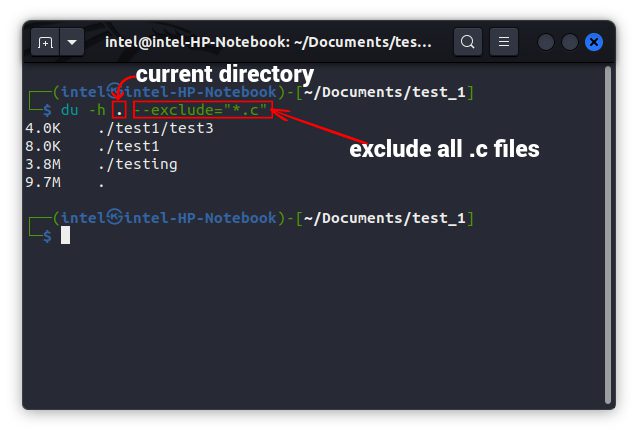
Verifique o uso do disco usando a GUI
A saída da linha de comando para vários comandos de uso de disco pode ser difícil para algumas pessoas entenderem. Portanto, existem algumas alternativas de GUI que facilitam a tarefa de monitorar o uso do disco. Algumas ferramentas GUI comuns para monitorar o uso do disco são GDU Disk Usage Analyzer e Gnome Disks Tool, que podem ser facilmente instaladas usando o seguinte comando:
Instalando o analisador de uso de disco:
sudo snap install gdu-disk-usage-analyzer
Instalando a ferramenta de utilitário de disco:
sudo apt-get -y install gnome-disk-utility
Verifique o uso do disco usando a ferramenta Gnome Disk
A ferramenta de utilitário de disco Gnome geralmente é usada para formatar partições de armazenamento para um tipo específico. Na exibição padrão, todas as partições de armazenamento são mostradas.
Para saber detalhes sobre uma partição, como nome do dispositivo, tipo de sistema de arquivos, espaço disponível e muito mais, você precisa clicar no nome da partição. A ferramenta de utilitário de disco é uma ferramenta útil, mas você pode perder todos os seus dados importantes se for usado sem cuidado.
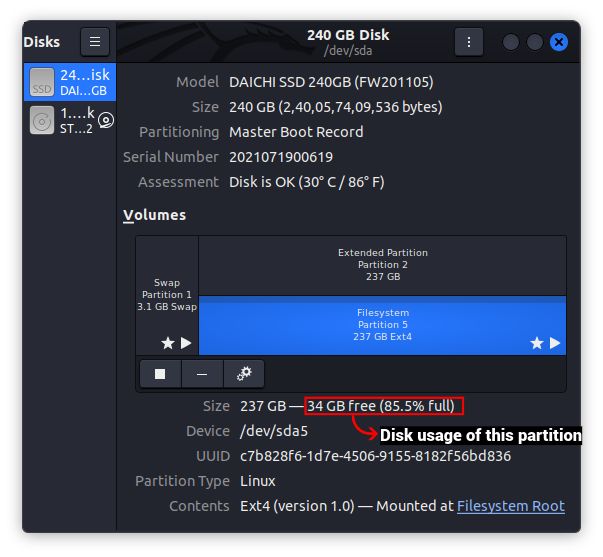
Verifique o uso do disco usando a ferramenta Disk Usage Analyzer
O monitoramento do uso do disco é muito mais fácil na GUI usando a ferramenta Disk Usage Analyzer em comparação com a CLI. Após instalar esta ferramenta, acesse-a através do menu Aplicativos e siga os passos abaixo:
1. Quando você abrir a ferramenta Disk Usage Analyzer pela primeira vez, ela mostrará todas as partições de armazenamento conectadas ao seu sistema junto com seu diretório inicial.
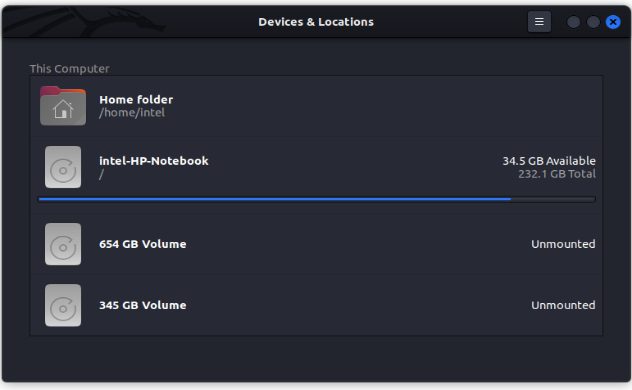
2. Para saber sobre o uso do disco de qualquer dispositivo, clique no nome do dispositivo. Ele fará a varredura de todo o dispositivo e exibirá um gráfico de anéis da ocupação do disco para todas as pastas. Ao passar o mouse sobre qualquer parte do gráfico, você verá quais pastas estão ocupando mais espaço em disco.
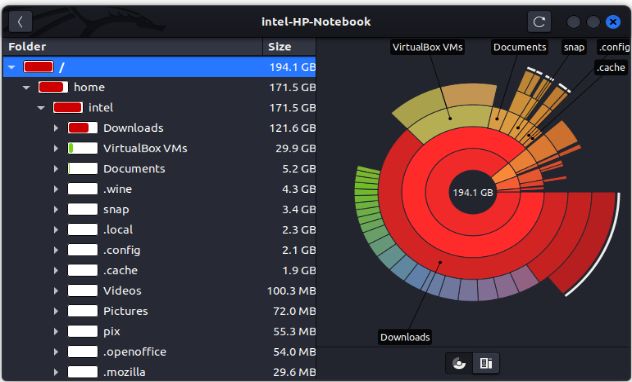
Disco de limpeza usando o Disk Usage Analyzer
Depois de analisar diferentes locais do sistema de arquivos, talvez você queira excluir alguns dos arquivos que consomem muito do armazenamento. A ferramenta Disk Usage Analyzer também funciona como uma ferramenta de limpeza para os arquivos ou pastas que você deseja excluir. Para excluir quaisquer arquivos ou pastas:
1. Navegue até o arquivo que deseja excluir da árvore do sistema de arquivos. Clique com o botão direito do mouse no item e selecione a opção “Mover para Lixeira”.
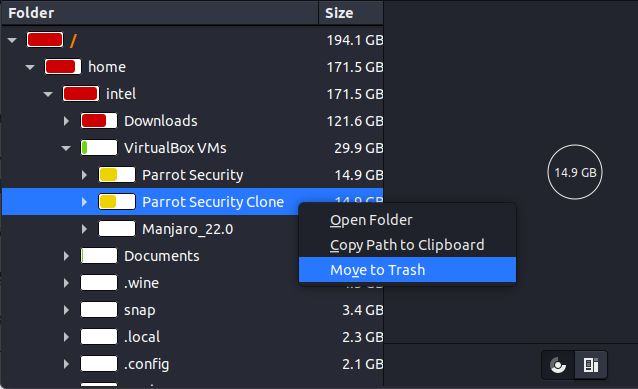
Como medida de segurança, esta ferramenta move os arquivos e a pasta para o local “Lixeira”, para que você não apague um arquivo importante por acidente. O local da lixeira pode ser esvaziado usando qualquer gerenciador de arquivos.
Verifique facilmente o uso do disco no Linux
Gerenciar o espaço em disco é uma habilidade importante para o gerenciamento de arquivos e é crucial para manter as unidades de disco saudáveis por um longo tempo. Esperamos que os métodos mostrados neste guia o ajudem a verificar o uso do disco no Linux. Se você enfrentar algum problema, informe-nos nos comentários abaixo.

