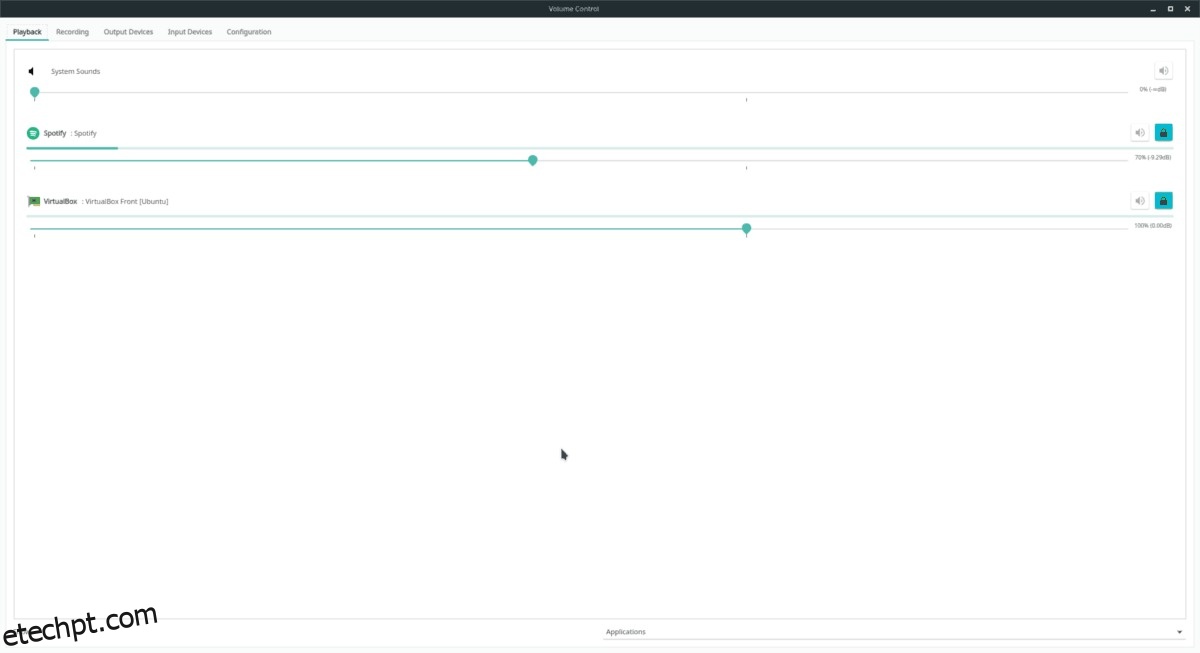No Linux, o som é entregue através do Pulse Audio. É um sistema de som revolucionário que permite aos usuários fazer muitas coisas, incluindo trocar entradas em tempo real e até mesmo transmitir som por uma rede.
O Pulse é uma tecnologia fantástica, com certeza, mas é confuso de entender para o usuário médio. Por esse motivo, surgiram aplicativos como o Pavucontrol. Eles pegam o sistema de áudio Pulse, simplificam e facilitam o entendimento.
Neste artigo, veremos como gerenciar seus dispositivos de áudio no Linux com o gerenciador de som Pavucontrol. Abordaremos como gerenciar aplicativos usando o servidor de som, como desativar e ativar microfones e muito mais!
últimas postagens
Instale o Pavucontrol
Pavucontrol é o padrão ouro para gerenciar o servidor de som Pulse Audio no Linux. Apesar disso, não é a ferramenta de gerenciamento de som padrão nas principais distribuições Linux. Como resultado, antes de continuarmos com este tutorial, precisaremos ver como instalar o gerenciador de áudio Pavucontrol.
Para instalar o Pavucontrol, abra uma janela de terminal e siga as instruções que correspondem ao seu sistema operacional Linux.
Ubuntu
Os usuários do Ubuntu podem instalar rapidamente o aplicativo Pavucontrol usando o gerenciador de pacotes Apt.
sudo apt install pavucontrol
Alternativamente, se você usa o Kbuntu ou outra distribuição Ubuntu Linux que faz uso do Qt, ao invés do GTK, instale o Pavucontrol-Qt.
sudo apt install pavucontrol-qt
Debian
Ambos Pavucontrol GTK e QT estão disponíveis em todas as versões do Debian. Para instalar qualquer um desses programas, use a ferramenta de pacote Apt-get.
sudo apt-get install pavucontrol
ou
sudo apt-get install pavucontrol-qt
Arch Linux
Precisa obter o Pavucontrol ou o Pavucontrol Qt no seu PC Arch Linux? Abra um terminal e use o aplicativo de empacotamento Pacman para instalá-lo.
sudo pacman -S pavucontrol
ou
sudo pacman -S pavucontrol-qt
Fedora
O Fedora Linux possui ambas as versões do programa de gerenciamento de áudio Pavucontrol em seus repositórios de software. Para que o aplicativo funcione, inicie um terminal e use o gerenciador de pacotes DNF.
sudo dnf install pavucontrol
ou
sudo dnf install pavucontrol-qt
OpenSUSE
O OpenSUSE possui Pavucontrol e Pavucontrol Qt para todas as versões do sistema operacional e pode ser instalado usando o comando Zypper.
sudo zypper install pavucontrol
ou
sudo zypper install pavucontrol-qt
Linux genérico
O Pavucontrol é um dos gerenciadores de áudio mais conhecidos para o Pulse Audio no Linux, então você poderá encontrá-lo pesquisando por “pavucontrol”. Como alternativa, sinta-se à vontade para baixar e criar o código-fonte do programa.
Gerenciar a reprodução de áudio
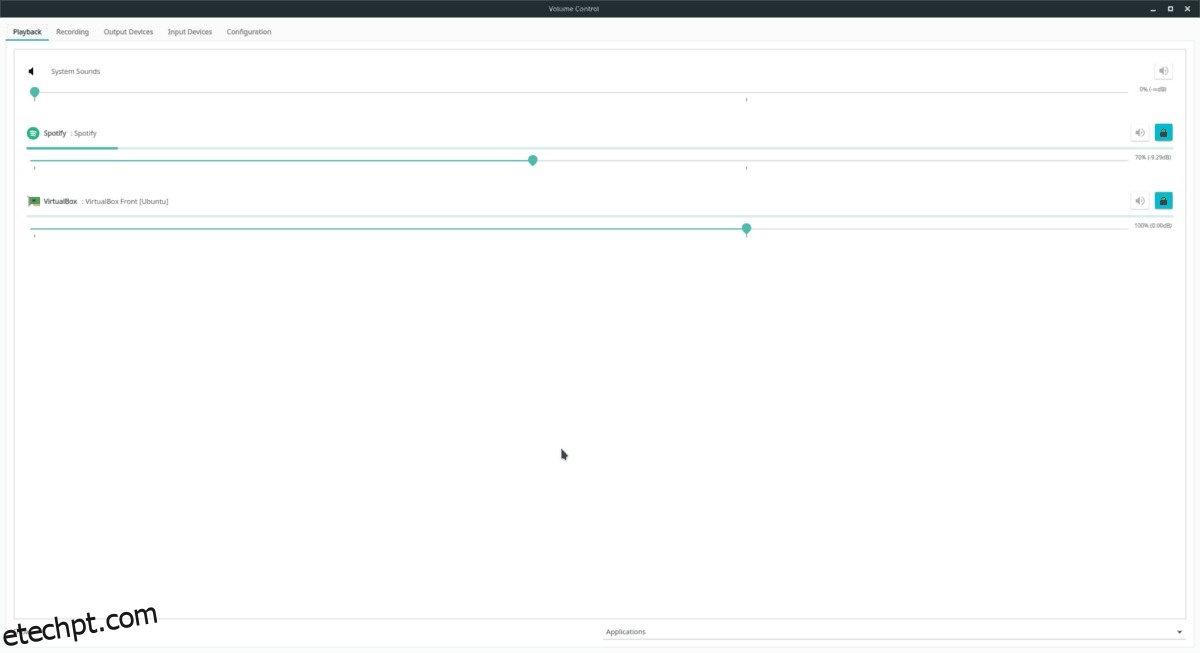
Para gerenciar a saída de áudio de qualquer aplicativo usando o servidor de som Pulse no Linux, você precisará abrir o aplicativo Pavucontrol e clicar na aba “playback”.
Dentro da aba “Playback” do Pavucontrol, você poderá ver quais aplicativos estão usando seu sistema de som em uma lista bem organizada. No topo da lista, você verá “sons do sistema”. Para silenciar todos os sons do sistema na área de trabalho do Linux, clique no ícone do alto-falante. Como alternativa, arraste o controle deslizante de áudio para ajustar o volume.
Observação: a guia Reprodução mostra apenas os aplicativos que usam áudio no momento. Se um programa não estiver reproduzindo som ativamente, não será gerenciável no Pavucontrol.
O gerenciamento da reprodução de áudio para aplicativos individuais na guia de reprodução do Pavucontrol funciona da mesma forma que a entrada “sons do sistema”. Pressione o ícone do alto-falante à direita para silenciar ou arraste o controle deslizante para ajustar o volume.
Gerenciar níveis de gravação

Precisa alterar como os aplicativos em sua área de trabalho Linux estão gravando? Abra o Pavucontrol e clique na aba “Gravação”. Na área de gravação, você verá todos os programas atualmente gravando som através do sistema de som Pulse.
Para diminuir o volume de entrada de um aplicativo, arraste o controle deslizante para a esquerda. Para aumentar o volume, arraste o controle deslizante para a direita. Também é possível silenciar totalmente a gravação clicando no ícone do alto-falante.
Dispositivos de saída de controle (alto-falantes)
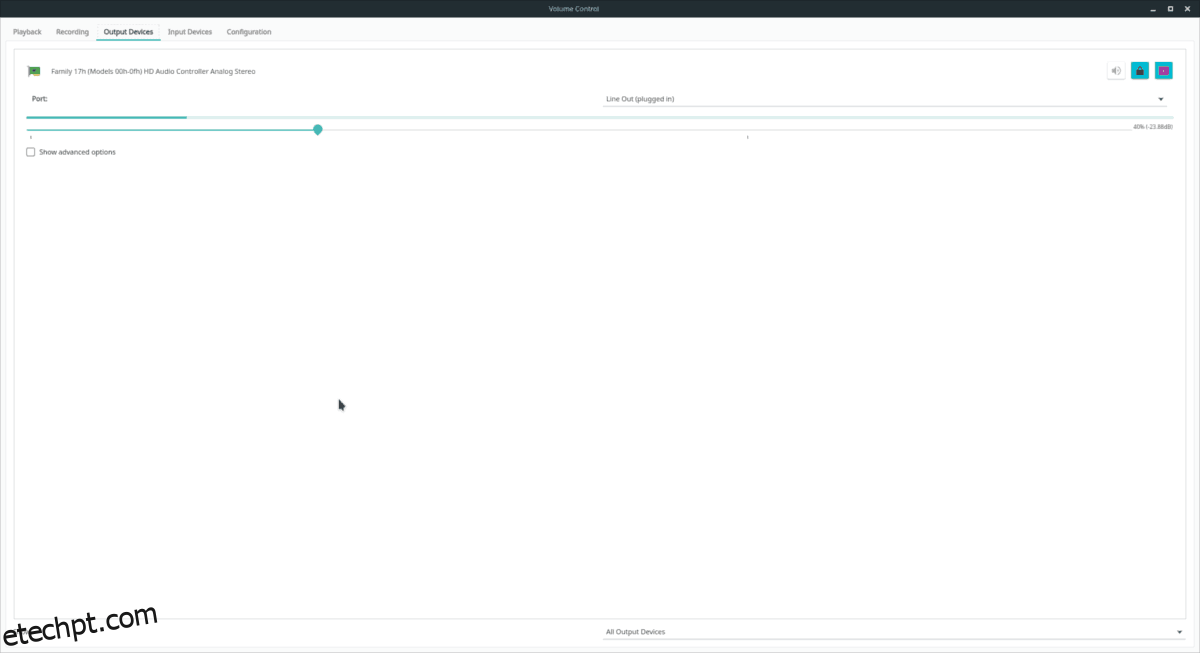
Pavucontrol permite excelente controle sobre a saída de dispositivos de áudio. Para gerenciá-los, abra o aplicativo Pavucontrol e encontre “Dispositivos de saída”.
Em “Dispositivos de saída”, você verá uma lista de todos os dispositivos de reprodução de som em seu PC Linux. Examine a lista de dispositivos de reprodução e encontre aquele que deseja modificar. Em seguida, use o controle deslizante para ajustar o volume.
Deseja tornar um novo dispositivo de reprodução o padrão? Clique no ícone à direita do botão de bloqueio.
Controlar dispositivos de entrada (microfones)
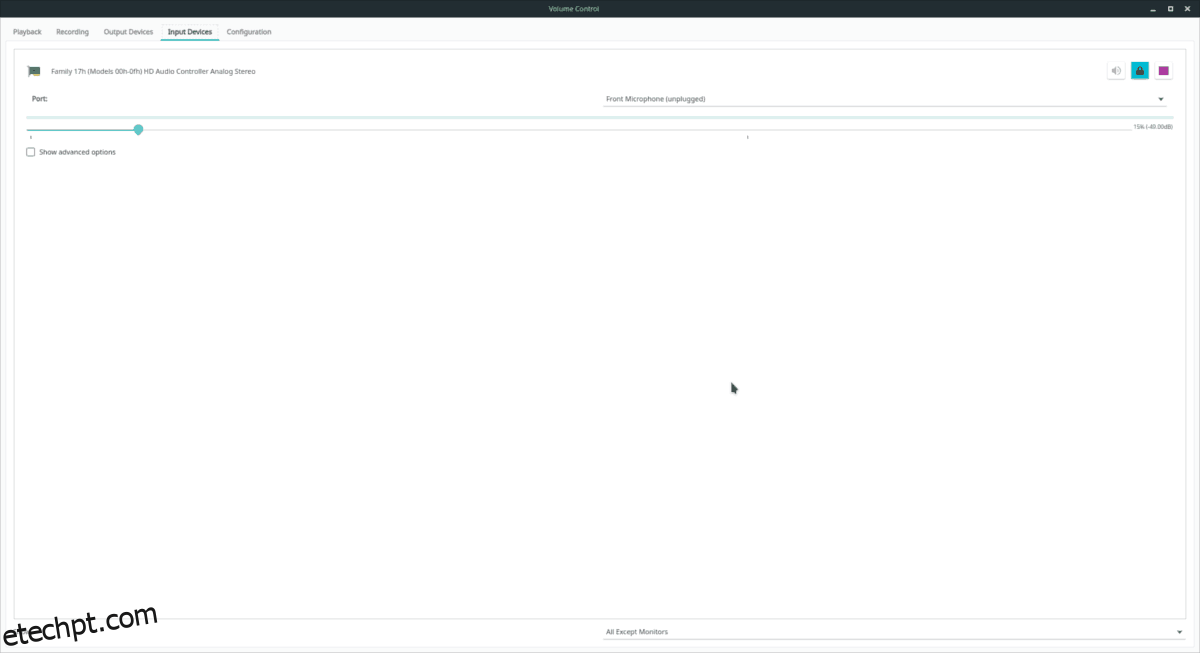
Pavucontrol permite aos usuários manipular um dispositivo de entrada, bem como saídas. Para encontrar seus dispositivos de entrada de áudio no aplicativo, clique na guia “Dispositivos de entrada”.
Na guia “Dispositivos de entrada”, você verá todos os microfones e dispositivos de gravação de som em uma lista organizada. A partir daí, você pode manipular o nível de entrada de áudio arrastando o nível de volume para a esquerda ou para a direita. Além disso, é possível silenciar qualquer dispositivo de entrada clicando no ícone do alto-falante e definir um microfone como padrão clicando no botão “Definir como substituto”.
Desativando dispositivos de áudio
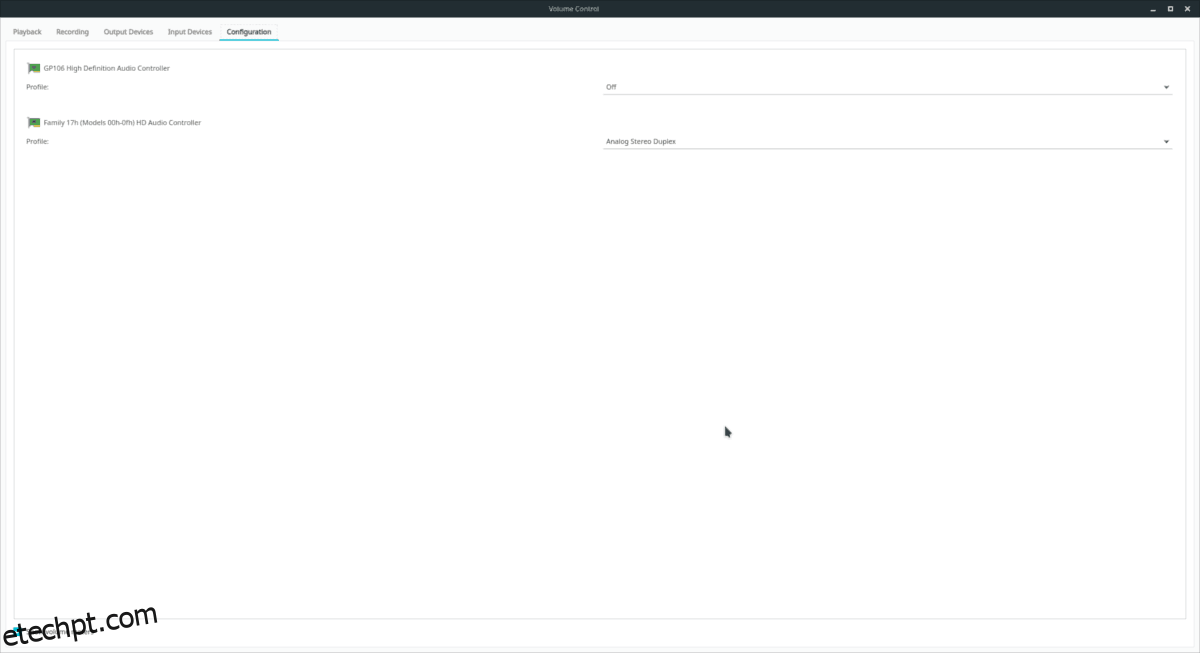
Tem um dispositivo de áudio que deseja desativar permanentemente? Abra o Pavucontrol e clique no botão “Configuração”. Em seguida, examine a lista de dispositivos de som na tela e encontre o que deseja desativar.
Depois de localizar o dispositivo que deseja desligar, clique no menu suspenso ao lado dele. Olhe através do menu, encontre “desativar” e clique nele. A partir deste ponto, o Pulse Audio não terá acesso ao dispositivo de som.
Para reativar seu dispositivo de áudio, volte para “Configuração”, clique no menu ao lado do dispositivo e altere-o de “desativado” para uma das configurações de som disponíveis listadas.
Se você precisa gerenciar arquivos de áudio no Linux, confira nosso post detalhado sobre as melhores ferramentas de áudio para Linux.