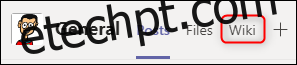Os wikis são ótimos para capturar informações em um formato simples, fácil de ler e editar. O Microsoft Teams inclui um wiki integrado a cada canal adicionado a uma equipe – veja como usá-lo.
Um wiki – uma publicação online mantida de forma colaborativa – é um tipo de sistema de gerenciamento de conteúdo que pode ser qualquer coisa, desde uma única página até um vasto conjunto de informações, como Wikipédia.
O Microsoft Teams inclui um wiki como uma das guias padrão em todos os canais criados.
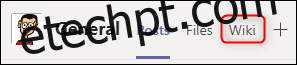
Ao clicar na guia “Wiki” pela primeira vez, você verá uma página em branco com “Página sem título” e “Seção sem título” nela.
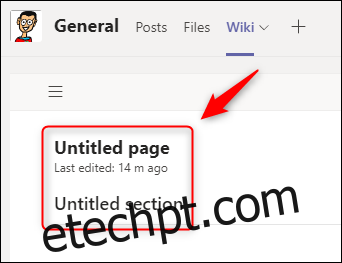
Páginas e seções são os blocos de construção do seu wiki do Microsoft Teams. Você pode ter quantas páginas em seu wiki quiser e quantas seções em cada página desejar. Como os wikis não são estruturados por design, esses blocos de construção de página e seção permitem criar uma estrutura tão simples ou complicada quanto você precisar.
Você vai querer dar um nome à sua página wiki, o que é tão fácil quanto clicar em “Página sem título” e alterá-la para outra coisa.
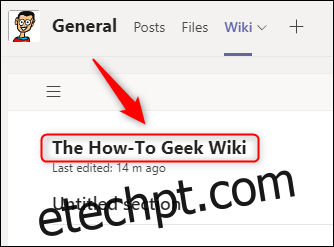
Agora você pode começar a adicionar seções, que são mais bem pensadas como títulos que separam diferentes blocos de conteúdo. Clique em “Untitled Section” e altere-o para um título para o seu conteúdo.
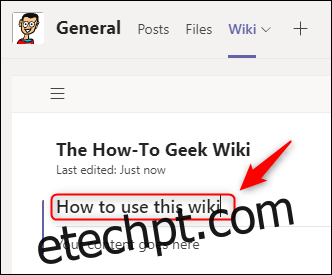
Quando você clica em “Seção sem título” para alterá-la, uma mensagem aparece abaixo dizendo “Seu conteúdo vai aqui”.
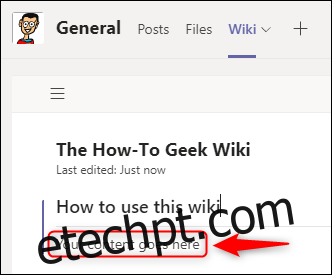
Este é um ponteiro para mostrar onde o conteúdo vai sob o título da seção. Voltaremos a adicionar conteúdo mais tarde quando terminarmos de construir a estrutura, então, por enquanto, vamos apenas adicionar algum texto de espaço reservado.
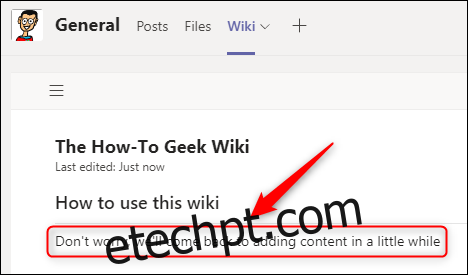
Para adicionar uma seção adicional, passe o mouse sobre a primeira seção e clique no sinal “+” que aparece no canto inferior esquerdo.
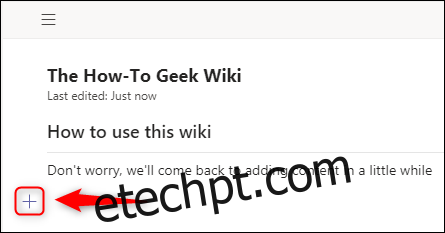
Isso adicionará uma nova seção.
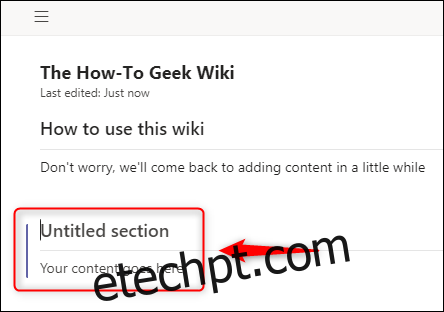
Você pode adicionar quantas seções quiser, com os títulos que desejar. Adicionamos três seções adicionais usando o sinal “+”.
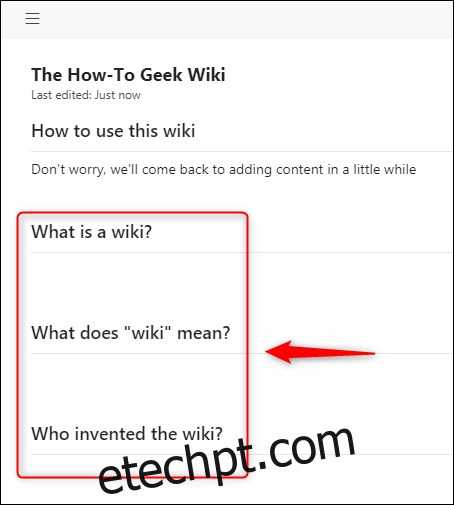
Quanto mais conteúdo você adicionar, mais longa será a página, então há um índice que você pode mostrar e ocultar. Clique nas três linhas paralelas (também conhecidas como menu de hambúrguer) no canto superior esquerdo do wiki para exibir sua página e as seções dentro dela.
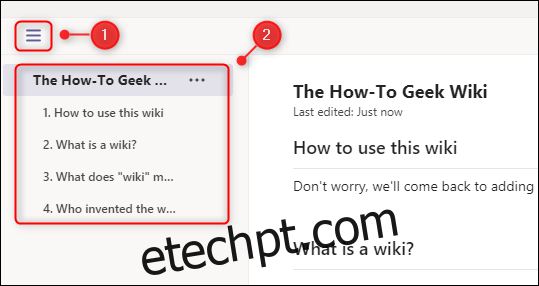
Clicar em um dos cabeçalhos da seção levará você diretamente para essa seção. Se você quiser reordenar as seções, basta arrastá-las e soltá-las no menu.
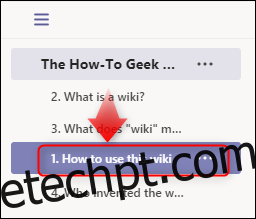
A seção será imediatamente renumerada no menu e movida na página wiki para o local para onde você a arrastou.
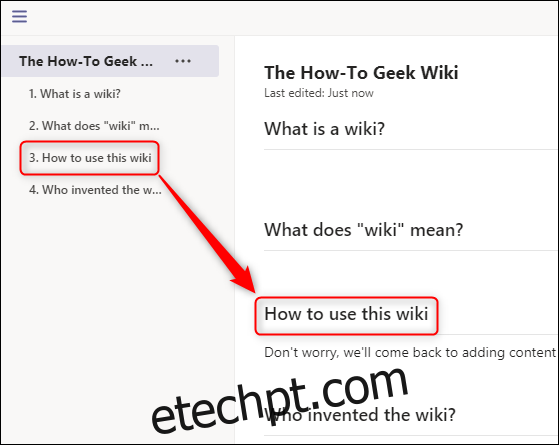
Você também pode mover as seções do wiki passando o mouse sobre o cabeçalho da seção para mostrar o ícone do menu de três pontos e selecionando “Mover para cima” ou “Mover para baixo” no menu.
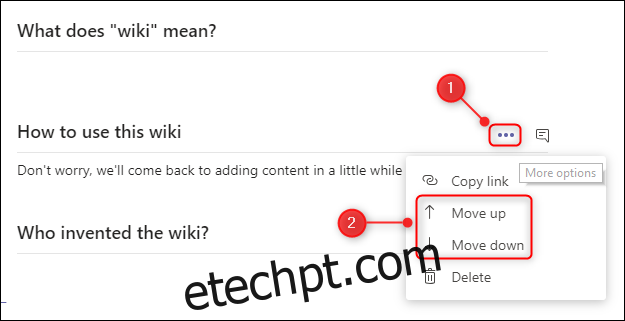
Você também pode excluir seções clicando em “Excluir” no menu, mas esteja avisado que isso não pode ser desfeito, portanto, exclua apenas uma seção se tiver certeza de que não precisa mais do conteúdo.
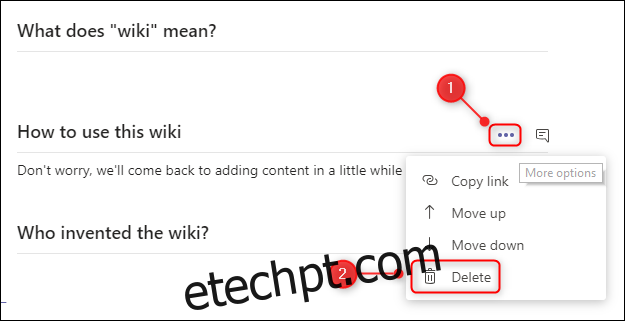
Quando você estiver construindo a estrutura do seu wiki, provavelmente desejará mais de uma página. Para adicionar uma página, vá para a parte inferior da página e do menu de seção e clique em “Nova página”.
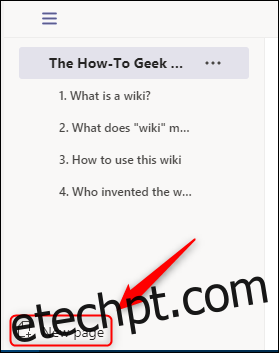
Isso criará imediatamente uma nova página visível no menu, pronta para você adicionar um nome de página e novas seções.
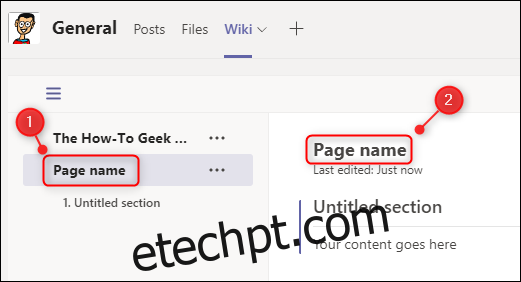
Você pode adicionar quantas páginas quiser. Assim como as seções, as páginas podem ser movidas no menu arrastando e soltando ou clicando no ícone de três pontos ao lado do título da página e selecionando “Mover para cima” ou “Mover para baixo” no menu.
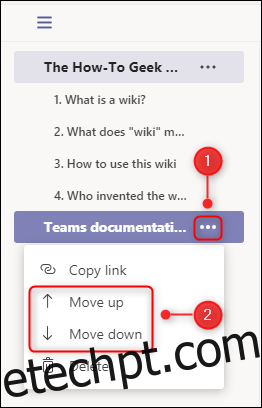
Você também pode excluir uma página clicando em “Excluir” no menu, mas esteja avisado que isso não pode ser desfeito, portanto, exclua uma página apenas se tiver certeza de que não precisa mais do conteúdo.
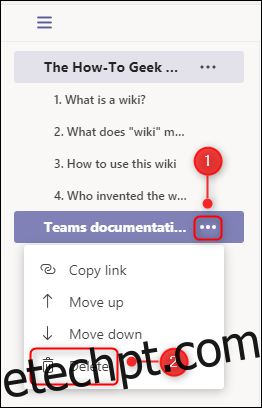
Depois de ter suas páginas e seções no lugar, é hora de adicionar algum conteúdo. Clique no wiki em uma seção e uma barra de ferramentas com opções de edição aparecerá no topo. Dependendo do tamanho da tela, algumas das opções só ficarão visíveis quando você clicar no ícone de três pontos ao lado da barra de ferramentas.
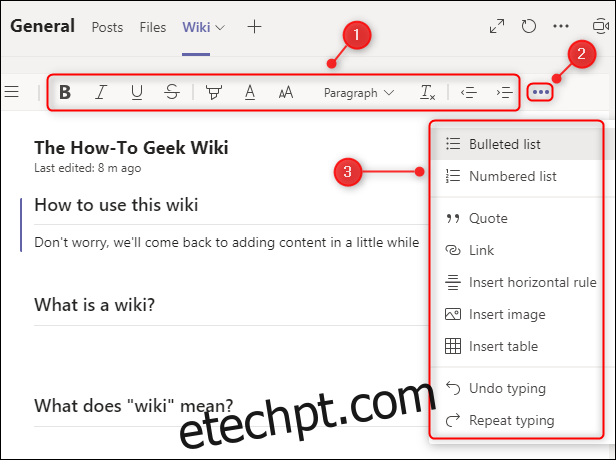
A barra de ferramentas contém opções padrão de edição de texto que devem ser familiares do Microsoft Word, Google Docs, e-mail ou qualquer outro programa onde você possa formatar texto.
Se quiser comentar em uma seção, você pode abrir uma janela de bate-papo dedicada passando o mouse sobre o título da seção e clicando no ícone de bate-papo.
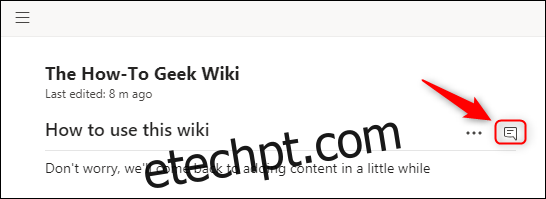
Isso abrirá uma janela de bate-papo padrão do Microsoft Teams relacionada especificamente a essa seção.
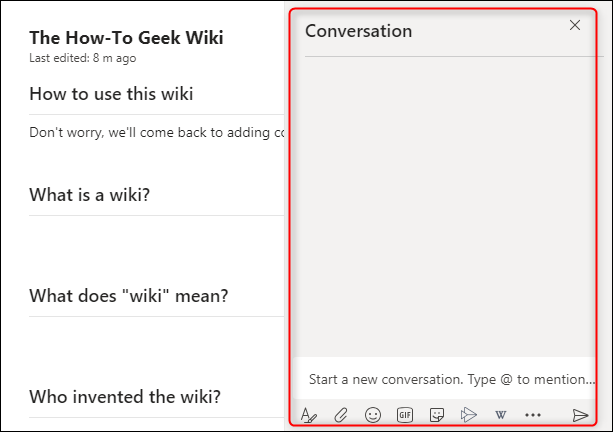
Para enviar um link para uma seção específica para alguém, passe o mouse sobre o título da seção, clique no ícone do menu de três pontos e selecione “Copiar link” no menu. Somente pessoas com acesso à equipe poderão acessar o link.
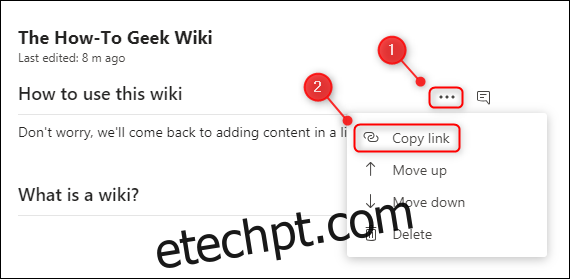
Você também pode enviar um link para uma página completa, abrindo o menu de hambúrguer, clicando no ícone de três pontos ao lado do nome da página e selecionando “Copiar link” no menu. Assim como nos links de seção, apenas as pessoas com acesso à equipe poderão acessá-la.
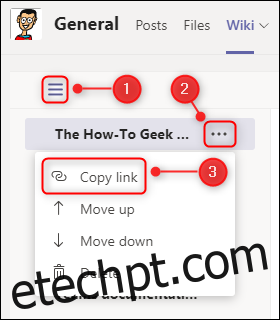
Você pode ter vários wikis no mesmo canal se quiser separá-los. Para adicionar outro wiki, clique no sinal “+” ao lado da última guia.

Na janela “Adicionar uma guia” que se abre, selecione “Wiki” nos blocos. (Pode estar em lugares diferentes na lista de blocos, dependendo se você adicionou um wiki antes.)
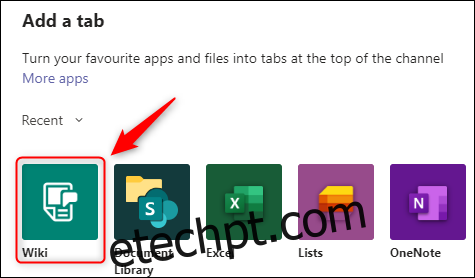
Dê um nome ao seu wiki e clique em “Salvar”.
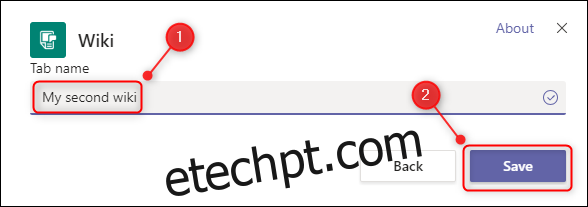
O novo wiki será adicionado às guias.
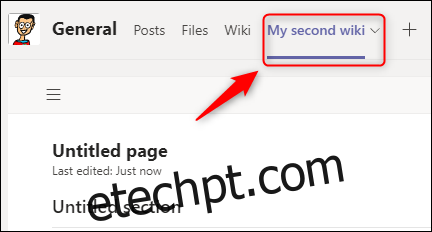
Para renomear o wiki original, selecione a guia “Wiki”, clique na seta ao lado e escolha “Renomear” no menu.
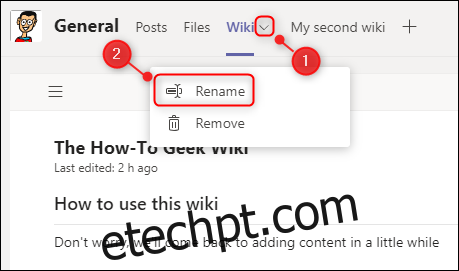
Digite um novo nome para o wiki e clique em “Salvar”.
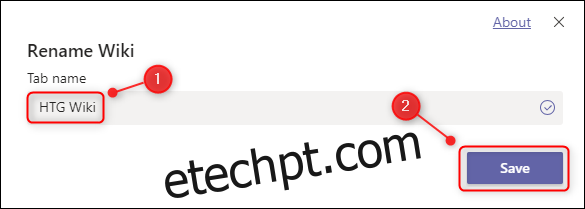
A guia wiki será renomeada imediatamente.
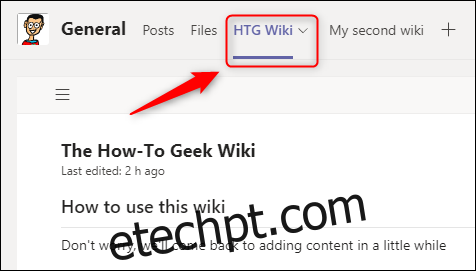
O wiki no Microsoft Teams não é complicado, mas não deveria ser. Em vez disso, a Microsoft criou uma experiência de wiki que é bastante intuitiva, permitindo que você construa um complexo