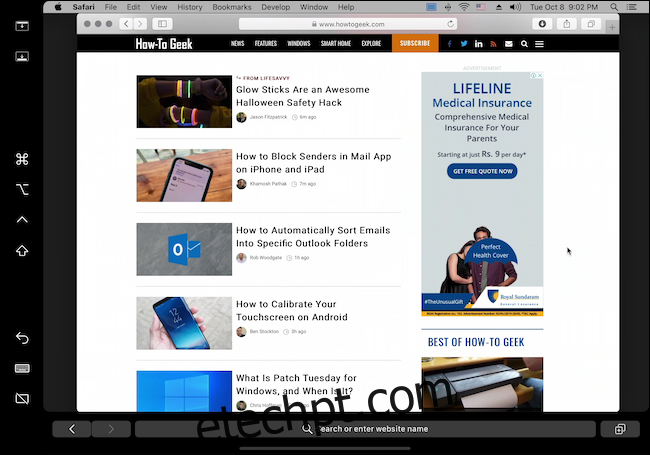O novo recurso Sidecar do macOS Catalina estende a tela do seu Mac para o seu iPad. Com ele, você pode usar seu iPad como monitor secundário ou como uma tela espelhada que funciona com o Apple Pencil e acessórios como mouse e teclado.
últimas postagens
Como funciona o Sidecar
Depois de instalar o macOS Catalina no seu Mac, você pode conectar o iPad ao computador e usá-lo como monitor externo. Ele funciona tanto no modo com fio quanto no modo sem fio.
Se você conectar seu iPad usando um cabo USB-C ou Lightning, a conexão será mais rápida e estável. Mas para a maioria dos usuários, a conexão sem fio funcionará da mesma forma. Não há grande atraso, já que a Apple usa sua própria conexão ponto a ponto semelhante ao AirDrop baseada em Wi-Fi.
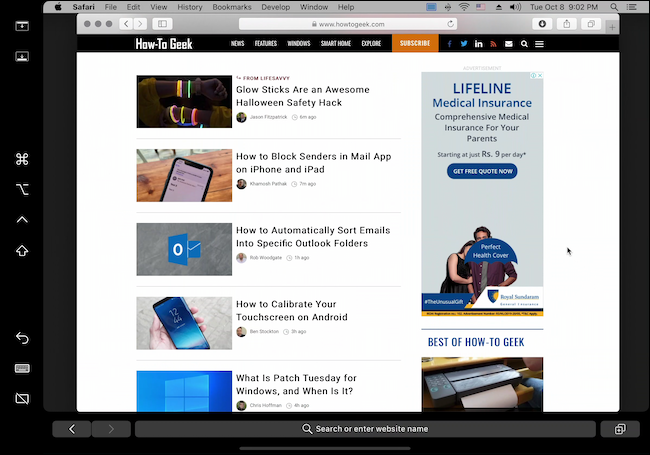
Por causa da conexão ponto a ponto, o Sidecar tem um alcance de apenas 3 metros. Se você se mudar para outra sala, notará lag e, em seguida, um aviso na tela solicitando que você se aproxime do Mac.
Se você quiser usar o iPad como uma tela portátil para um Mac em sua casa, você deve dar uma olhada em Luna Display que funciona em uma rede Wi-Fi e tem um alcance maior.
Depois que o Sidecar é habilitado, o iPad funciona como mais do que apenas um monitor. Você verá uma barra lateral com controles e atalhos, junto com uma barra de toque virtual na parte inferior da tela. Você pode usar o toque, o Apple Pencil e um mouse para controlar a tela do Mac no seu iPad.
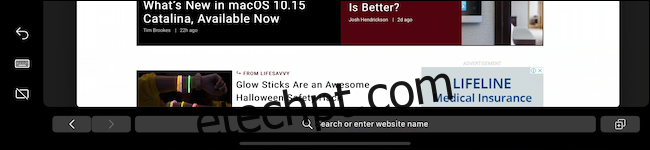
Embora a IU de toque funcione, não é intuitiva. Se você esperava que o Sidecar transformasse o Mac em um iPad, onde você poderia usar os dedos para tocar na tela e se mover, infelizmente não é isso. Os elementos da interface do usuário no Mac eram muito pequenos para que funcionasse de forma confiável.
Portanto, quando você toca na tela com um dedo ou tenta rolar com um dedo, nada acontece. Você tem que usar dois dedos para rolar. E a única maneira de clicar ou tocar nos elementos é usando o Apple Pencil ou um mouse conectado ao iPad (que exibe um cursor na tela). O teclado e o trackpad do Mac, é claro, funcionam de maneira confiável.
O Apple Pencil também não pode ser usado para navegar na IU. Ele só pode ser usado para clicar e selecionar coisas no Mac. O Apple Pencil brilha quando usado para desenhar na tela em aplicativos compatíveis. Isso funciona nativamente para o recurso de marcação na visualização, juntamente com aplicativos de terceiros, como Affinity Photo, Adobe Illustrator e muito mais.
Isso significa que, para usar o Sidecar como monitor secundário, você precisará se acostumar com um novo modelo de interação. Passe dois dedos para navegar, clique e selecione usando o Apple Pencil ou um mouse. Os novos gestos de seleção e edição de texto do iOS 13 e iPadOS 13 também funcionam aqui.
Compatibilidade Sidecar
O recurso Sidecar é compatível com os seguintes Macs executando macOS Catalina:
MacBook Pro lançado em 2016 ou mais tarde
MacBook lançado em 2016 ou mais tarde
MacBook Air lançado em 2018 ou mais tarde
iMac lançado em 2016 ou posteriormente, além do iMac (Retina 5K, 27 polegadas, final de 2015)
iMac Pro
Mac mini lançado em 2018 ou mais tarde
Mac Pro lançado em 2019
E nos seguintes iPads com suporte para Apple Pencil executando iPadOS 13:
iPad Pro: todos os modelos
iPad (6ª geração) ou posterior
iPad mini (5ª geração)
iPad Air (3ª geração)
Antes de começar a usar o Sidecar, certifique-se de que ambos os dispositivos estejam conectados à mesma rede Wi-Fi e que o Bluetooth e o Wi-Fi estejam habilitados em ambos os dispositivos.
Como configurar o Sidecar
O processo de conexão com o Sidecar é o mesmo para conexões com e sem fio. Se você for usar o método de conexão com fio, conecte o Mac ao seu iPad usando um cabo compatível primeiro.
Você pode iniciar a conexão Sidecar de duas maneiras. A melhor maneira é usar a opção AirPlay na barra de menu.
Se você não consegue localizar o ícone AirPlay na barra de menu, você pode habilitá-lo indo para Preferências do Sistema> Monitores e marcando a opção “Mostrar opções de espelhamento na barra de menu quando disponível”.

Agora, clique no botão “AirPlay” na barra de menu. Aqui, selecione o seu iPad.
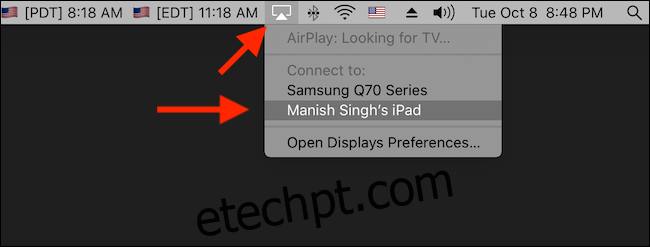
E é isso. O recurso Sidecar agora está habilitado e seu iPad começará a funcionar como um monitor externo. Agora você pode arrastar e soltar janelas da tela do seu Mac para o iPad.
Alternativamente, você também pode ir para Preferências do Sistema> Sidecar e então clicar no menu suspenso “Selecionar Dispositivo” e selecionar seu iPad na lista. Sidecar agora deve ser executado em seu iPad.
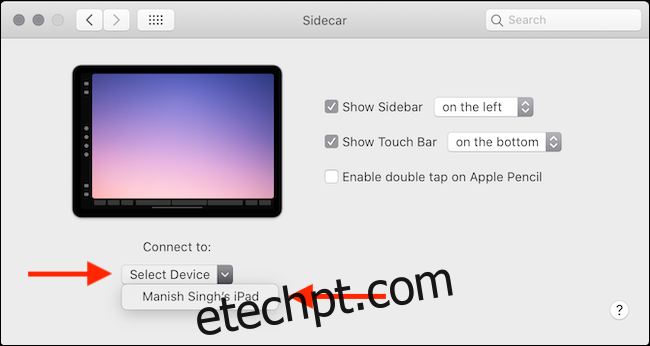
Como usar e personalizar o Sidecar
Embora você possa simplesmente usar o iPad como um monitor secundário, existem alguns controles específicos no macOS para melhorar sua experiência.
Em primeiro lugar, você pode alternar para o modo de espelhamento para controlar o Mac a partir do iPad. Isso pode ser útil enquanto você permanece na sala, mas não está sentado em frente ao computador.
Para fazer isso, clique no botão “Sidecar” na barra de menu depois que o iPad estiver conectado. Em seguida, clique em “Mirror Built-in Retina Display”.
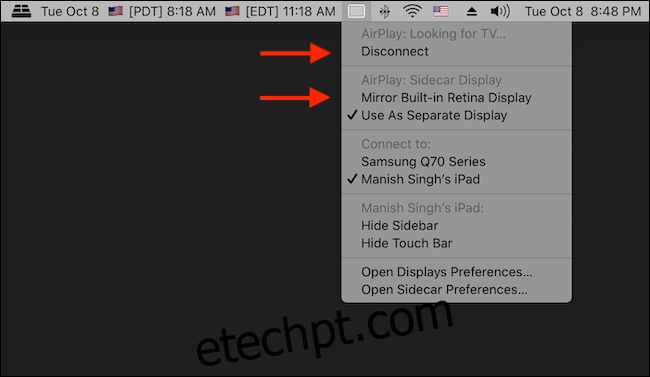
A interface do usuário Sidecar no iPad é bastante simples. Você verá uma barra lateral à direita e uma Touch Bar virtual na parte inferior (mesmo se o seu Mac não suportar a Touch Bar).
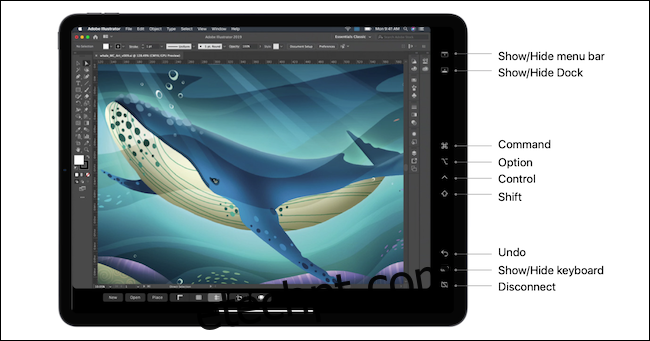
Na parte superior da barra lateral, você encontrará opções para mostrar ou ocultar a barra de menus e o Dock para que possa ativar o modo de tela inteira no Mac.
No meio, você encontrará suas teclas modificadoras: Comando, Opção, Controle e Shift. Você pode tocar duas vezes em uma tecla para bloqueá-la.
Na parte inferior, você verá as opções Desfazer, Teclado e Desconectar.
O botão “Teclado” exibe o teclado flutuante compacto do iPadOS, que oferece suporte à digitação com gestos. Você pode usar o botão “Desconectar” para encerrar a conexão Sidecar.
Você também pode personalizar a IU do Sidecar encontrada no iPad. No seu Mac, vá para Preferências do Sistema> Sidecar.
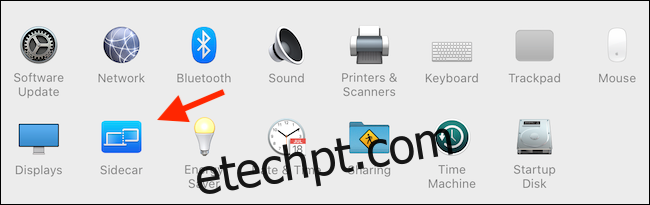
A partir daqui, use o menu suspenso ao lado de “Mostrar barra lateral” para mover a barra lateral da esquerda para a direita. Você também pode mover a barra de toque para cima ou para baixo na opção “Mostrar barra de toque”.
Além disso, você pode desmarcar as opções “Mostrar barra lateral” e “Mostrar barra de toque” para desativar os dois elementos.
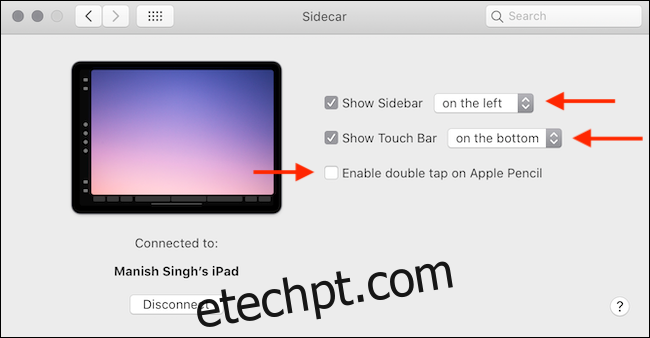
Se você for um usuário ávido do Apple Pencil, também pode marcar a opção “Habilitar toque duplo no Apple Pencil” para usar o gesto de toque duplo como uma opção de clique com o botão direito no Mac.
Para desconectar o Sidecar, selecione o botão “Desconectar” no canto inferior direito ou esquerdo (dependendo de suas preferências) da tela do iPad.
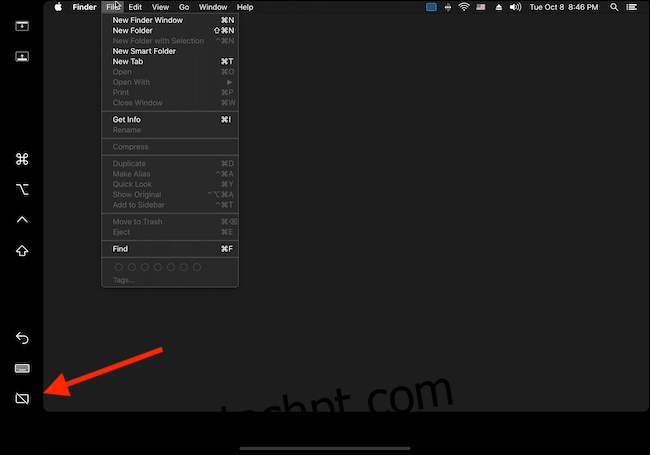
Alternativamente, você pode ir ao menu “AirPlay” na barra de menus do seu Mac e clicar no botão “Desconectar”.