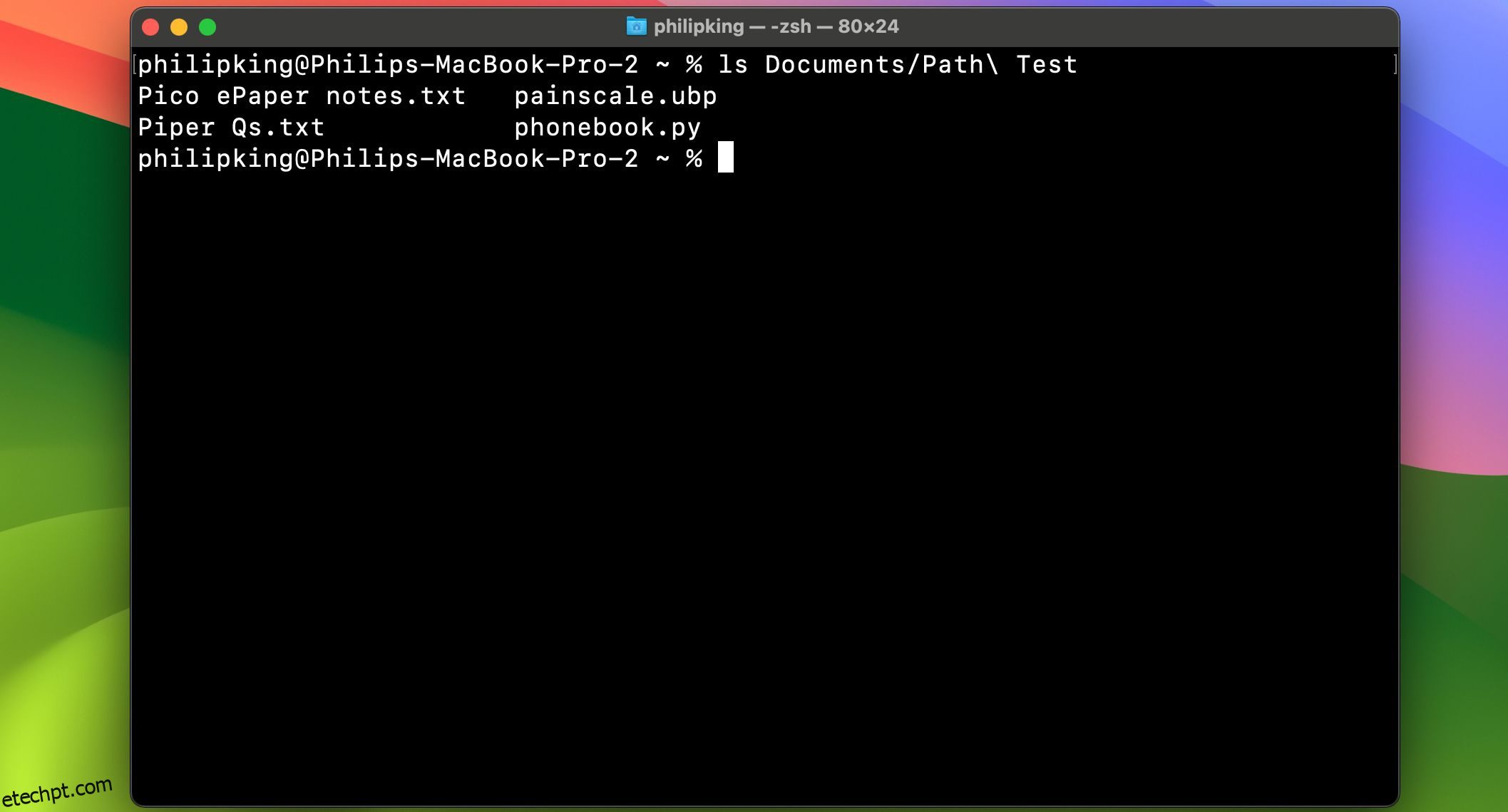últimas postagens
Links Rápidos
Principais conclusões
- O utilitário Terminal em um Mac permite usar comandos poderosos baseados em texto para várias tarefas, como localizar arquivos e personalizar configurações.
- Compreender a sintaxe dos comandos do Terminal e o caminho dos arquivos ajudará você a navegar e interagir com o seu Mac de maneira mais eficaz.
- Alguns comandos úteis do Terminal incluem “find” para pesquisar arquivos, “du” para verificar o uso do disco, “mv” para mover arquivos, “ls” para listar arquivos, “mkdir” para criar pastas e “rm” para excluir arquivos.
Embora a GUI da área de trabalho do Mac seja fácil de usar e suficiente para a maioria das suas necessidades diárias, o utilitário Terminal permite que você entre nos bastidores e use alguns comandos poderosos baseados em texto para realizar todos os tipos de tarefas.
Existem maneiras mais rápidas de descobrir onde aquele arquivo incômodo de 5 GB está escondido ou o caminho de cada arquivo relacionado ao aplicativo que você pensou ter excluído. Para esses e outros trabalhos, o Mac Terminal é seu novo melhor amigo.
O que é o terminal?
O Terminal é um utilitário que permite interagir com o seu Mac através da linha de comando. Os sistemas operacionais Linux incluem ferramentas semelhantes, uma vez que tanto o Linux quanto o macOS são sistemas operacionais semelhantes ao Unix. Embora o Terminal macOS anteriormente usasse comandos Bash, desde o macOS Catalina ele é baseado em zsh (Z shell). Os comandos básicos que estamos usando aqui devem funcionar com qualquer um deles.
Existem várias maneiras de abrir o Terminal no seu Mac. Depois de começar a usá-lo, você também pode personalizar o prompt zsh no Terminal Mac de acordo com suas preferências.
Há muito mais coisas que você pode fazer no Terminal também. Ao instalar o gerenciador de pacotes Homebrew, você pode usá-lo para instalar novas linguagens de programação, repositórios de software e muito mais.
Dicas gerais de linha de comando do Mac
Primeiro, vejamos alguns fatos básicos do Terminal que você deve saber.
Sintaxe Geral
Um comando zsh (ou Bash) normalmente segue este padrão:
[Command] [Options] [Input or Path to File or Directory]
Por exemplo, no comando:
ls -la Downloads
…para listar o conteúdo da pasta Downloads:
- ls é o comando
- -la é um composto de duas opções individuais: -l (formato de listagem longa) e -a (todos os arquivos e diretórios)
- Downloads é o caminho para o diretório (pasta)
O caminho
Compreender os caminhos ajudará você a entender como o macOS realmente vê seus arquivos. Essencialmente, o caminho de um arquivo é o ninho de pastas das bonecas russas em que ele está contido, seguido pelo nome do próprio arquivo.
Por exemplo, em um Mac, o caminho completo de um arquivo chamado My Secrets que fica na área de trabalho do usuário John Doe é:
/Users/jdoe/Desktop/"My Secrets"
Porém, se você já estiver na pasta pessoal desse usuário – verifique com o comando pwd – você pode usar apenas um caminho relativo:
Desktop/"My Secrets"
Espaço em branco
Você deve escapar do espaço em branco para que o Terminal o processe corretamente. Quando zsh vê um espaço, ele o interpreta como o final de um comando. Portanto, se você tiver uma pasta com espaços no nome, como Path Test, e tentar listar seu conteúdo com:
ls Documents/Path Test
…você receberá o erro “Esse arquivo ou diretório não existe”. O que está acontecendo aqui? Bem, zsh acha que você chamou ls em Documents/Path. Quando não conseguiu encontrar um arquivo ou diretório com esse nome, ele parou.
Se quiser que o zsh reconheça o nome completo da sua pasta, você pode colocar o nome entre aspas:
ls Documents/"Path Test"
Ou você pode usar uma barra invertida antes do espaço:
ls Documents/Path\ Test
O conteúdo do diretório Path Test será então listado.
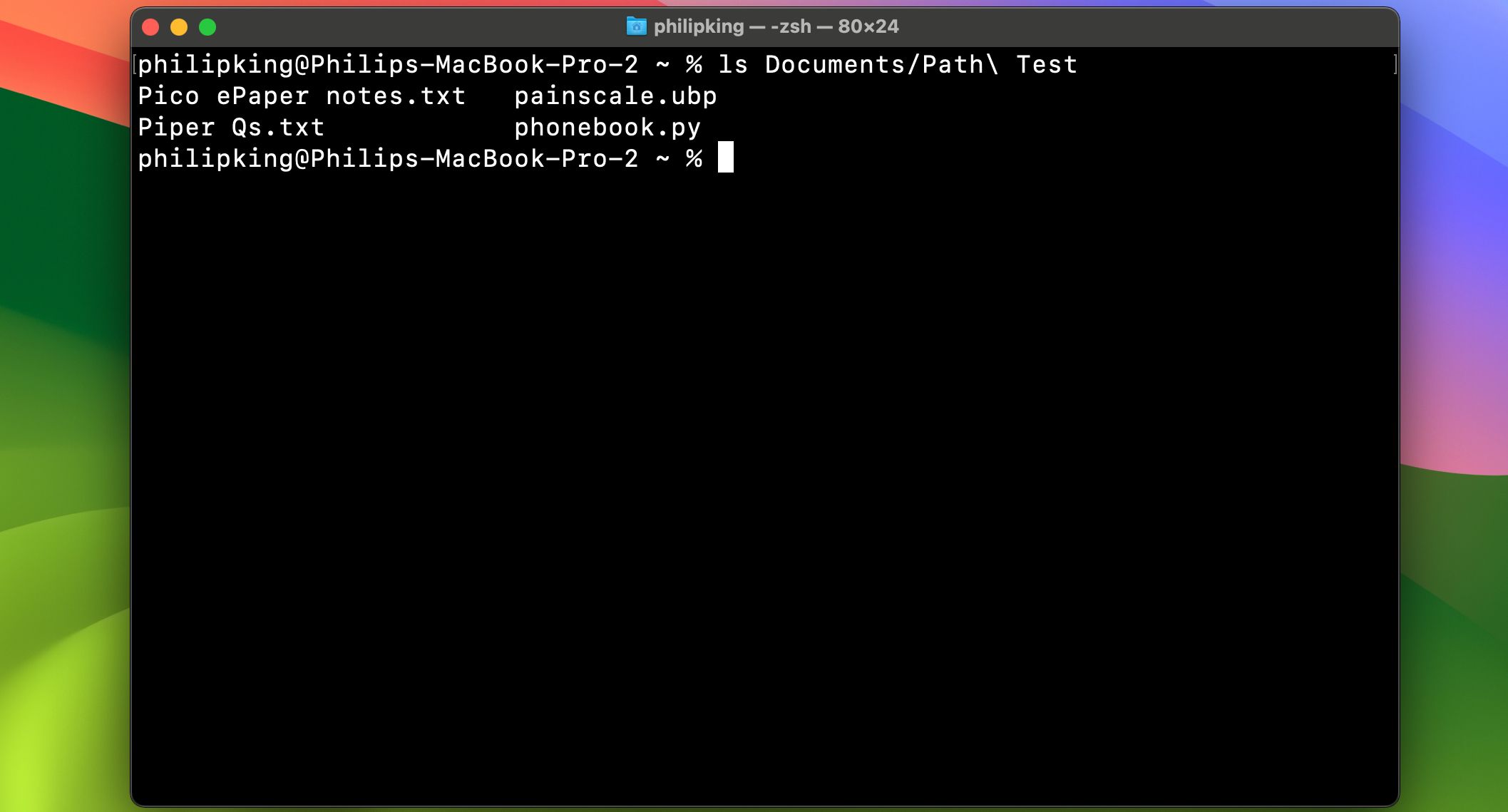 Phil King/MakeUseOf
Phil King/MakeUseOf
Sudo
Muitos dos comandos abaixo requerem acesso de nível de administrador. Se você não estiver conectado à conta de administrador, mas souber a senha do administrador, poderá colocar sudo (que significa “superusuário do”) na frente do comando para conceder-lhe temporariamente privilégios de nível de administrador.
Comandos de terminal para melhorar seu fluxo de trabalho
Agora que você conhece o básico, vamos dar uma olhada em alguns dos comandos mais úteis do Terminal. Observe que você pode obter informações completas sobre esses comandos, incluindo todas as suas opções e exemplos, digitando:
man <command name>
…no Terminal.
encontrar
Substitui: Destaque
Por que é melhor: é mais rápido e pesquisa pastas do sistema que o Spotlight exclui ou tem problemas para indexar. O Spotlight tende a pular os arquivos do sistema macOS, a menos que você diga para não fazer isso, e mesmo assim pode ter problemas para indexá-los. Por outro lado, o comando Terminal find pode procurar qualquer coisa, em qualquer lugar, e exibirá o caminho completo do que você está procurando.
A sintaxe de find consiste em quatro partes. Em ordem, eles são:
Você deve saber que find usa regex (também chamadas de expressões regulares). Aqui estamos usando o asterisco
, que atua como um caractere curinga. Colocá-lo no final da string de pesquisa significa que find produzirá resultados que possuem caracteres antes e depois do termo de pesquisa.
find Documents -d 1 -name "p*"
Tudo se junta para ficar assim:
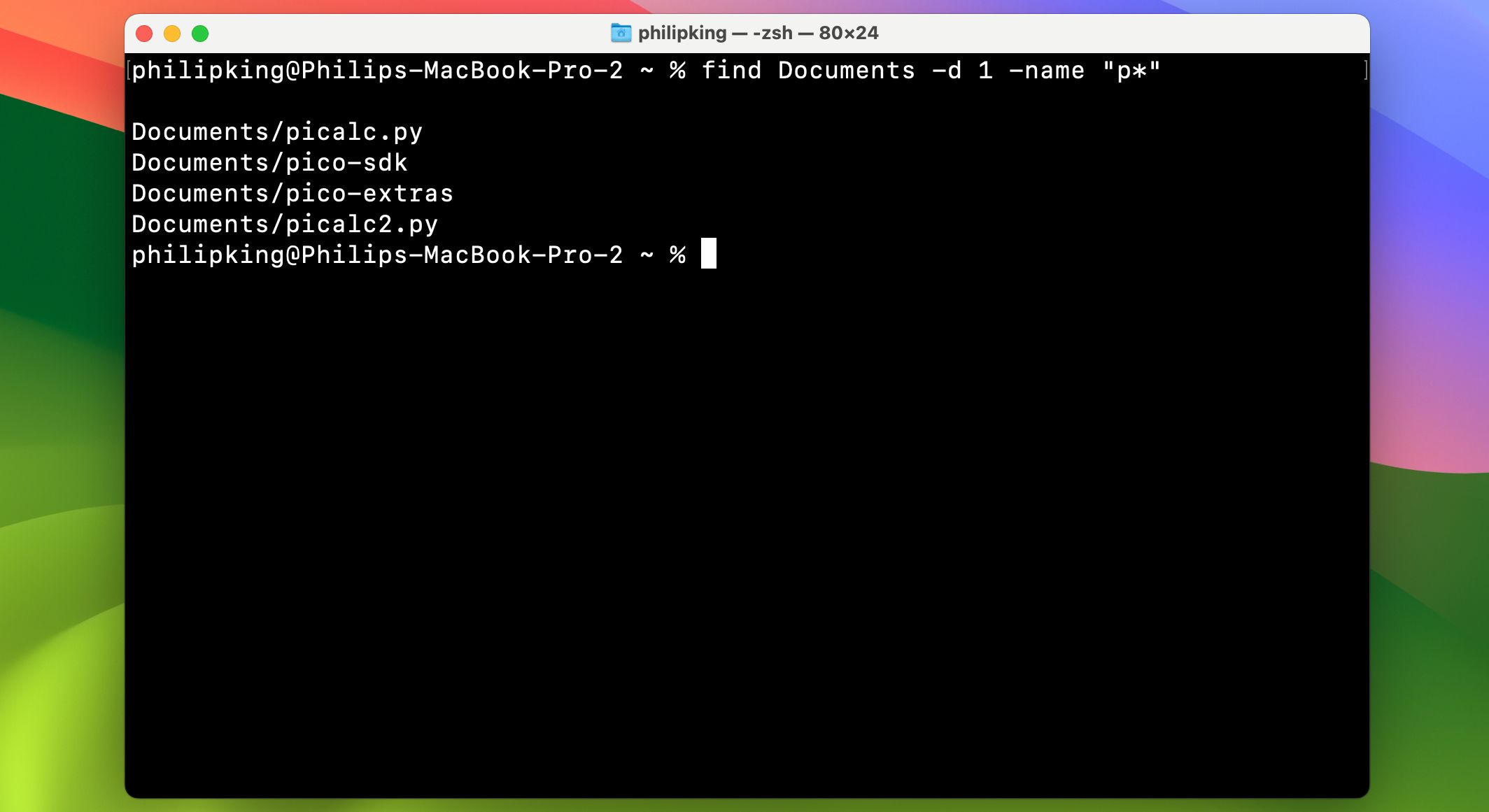 Isso encontra todos os arquivos ou diretórios com nomes começando com “p” minúsculo no diretório Documentos (sem procurar em nenhum de seus subdiretórios, devido à opção -d 1 nível de profundidade 1).
Isso encontra todos os arquivos ou diretórios com nomes começando com “p” minúsculo no diretório Documentos (sem procurar em nenhum de seus subdiretórios, devido à opção -d 1 nível de profundidade 1).
Phil King/MakeUseOf
você
Substitui: Cmd + I para mostrar informações.
- Por que é melhor: ele pode mostrar várias pastas de uma vez e normalmente leva menos tempo para carregar. du significa “uso do disco” e pode informar rapidamente o tamanho de um arquivo ou pasta, ou até mesmo uma lista de arquivos dentro de uma pasta. As melhores opções para du são:
- -d (profundidade): quando seguido por um número, diz ao du para limitar sua pesquisa a um nível de profundidade -d no diretório onde é executado. Por exemplo, du -d 1 Documentos mostrará apenas o tamanho total dos arquivos e o primeiro nível das subpastas em sua pasta Documentos.
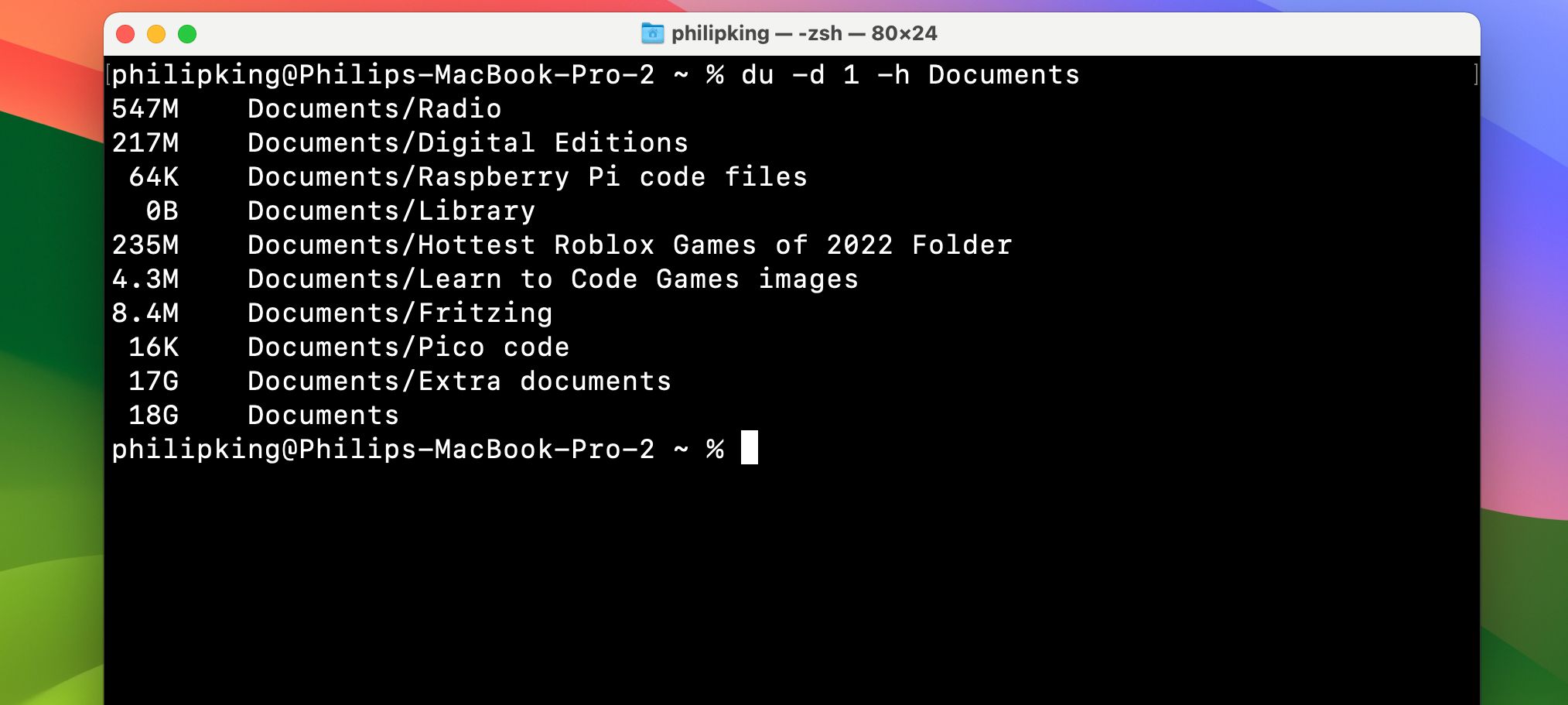 -h (legível por humanos): mostra o tamanho dos seus arquivos em K, M ou G, que significa quilo, mega ou gigabytes.
-h (legível por humanos): mostra o tamanho dos seus arquivos em K, M ou G, que significa quilo, mega ou gigabytes.
Phil King/MakeUseOf
mv
Substitui: movimentação de pastas e arquivos com o recurso apontar e clicar.
Por que é melhor: é mais rápido e não requer navegação. Você pode mover rapidamente um arquivo ou pasta para outra pasta usando mv. Funciona simplesmente alterando o nome do caminho.
mv <old file path> <new file path>
A sintaxe é:
mv /Users/jdoe/Documents/file1.rtf /Users/jdoe/Desktop/file1.rtf
Por exemplo:
…moverá file1.rtf da pasta Documentos do usuário jdoe para a área de trabalho.
eu
Substitui: Cmd + I para mostrar informações.
Por que é melhor: é mais rápido, pode mostrar informações sobre vários arquivos ao mesmo tempo e é altamente personalizável. ls é um comando incrivelmente poderoso para mostrar exatamente o que está em suas pastas. Ele também revela quem tem permissão para vê-los, se você tem arquivos ou pastas ocultos e muito mais.
- As melhores opções para ls são:
- -l (longo): Mostra as permissões para cada arquivo na pasta, a hora da modificação mais recente, o proprietário do arquivo e o nome do arquivo.
-a (todos): mostra todos os arquivos em uma pasta, incluindo os arquivos ocultos (ótimo para mostrar a biblioteca do usuário no macOS, que fica oculta por padrão).
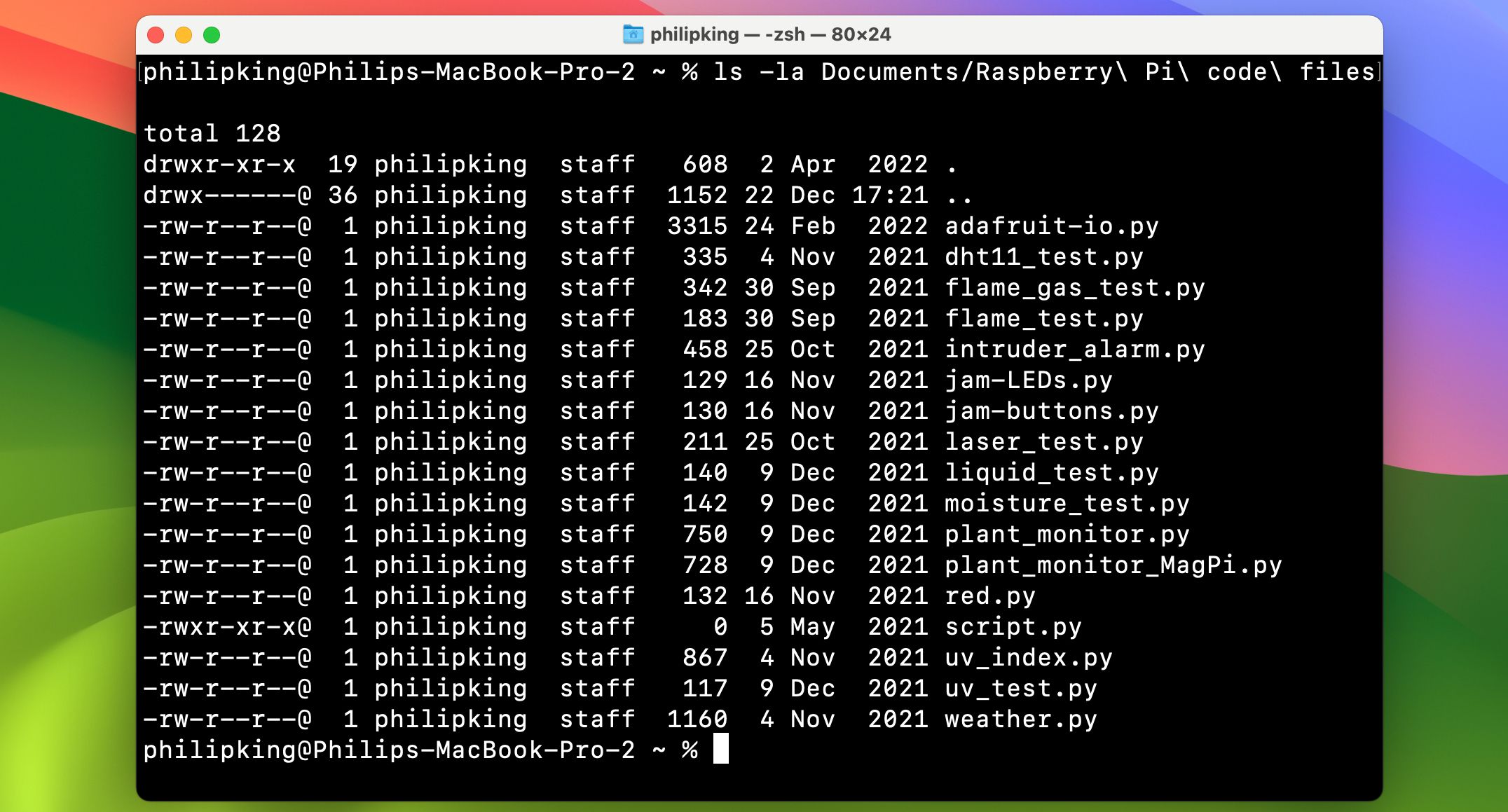 Esta é a aparência de um exemplo de saída:
Esta é a aparência de um exemplo de saída:
Phil King/MakeUseOf
mkdir
Substitui: Finder > Arquivo > Nova Pasta
Por que é melhor: é mais rápido e você pode definir o nome diretamente no comando, em vez de clicar duas vezes na nova pasta. Crie novas pastas instantaneamente com este comando.
mkdir /Users/jdoe/Desktop/cool_stuff
Por exemplo, o comando:
…cria uma nova pasta cool_stuff no Desktop.
rm
Substitui: Mover arquivos para a Lixeira e esvaziá-la.
Por que é melhor: é mais rápido e bom para excluir arquivos incômodos dos quais a Lixeira não consegue se livrar. Este comando irá deletar, imediatamente e sem prejuízo, qualquer arquivo que você colocar em seu caminho. Obviamente, use-o com extremo cuidado. Ao contrário de clicar em Esvaziar Lixeira, rm não perguntará se você tem certeza. Pressupõe que você sabe o que está fazendo.
Uma coisa a ser observada sobre o rm é que, por padrão, ele excluirá apenas arquivos, não pastas. Para excluir pastas, você deve usar a opção -R, que significa “recursivo”.
rm -R /Users/jdoe/Desktop/cool_stuff
Por exemplo, o comando:
… excluirá a pasta cool_stuff no Desktop.
Agora que você conhece alguns comandos essenciais do Terminal, pode começar a integrá-los ao fluxo de trabalho diário do Mac. Depois de se sentir confortável com o zsh, você pode ir além de simplesmente substituir suas tarefas diárias e começar a explorar poderes que somente a linha de comando pode oferecer.