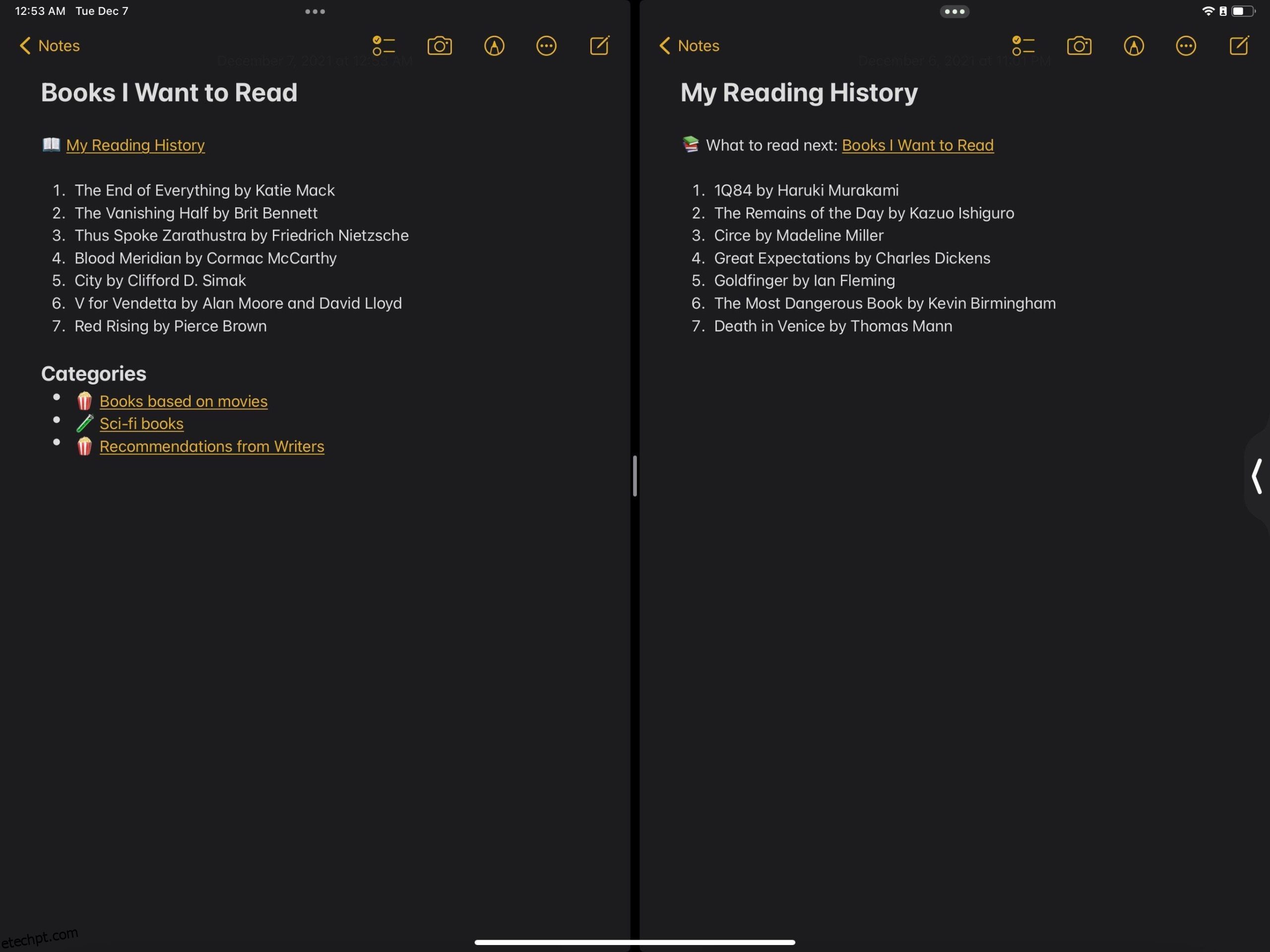últimas postagens
Principais conclusões
- Use atalhos para gerar um URL de link direto para o Apple Notes que pode ser usado em diferentes aplicativos e plataformas.
- O processo usa atalhos para acessar o URL oculto armazenado nos metadados de cada nota, mas nosso guia passo a passo simplifica isso.
- Links diretos para Notas permitem fácil ligação cruzada e organização entre notas e aplicativos.
Você pode querer vincular notas no aplicativo Notas no iOS a partir de outros contextos, como eventos no aplicativo Calendário, tarefas em Lembretes e até mesmo ferramentas como Obsidian. Veja como usar os atalhos para encontrar o link direto secreto para uma nota específica, para que você possa vincular de volta a essa nota de qualquer lugar que suporte URLs.
Como criar um link direto para uma nota específica no Apple Notes
O aplicativo Notes integrado oferece suporte avançado para multimídia, texto formatado, tabelas e muito mais. Embora você possa vincular uma nota a outra no iOS 17 e posterior, ainda não há uma maneira óbvia de copiar o URL do link direto de uma nota para uso fora do aplicativo Notas.
Os atalhos fornecem uma solução alternativa, embora tão complicada que parece um hack: acessar os identificadores ocultos armazenados para cada nota. Pode parecer um exagero gerar um link, mas nosso guia passo a passo simplifica isso.
Primeiro, você usará o aplicativo Atalhos para extrair o URL da nota e copiá-lo como um link avançado para a área de transferência. Em seguida, você pode simplesmente colá-lo em qualquer aplicativo que aceite URLs, links, Markdown ou até mesmo texto simples.
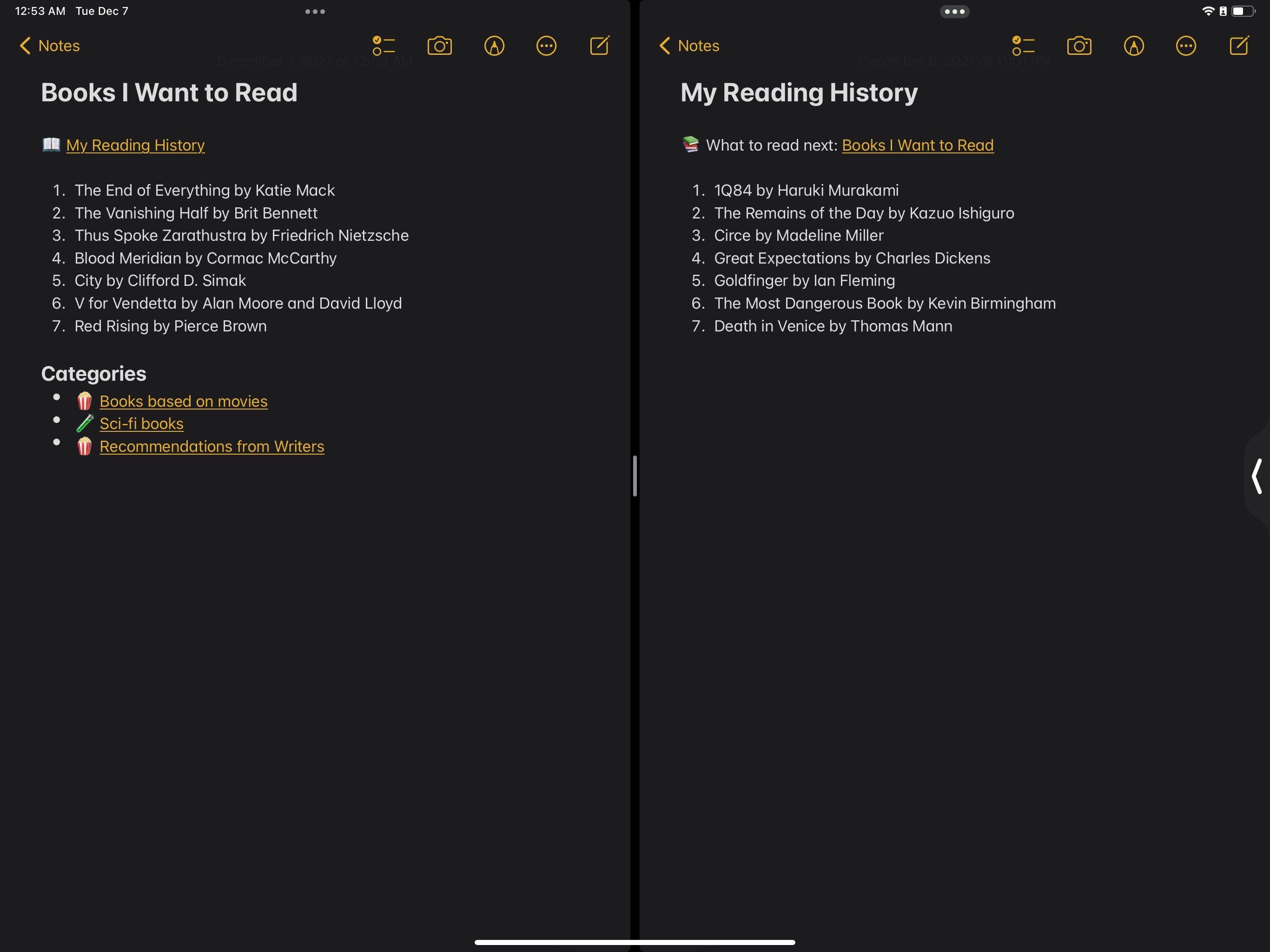
Esses links vão diretamente para outros Apple Notes e também são totalmente funcionais no macOS! Com links internos, você pode fazer conexões simples, contextualizar tarefas e eventos de calendário com notas relevantes e criar os tipos de wikis pessoais que as pessoas criam no Microsoft OneNote.
Se você preferir não criar o atalho do zero, este Link do iCloud abrirá o aplicativo Atalhos e instalará um atalho pré-construído automaticamente.
1. Crie o atalho para mostrar o URL da nota
Siga estas etapas para criar a primeira metade do atalho:
- Escolha da lista
- Ver gráfico de conteúdo
- Obter área de transferência
Em seguida, você precisa usar uma expressão regular simples para capturar apenas a URL dos dados ocultos da nota (mais sobre isso mais tarde). Veja como fazer isso.
applenotes:note\/.*(?=,\s\s)
Neste ponto, seu atalho permite copiar com êxito o URL do link direto de uma nota. Se isso é tudo que você deseja fazer, pare aqui e pule para a próxima seção deste artigo: Encontre o URL oculto da nota. No entanto, se você sempre quiser gerar um link rico em vez de simplesmente copiar o URL como texto simples, siga estas etapas adicionais:
- Crie rich text a partir do Markdown
- Copiar para área de transferência
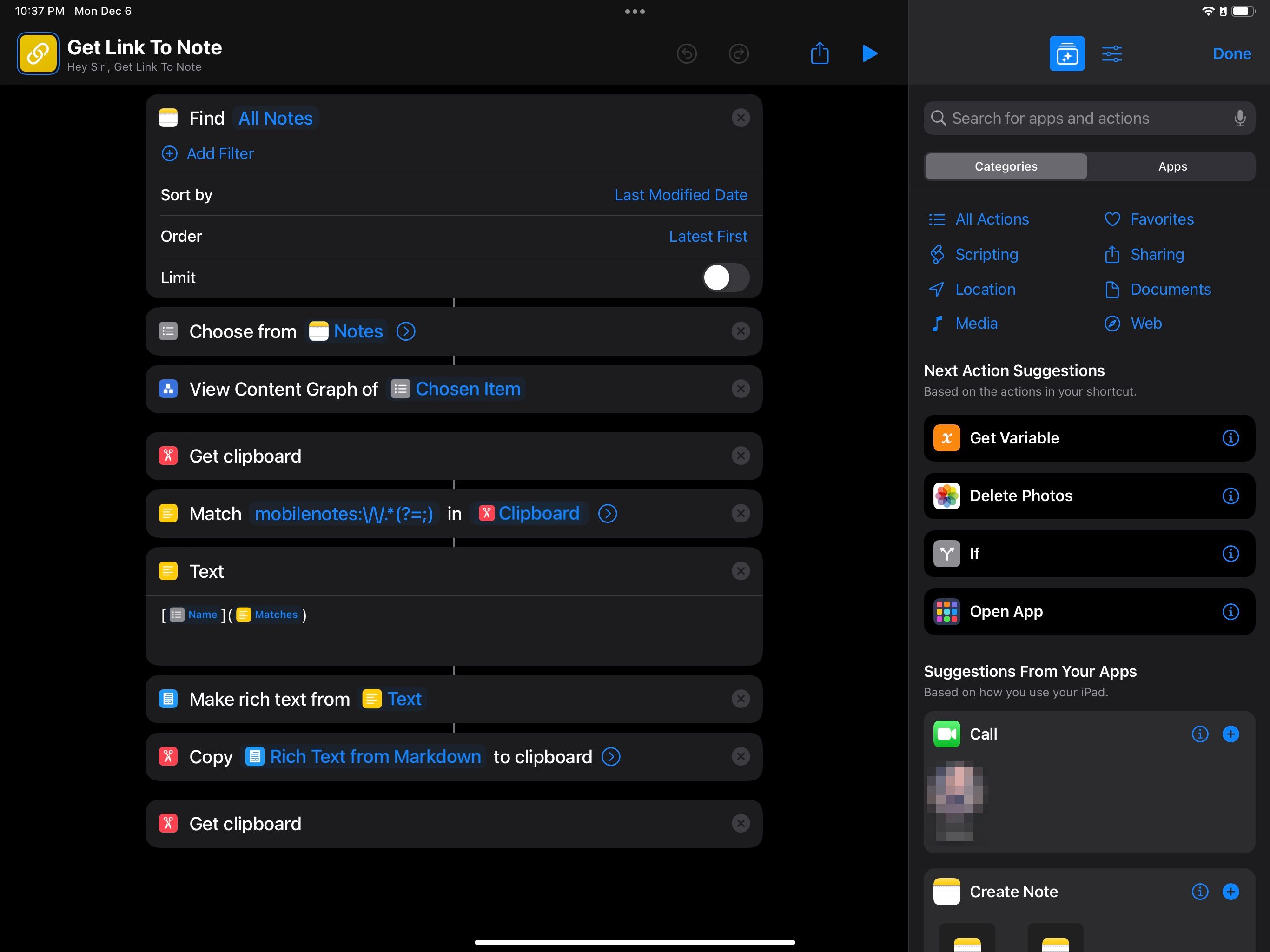
A execução deste atalho apresentará uma lista de notas, mas escolher uma pode não fazer o que você espera.
2. Encontre o URL oculto da nota
Ao executar o atalho e escolher uma nota, você verá uma lista com um item: a nota que acabou de escolher. Toque nele e as coisas ficam mais estranhas.
Agora, você verá o gráfico do item de conteúdo. Esta é uma visualização gráfica de todos os dados contidos na nota, incluindo texto, imagens, arquivos e outras propriedades.
Toque no círculo denominado Nota e você verá outra lista. Desta vez, toque na opção LNEntity.
O que você está vendo são os dados dos bastidores da sua nota. A parte importante é a linha que começa com identificador: e contém uma URL que começa com applenotes:note/. Esse é o URL oculto da nota (o URL termina na vírgula).
3. Capture o URL para usar no atalho
Este URL deve aparecer no topo. Mas se isso não acontecer, talvez você não consiga selecioná-lo e copiá-lo devido a um bug no aplicativo Atalhos no iOS 17.1.
Em vez de se preocupar com isso, basta copiar todo o texto do LNEntity. A ação Corresponder texto no atalho extrairá automaticamente apenas o URL.
O atalho executará automaticamente as próximas etapas, que usam uma expressão regular para extrair o URL da sua área de transferência. Se você adicionou as etapas opcionais anteriormente, ele converterá o URL em um link rico com o título da nota como texto âncora e copiará esse link rico para a área de transferência.
Como usar links internos no aplicativo Notes
Finalmente, você pode vincular ao Notes de outros aplicativos simplesmente colando nele o link avançado recém-criado. Tocar no link o levará instantaneamente para a nota vinculada!
A ligação cruzada entre notas é uma ótima maneira de organizar a pesquisa, permitindo construir um banco de dados conectado de informações.
Vincular a notas não é simples, mas é poderoso
Você pode pensar que não vale a pena ter todo esse trabalho para obter links internos quando alguns aplicativos de terceiros têm o recurso integrado. Mas com seu rico suporte para mídia, texto, arquivos e muito mais, o aplicativo Notes da Apple continua sendo um dos aplicativos de anotações mais poderosos disponíveis no iOS.
Para conexões ainda mais profundas entre suas notas, você também pode criar e atribuir tags a elas no iOS 15 e posterior.