Muitos utilizadores empregam o Adobe Bridge em conjunto com o Photoshop, Camera Raw e Lightroom. No entanto, o que acontece quando não se tem acesso a essas aplicações e, mesmo assim, se deseja executar ações básicas?
Embora as funcionalidades do Adobe Bridge sejam limitadas sem os principais softwares de edição de fotos da Adobe, ainda é possível tirar grande proveito do serviço. Hoje, você aprenderá como utilizar o Adobe Bridge mesmo sem o Photoshop ou o Lightroom.
O que é o Adobe Bridge?
Enquanto o Lightroom e o Photoshop são direcionados principalmente para a edição fotográfica (sendo possível até mesmo utilizar o Photoshop e o Lightroom em conjunto), o Adobe Bridge destina-se, acima de tudo, à gestão de ficheiros e pastas.
Com o Adobe Bridge, você pode modificar os dados das suas imagens e pré-visualizar o conteúdo que pretende editar posteriormente. Adicionalmente, você tem a opção de exportar suas fotografias para um novo arquivo ou pasta – e muito mais.
Apesar do Adobe Bridge fazer parte do ecossistema Creative Cloud, não é necessária uma assinatura paga para utilizar a aplicação. Apenas necessita de se registar numa conta Adobe. Dispomos de um guia mais detalhado sobre o que é o Adobe Bridge, caso tenha interesse em saber mais.
Como utilizar o Adobe Bridge sem Photoshop ou Lightroom?
A utilização do Adobe Bridge em conjunto com um programa de edição de fotos permite aproveitar ao máximo a ferramenta. No entanto, em alguns casos específicos, pode usar o Bridge sem precisar do Photoshop ou do Lightroom. Nas secções seguintes, você descobrirá algumas das melhores formas de o fazer.
1. Acesso a fotos do seu computador e discos rígidos externos
Uma das melhores formas de utilizar o Adobe Bridge sem o Photoshop ou o Lightroom é acessar fotos do seu computador ou outros arquivos. Pode fazê-lo mesmo que ainda não tenha carregado essas fotos em nenhum editor de imagens.
Veja como pré-visualizar imagens com o Adobe Bridge:
- Navegue até à aba Pastas, localizada no lado esquerdo do ecrã.
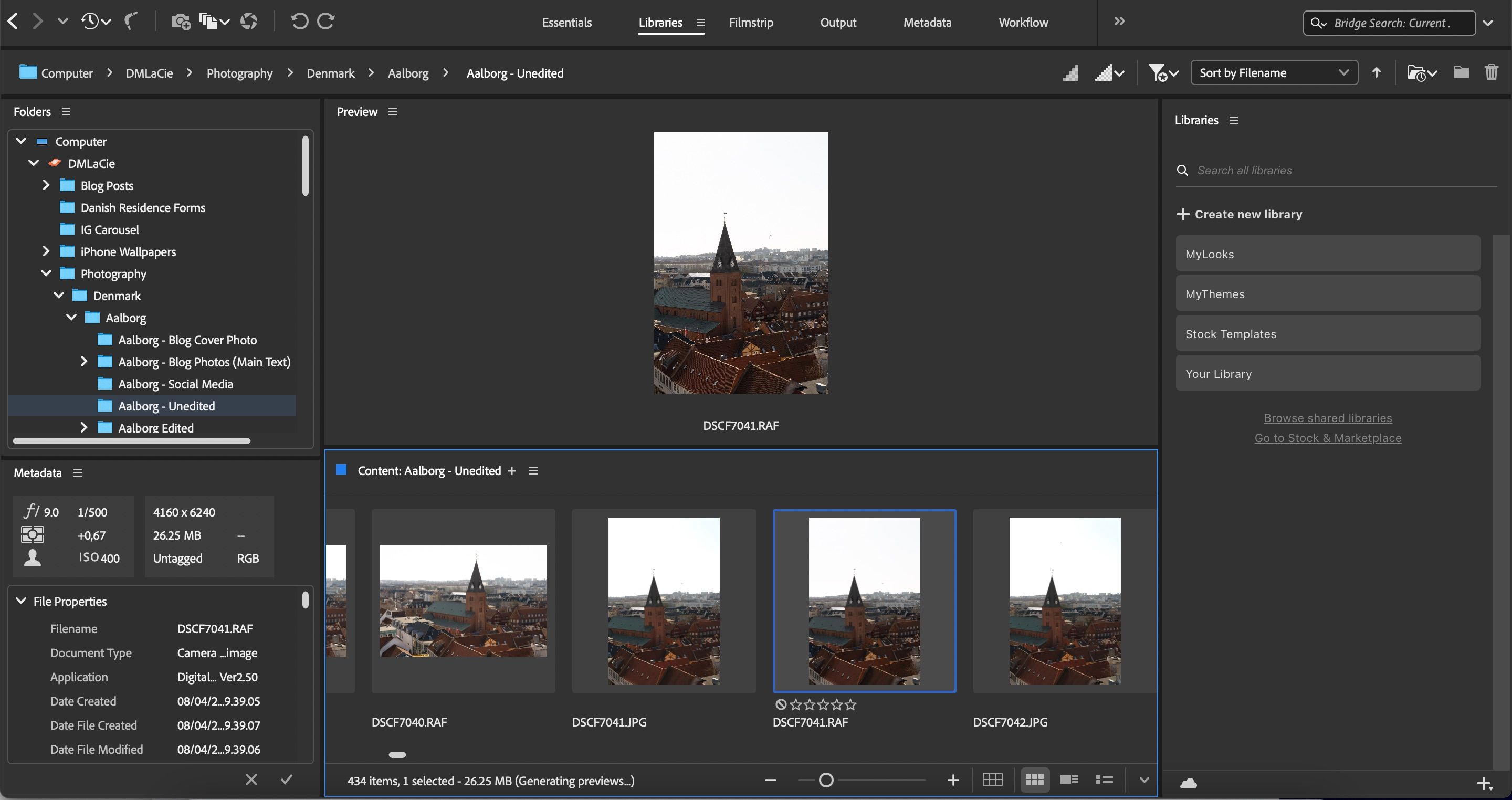
- Explore as pastas a que pretende aceder. Pode escolher entre o seu computador ou um disco rígido externo conectado.
- Utilize as setas direcionais para a esquerda ou direita para visualizar cada uma das imagens contidas na pasta.
Ao clicar duas vezes numa foto, a aplicação Photoshop será aberta, pelo que apenas poderá visualizar pequenas pré-visualizações no Adobe Bridge. Se chegar ao final, poderá escolher se pretende visualizar em grelha, lista ou miniatura.
2. Visualização de diferentes tipos de ficheiro
Seguindo o exemplo anterior, pode também visualizar o conteúdo dos seus ficheiros e pastas – com base em diferentes formatos de arquivo. No exemplo que iremos demonstrar, podemos escolher entre cada um dos seguintes:
- Imagens do Camera Raw
- Ficheiros DNG
- Pastas
- JPEGs
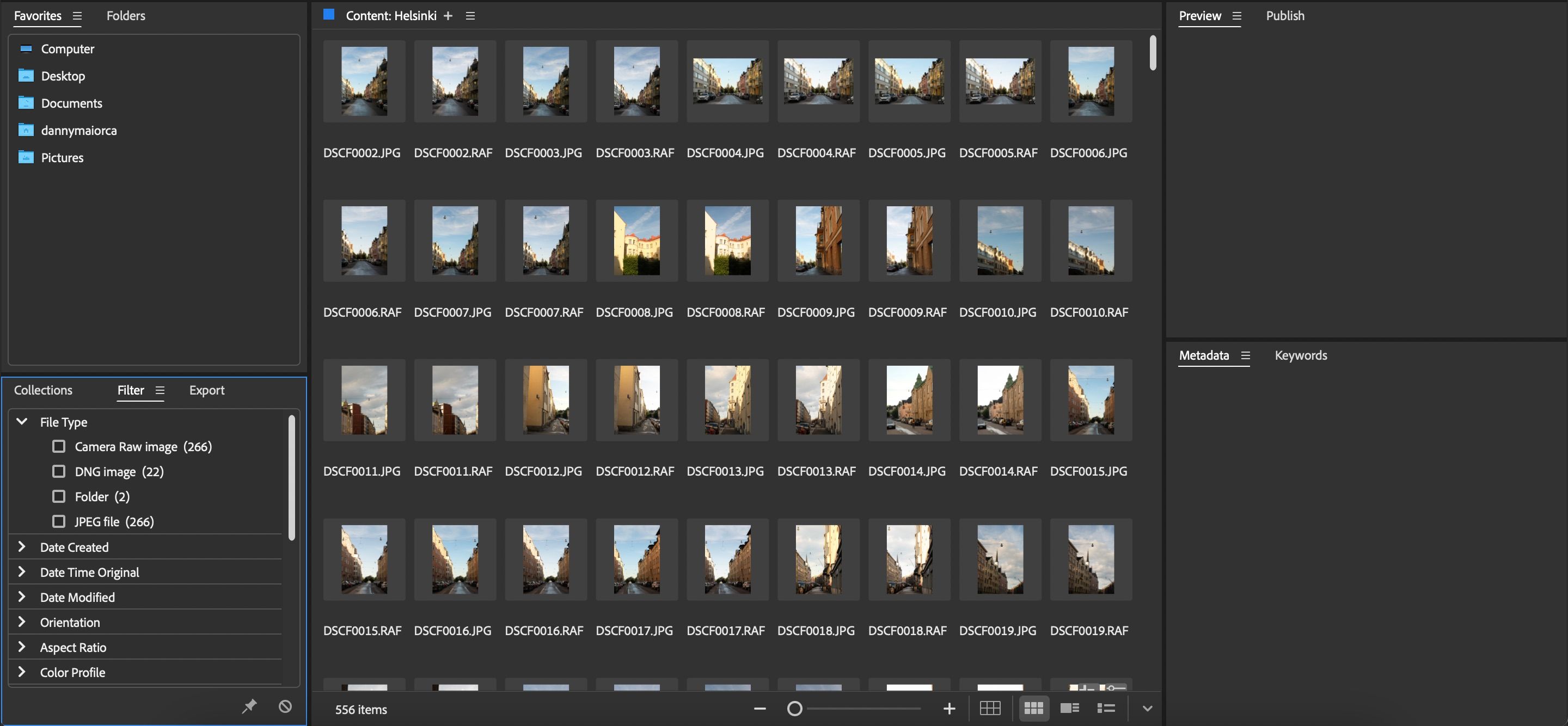
Para efetuar uma seleção, vá à aba Coleções e escolha Filtro > Tipo de ficheiro.
3. Avaliação de imagens
É provável que capture centenas de fotos numa sessão. E se estiver a viajar, poderá regressar a casa com milhares de fotos para analisar. Se não tiver cuidado com a forma como organiza os seus ficheiros, pode perder muito tempo a editar imagens que não deseja.
Conhecer as melhores práticas para um fluxo de trabalho eficiente na edição de fotos tornará muito mais fácil a conclusão de projetos de forma mais eficaz. Felizmente, o Adobe Bridge possui um sistema de avaliação que permite escolher as imagens ou designs que deseja editar com maior simplicidade.
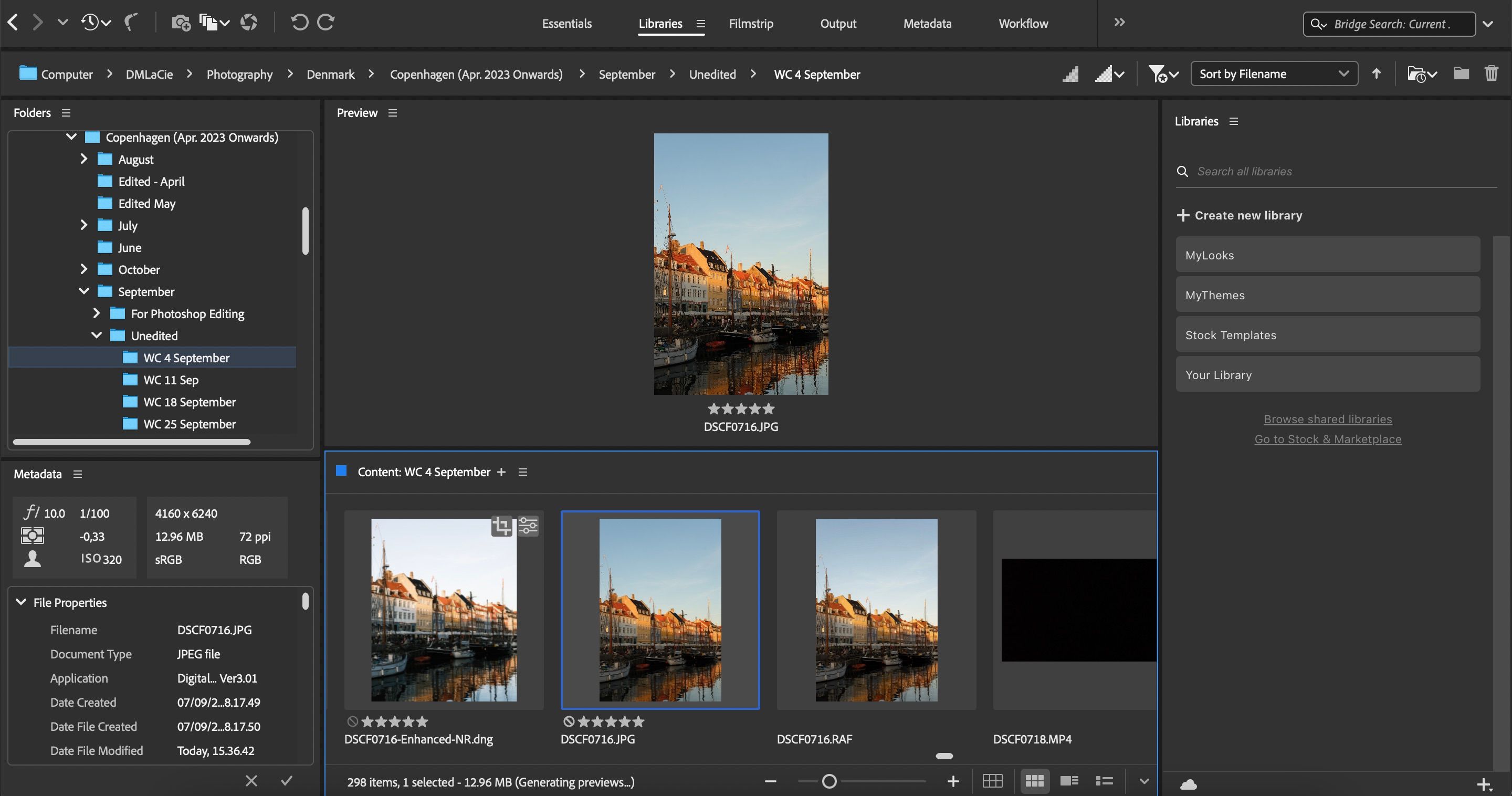
O sistema de classificação por estrelas vai de 1 a 5. Para utilizá-lo, basta clicar no número de estrelas com as quais pretende avaliar a imagem selecionada. Poderá sempre alterar esta classificação posteriormente, se desejar, portanto, não se preocupe demasiado com isso.
Após avaliar as suas fotos, pode classificar as suas pastas com base nas avaliações:
- Clique no filtro com um ícone de estrela.
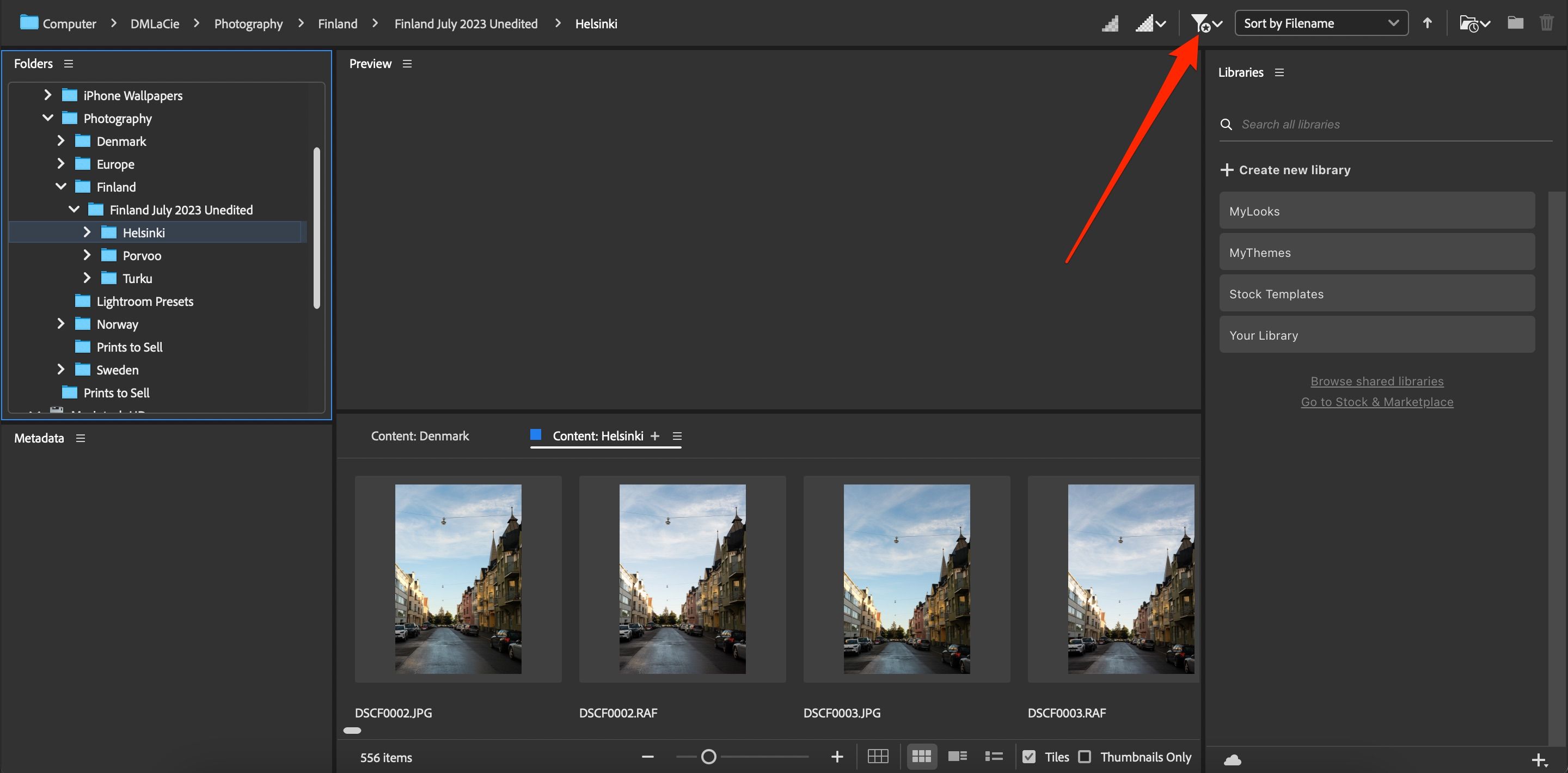
- Selecione a forma como pretende classificar as suas fotos.
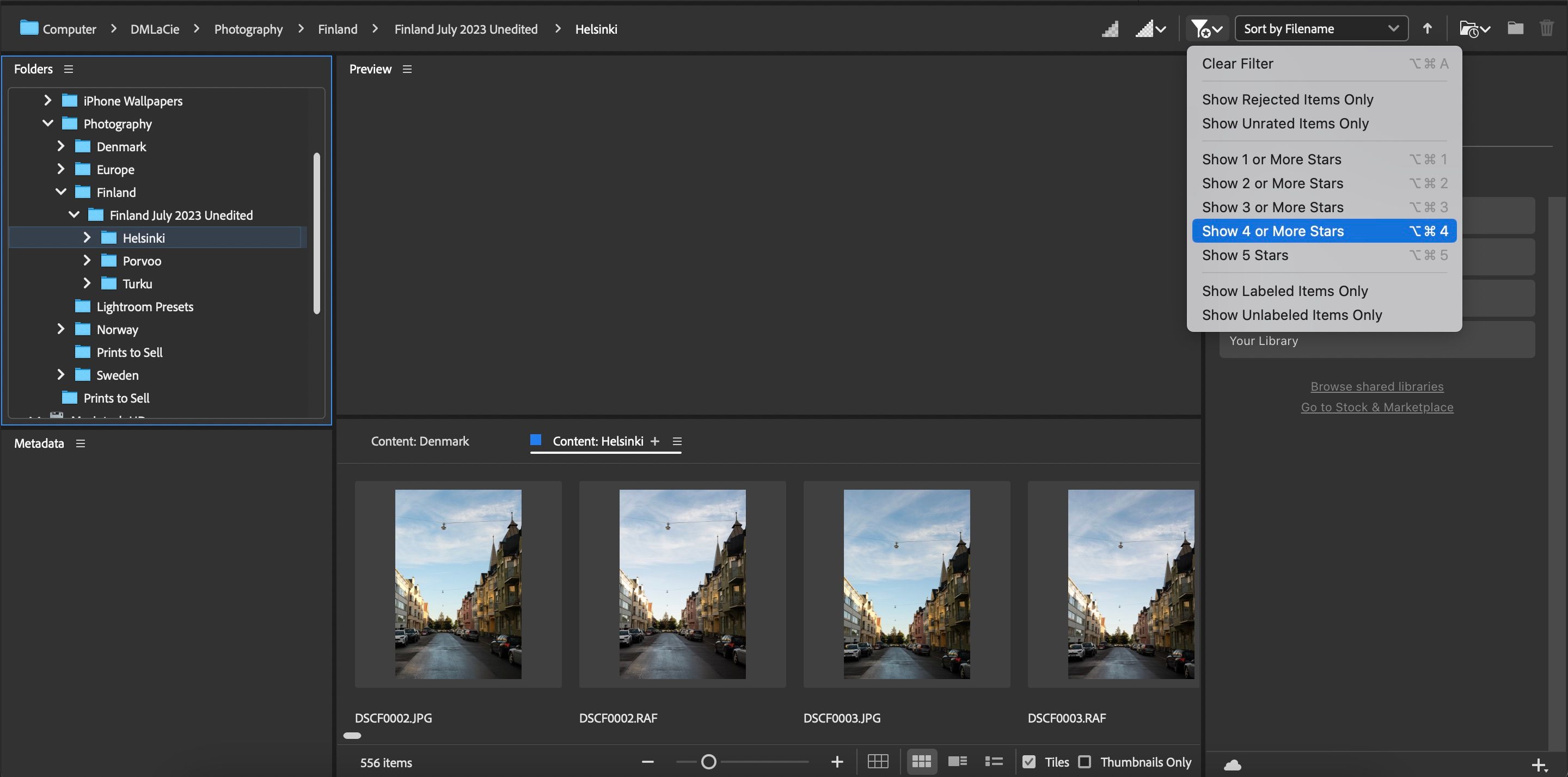
Além de ver quais as fotos que assinalou com estrela, pode também optar por visualizar o conteúdo rejeitado.
4. Edição de metadados de fotografias
A edição de metadados de fotos pode evitar muitos problemas em certas situações. Por exemplo, se tirar fotos para um blog, poderá verificar que a descrição surge como uma legenda indesejada. Se tiver um blog, também deve garantir que não cometerá estes erros ao tirar fotos para o seu blog.
Para além das descrições, pode ajustar o local onde a sua foto foi tirada, usando latitude, altitude e longitude. Adicionalmente, tem a opção de alterar a data em que capturou a imagem.
Para editar os metadados de uma foto:
- Selecione a imagem que pretende ajustar.
- Vá a Metadados, que deverá encontrar no canto inferior esquerdo.
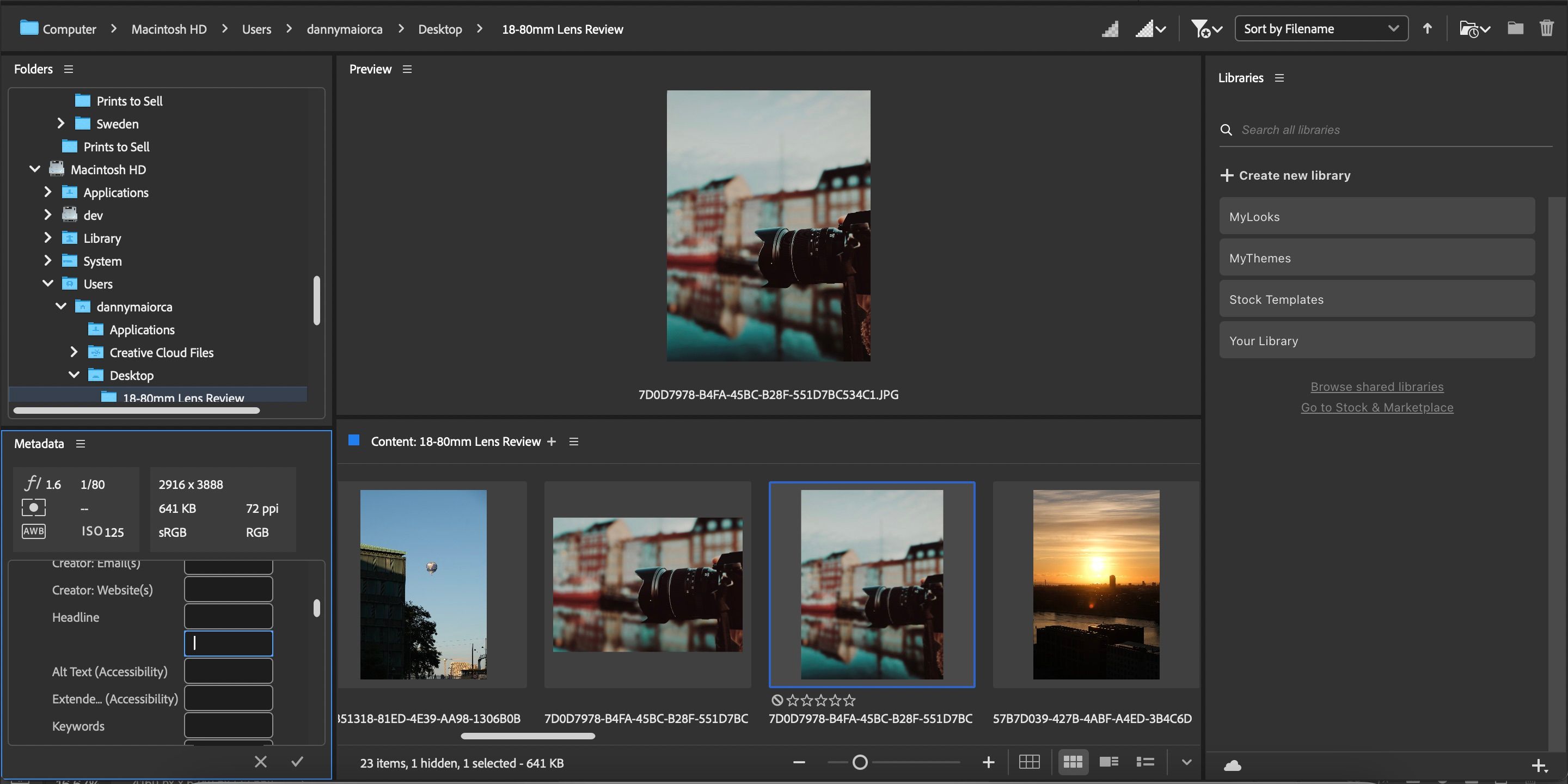
- Edite as caixas que podem ser alteradas.
5. Pesquisa no Adobe Stock
Adobe Stock é um site útil para conteúdo isento de royalties, incluindo fotos e vídeos. Pode aceder ao Stock diretamente do Adobe Bridge sem necessitar de utilizar o Photoshop ou o Lightroom.
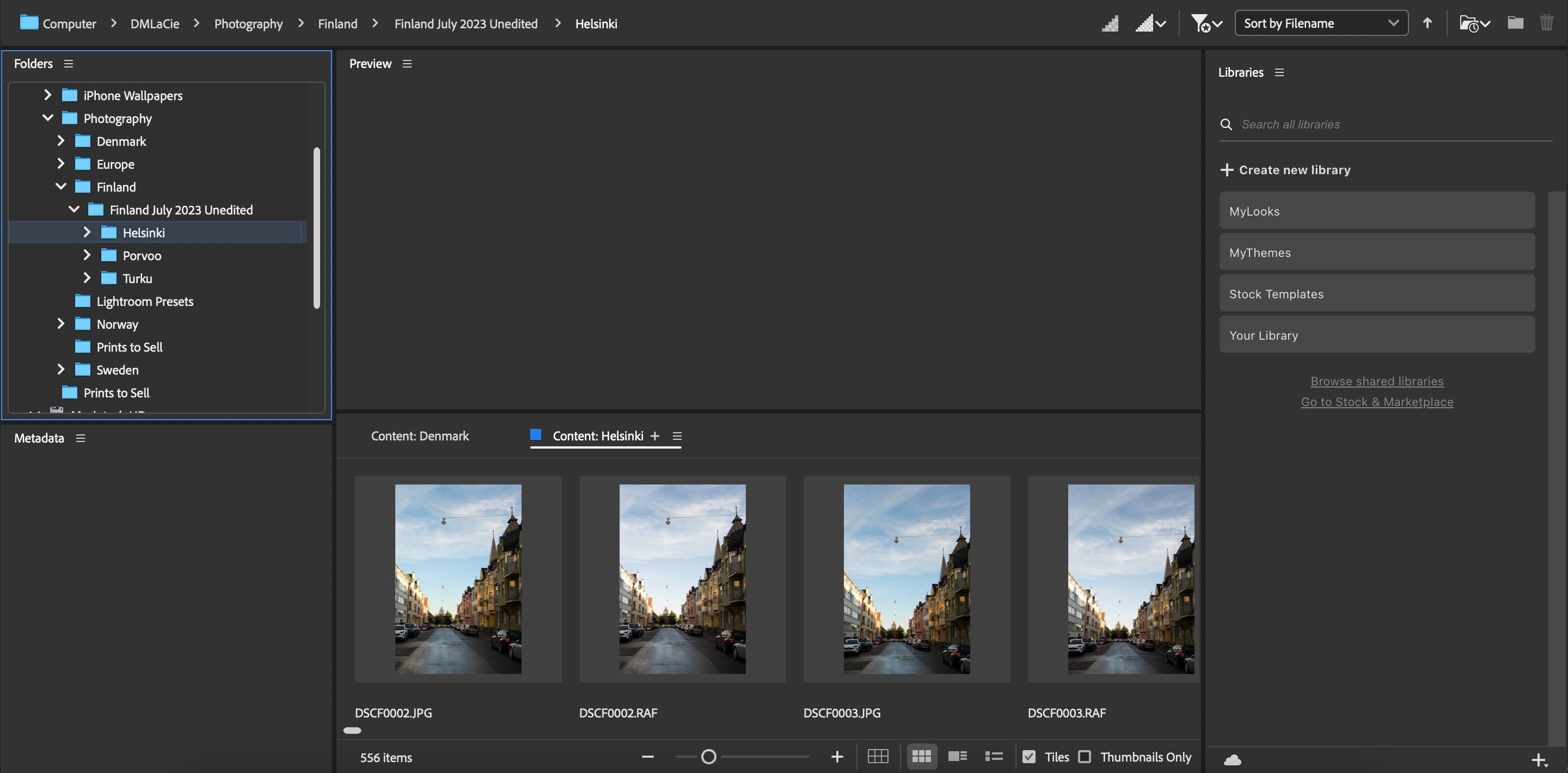
Para aceder ao Adobe Stock, navegue até Bibliotecas e selecione Ir para Stock e Marketplace; encontra-se do lado direito. A aplicação Creative Cloud será aberta. Aqui poderá usar diversas bibliotecas e designs gratuitos nos seus projetos.
Se necessitar de conteúdo mais aprofundado para os seus projetos de vídeo, considere consultar esta comparação entre Adobe Stock e Storyblocks.
6. Exportar fotos
Mesmo que utilize o Adobe Bridge sem o Photoshop ou o Lightroom, pode exportar imagens para diferentes locais. Para tal:
- Clique com o botão direito na imagem que pretende exportar. Se tiver um Mac, use control + trackpad.
- Selecione Exportar para > Exportação personalizada.
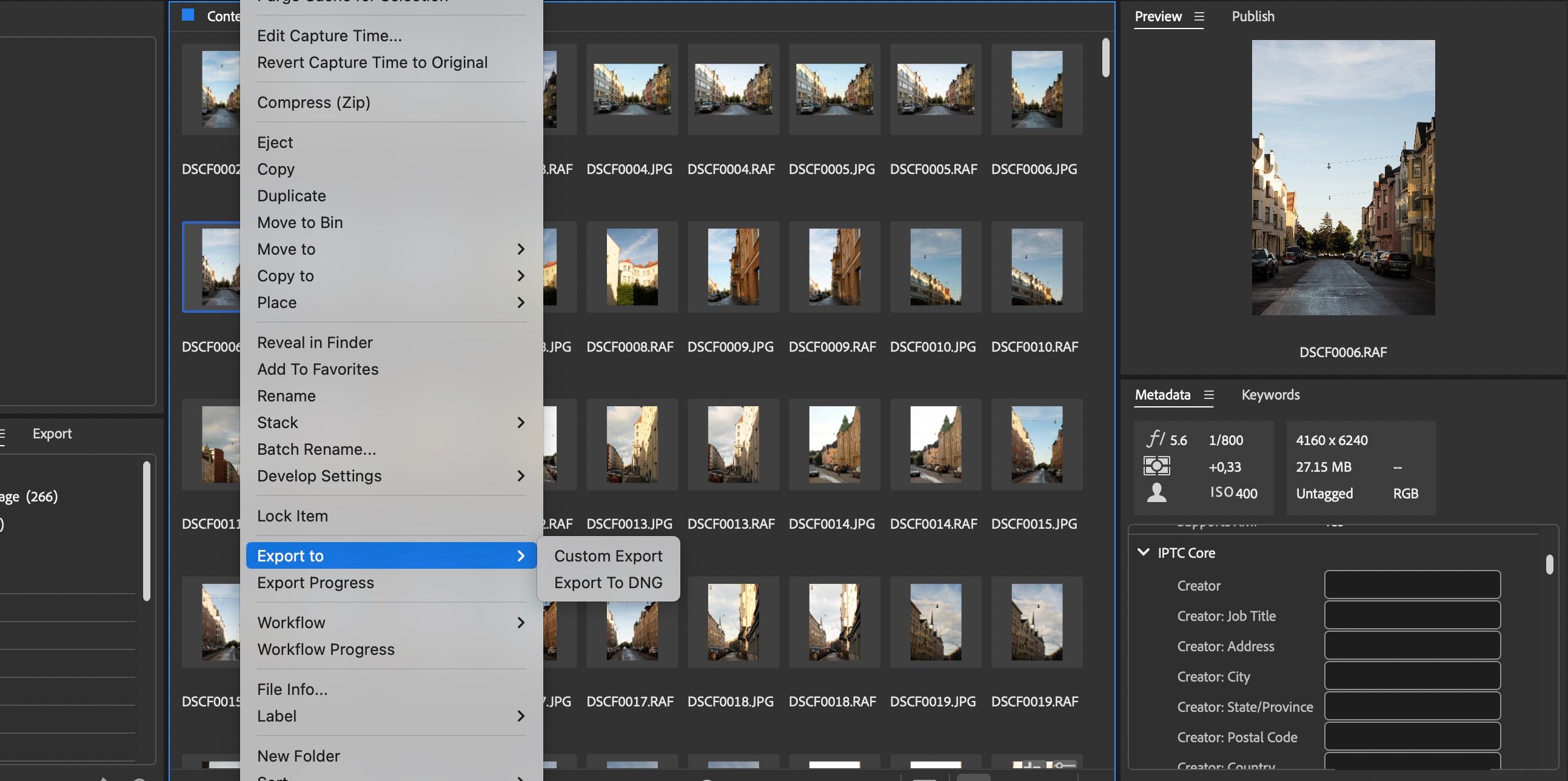
- Expanda Guardar em e selecione Pasta específica, antes de selecionar Procurar.
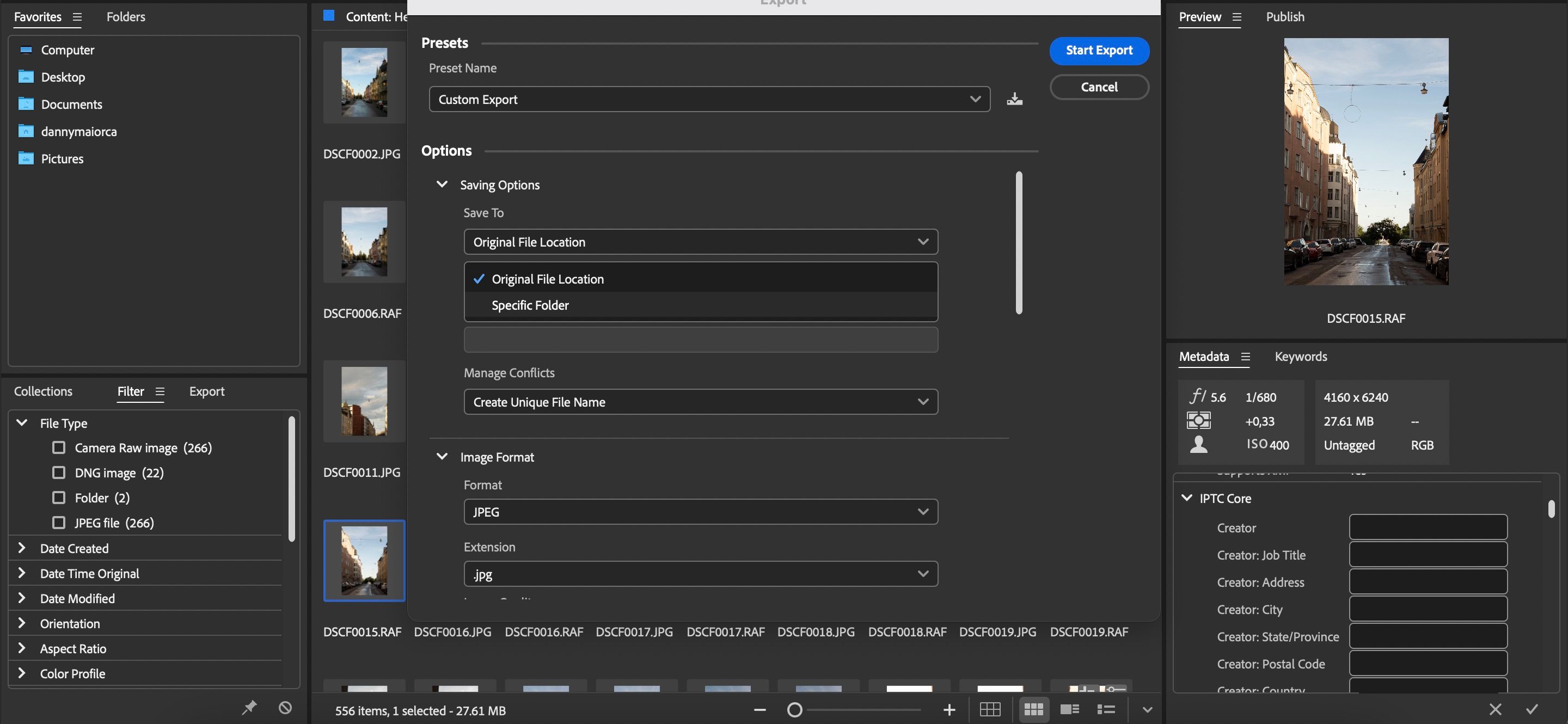
- Escolha o seu novo arquivo e clique em Iniciar exportação.
- Clique em Fechar assim que o arquivo for exportado.
7. Eliminar fotos
Também é possível excluir fotos no Adobe Bridge:
- Selecione as imagens que pretende remover e pressione a tecla Backspace no seu computador.
- Uma janela pop-up intitulada Rejeitar ou Eliminar? irá aparecer. Selecione Eliminar.
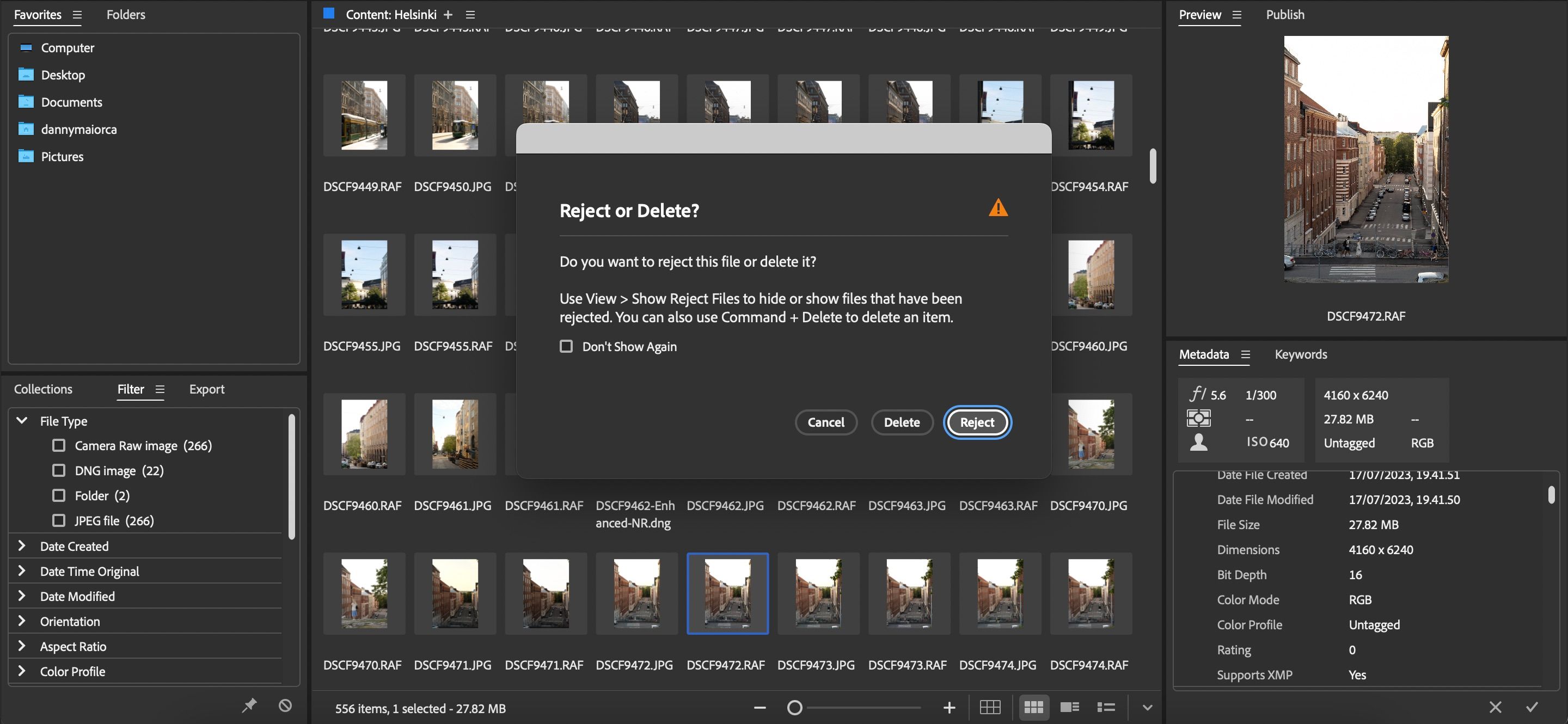
Organize as suas fotos no Adobe Bridge sem Photoshop ou Lightroom
O Adobe Bridge é mais eficaz quando usado com o Photoshop ou o Lightroom, mas não é estritamente necessário utilizar nenhuma destas aplicações. Ainda pode usar o Bridge para organizar os seus arquivos e definir com mais rigor quais irá importar e editar. Isso irá garantir que não necessita de repetir os mesmos passos posteriormente.