Apenas cerca de 10% da população mundial é canhota, e esses indivíduos frequentemente enfrentam desafios que as pessoas destras podem nem imaginar. Um desses desafios não precisa ser a dificuldade de usar um mouse configurado para destros. Este artigo mostrará como inverter a função dos botões do mouse no Windows 10, permitindo que canhotos usem o dispositivo com mais conforto.
Alterando os Botões do Mouse pelo Painel de Controle
Comece acessando o Painel de Controle. Para isso, digite “Painel de Controle” na barra de pesquisa do menu Iniciar e clique no resultado correspondente.
Ao abrir a janela do Painel de Controle, localize e clique em “Hardware e Som”.
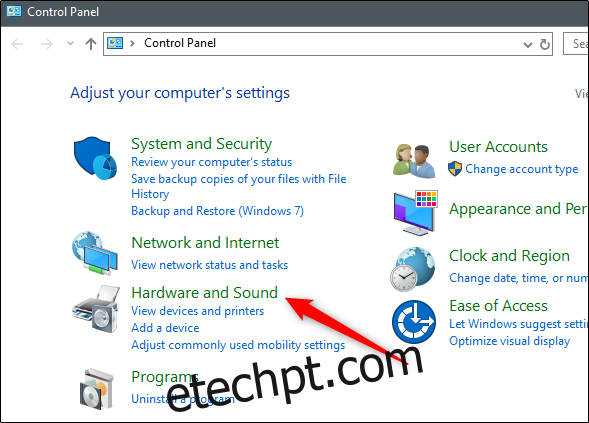
Dentro da seção “Dispositivos e Impressoras”, encontre e clique em “Mouse”.
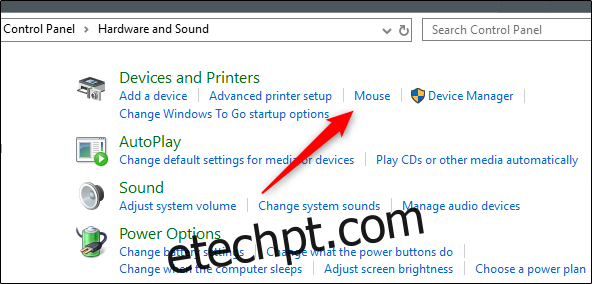
Isso abrirá a janela “Propriedades do Mouse”. Nesta janela, na seção “Configuração de botão”, localize a opção “Alternar botões primário e secundário” e marque a caixa de seleção ao lado dela. Para finalizar a alteração, clique em “Aplicar” no canto inferior direito da janela.
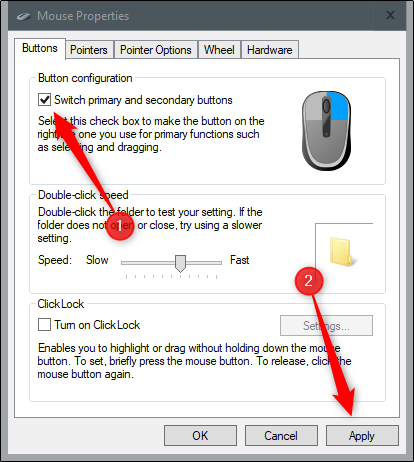
Modificando os Botões do Mouse pelas Configurações do Windows
Outra forma de acessar as configurações do mouse é usando o atalho de teclado “Windows + I”. Isso abrirá o menu de Configurações do Windows. Dentro deste menu, clique em “Dispositivos”.
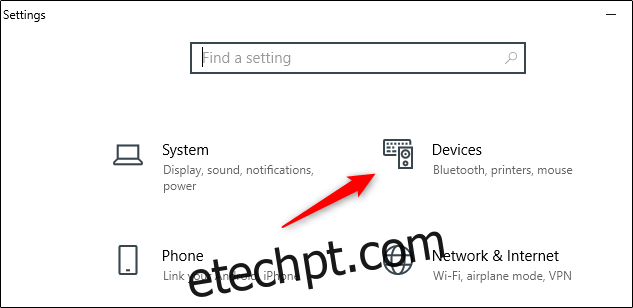
No painel lateral esquerdo, clique em “Mouse”.
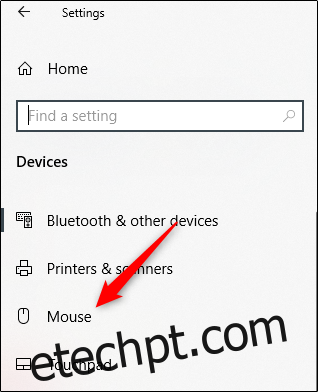
Você verá uma lista de opções para personalizar o seu mouse. A primeira opção permite selecionar o botão principal do mouse. Clique no menu suspenso e escolha “Direito” para inverter as funções dos botões.
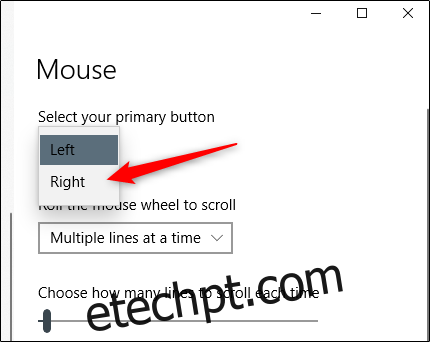
Invertendo os Botões do Mouse através do Editor de Registro
Uma terceira maneira de modificar o comportamento dos botões do mouse é através do Editor de Registro. Para isso, digite “Regedit” na barra de pesquisa do menu Iniciar e selecione “Editor de Registro” nos resultados.
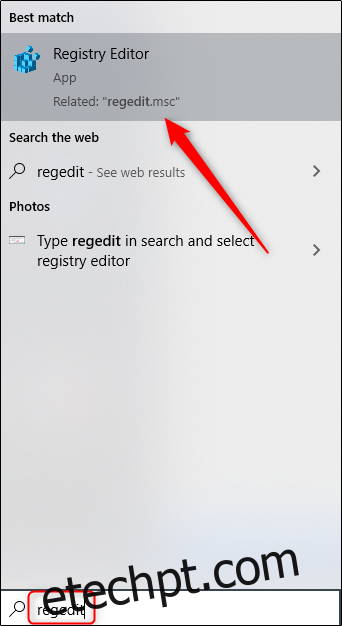
Após abrir o Editor de Registro, navegue até a seguinte chave:
HKEY_CURRENT_USER\Control Panel\Mouse
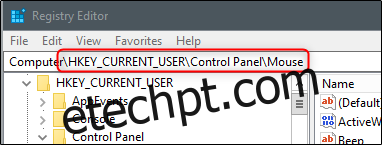
No painel direito, procure pela opção “SwapMouseButtons” e clique sobre ela.
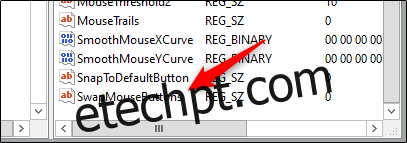
Uma janela “Editar String” será aberta. No campo “Dados do valor”, digite “1” para definir o botão direito do mouse como botão principal. Clique em “OK” para salvar as alterações.
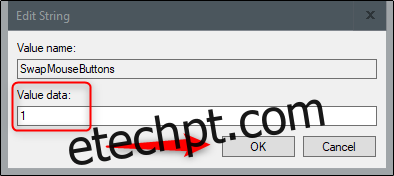
Para desfazer a alteração, repita os passos anteriores e digite “0” no campo “Dados do valor”.