últimas postagens
Principais conclusões
- Transforme seu roteador antigo em uma ponte sem fio usando OpenWrt para economizar tempo e dinheiro.
- Instale o firmware OpenWrt em seu roteador para convertê-lo em uma ponte sem fio, permitindo conectar mais dispositivos em sua rede.
- Configure interfaces LAN e Wi-Fi em seu roteador antigo para conectá-los sem fio.
Procurando uma maneira de conectar seus dispositivos Ethernet sem conectar sua casa com cabos longos? Você pode transformar um roteador antigo em uma ponte sem fio e resolver seu problema.
O que é uma ponte sem fio?
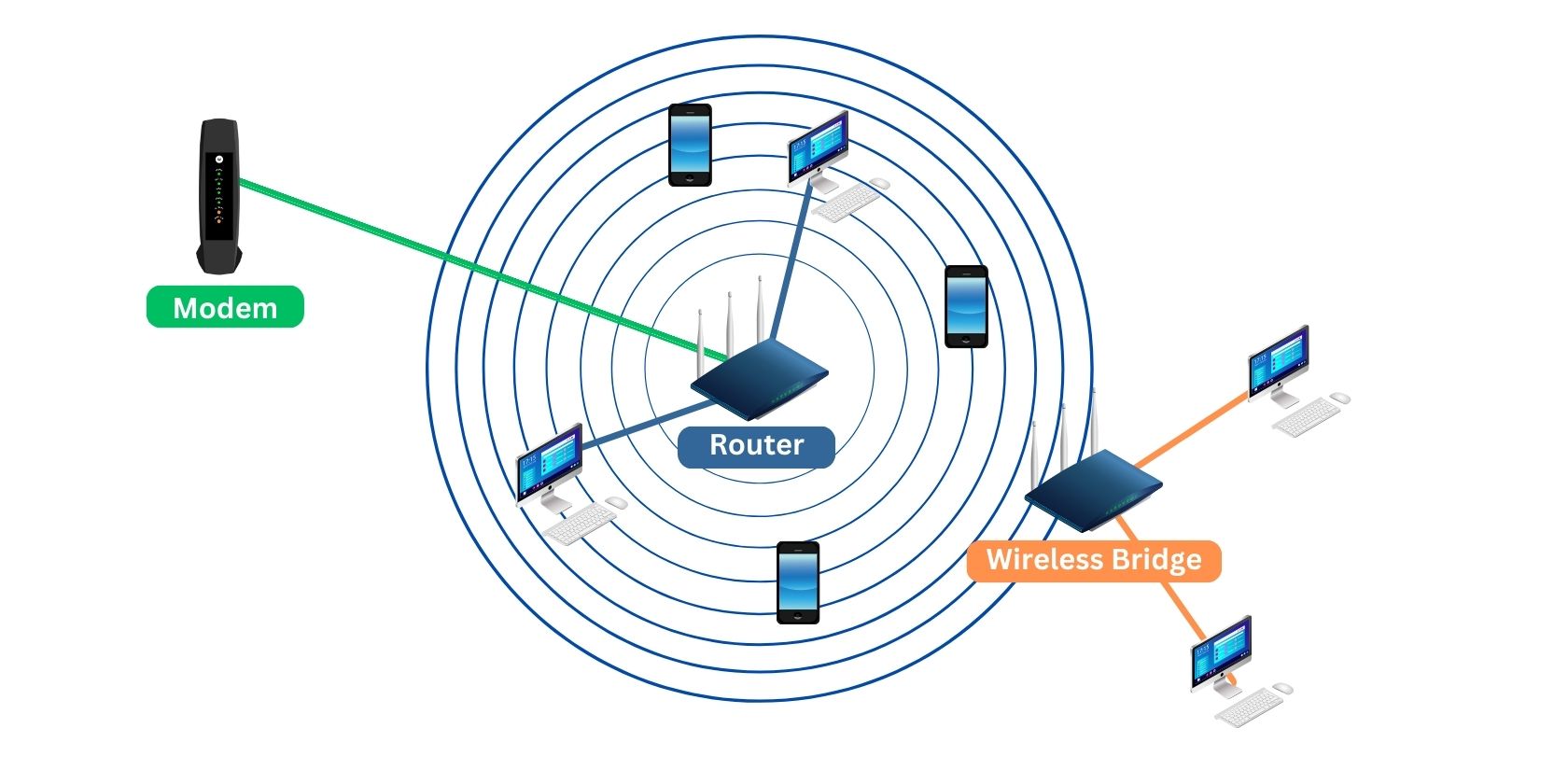
Uma ponte sem fio é um tipo de conexão em que você conecta duas ou mais redes locais (LAN) sem fio. Ao combinar duas redes por meio de uma ponte sem fio, você cria essencialmente uma rede maior onde todos os dispositivos estão conectados e têm acesso à Internet.
A vantagem de usar esse tipo de conexão é que você economiza tempo e dinheiro usando Wi-Fi em vez de comprar e instalar cabos Ethernet longos.
Transforme seu roteador antigo em uma ponte sem fio usando OpenWrt
Dispositivos de ponte sem fio podem ser bastante caros. Mas se você só precisa conectar redes dentro de um prédio, configurar um roteador antigo como ponte sem fio deve ser suficiente e são necessárias apenas algumas etapas:
Para transformar um roteador antigo em uma ponte sem fio, você precisará do seguinte hardware:
- Uma conexão de internet banda larga
- Dois cabos Ethernet
- Dois roteadores Wi-Fi (um conectado à Internet e outro como dispositivo de ponte sem fio)
- Um computador com uma porta Ethernet
A configuração inicial da ponte sem fio
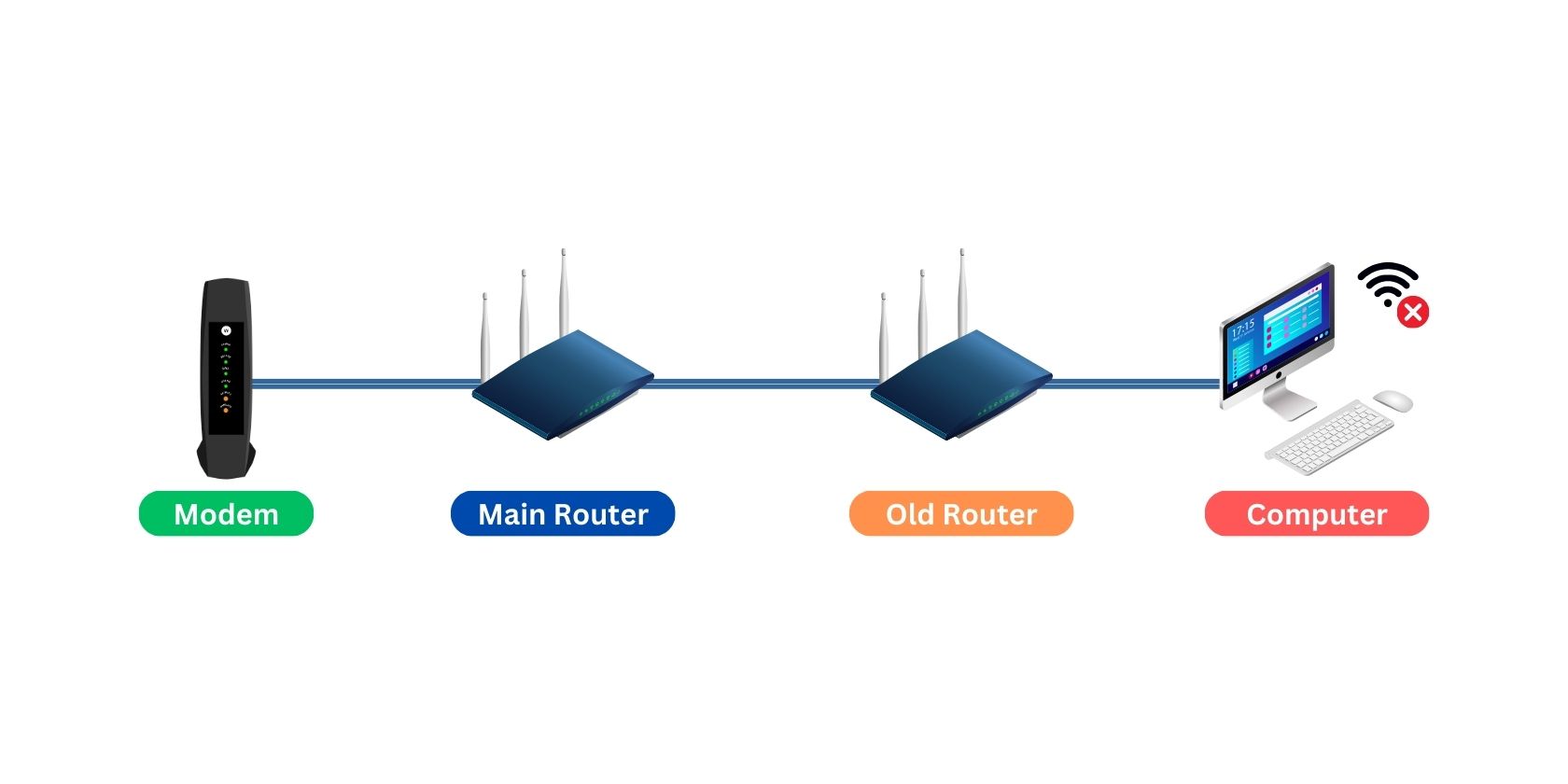
- No Windows, abra o prompt de comando e digite ipconfig
- No macOS ou Linux, abra o Terminal e insira ifconfig
O gateway padrão será rotulado como tal em cada sistema operacional.
Baixe o firmware OpenWrt
- Se o seu roteador tiver várias versões, abra cada link na coluna Página do dispositivo e verifique se a seção Destaque de hardware e as imagens correspondem ao hardware equipado em seu roteador.
Observe que os roteadores geralmente têm versões diferentes usando hardware ligeiramente diferente. Certifique-se de baixar o firmware adequado do seu roteador e sua versão específica.
Instale OpenWrt em seu roteador
OpenWrt oferece suporte a milhares de dispositivos de diferentes fabricantes. Devido à diferença de hardware e firmware, você deve seguir o guia do OpenWrt para instalar o firmware OpenWrt em seu dispositivo específico.
Geralmente, dispositivos suportados de fabricantes populares como Linksys, D-Link, TP-Link e NetGear terão mais facilidade para instalar o firmware. Outros dispositivos como Xiaomi e BT podem exigir ferramentas extras como OpenWrtInvastion ou até mesmo acessar o bootloader usando diferentes protocolos de comunicação serial como UART e JTAG.
Se o seu roteador for compatível com OpenWrt, um guia será fornecido em seu site. Certifique-se de seguir apenas o guia correspondente ao dispositivo e sua versão específica, e não se esqueça de atualizar seu kernel quando disponível.
Mexer no bootloader do seu dispositivo pode bloquear seu roteador ou colocá-lo em um bootloop. Leia as instruções com atenção e reavalie suas etapas ou pergunte à comunidade OpenWrt quando algo não estiver de acordo com o guia. Se você bloquear seu dispositivo, as instruções de desbloqueio podem ser encontradas após as seções de instalação e atualização do guia.
Depois de instalar o OpenWrt em seu roteador antigo, é hora de configurar seu dispositivo em uma ponte sem fio.
Configurar a ponte sem fio
Etapa 1: Baixe Luci-Proto-Relay
Luci-proto-relay é um software instalável para dispositivos OpenWrt. Ele permite que o roteador use o protocolo de ponte de retransmissão, que é essencial para conectar nossas interfaces LAN e Wi-Fi.
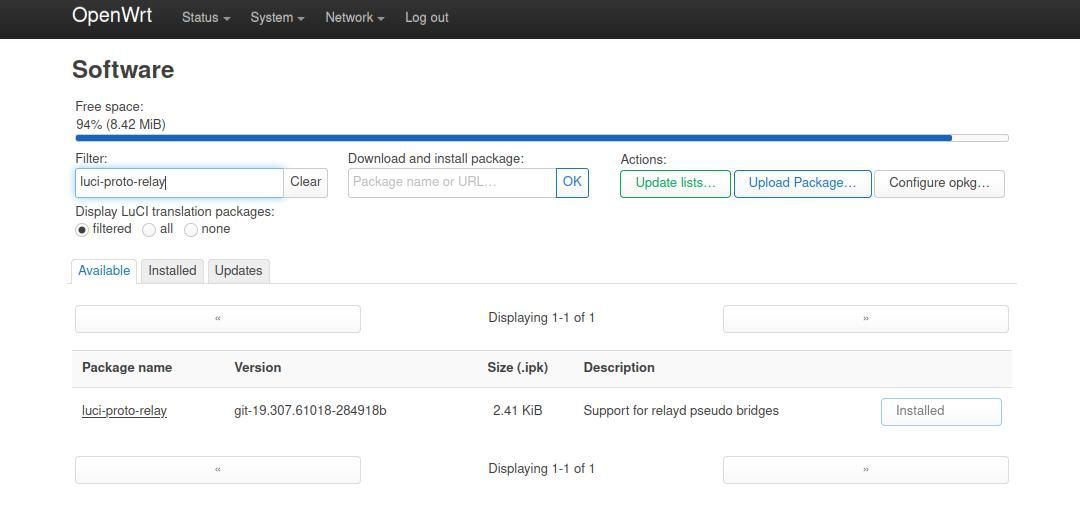
Isso garante que o software esteja instalado corretamente e disponível quando necessário posteriormente.
Etapa 2: configurar a interface LAN
Como queremos que nosso roteador principal forneça os endereços IP de todos os nossos dispositivos, é hora de configurar o roteador antigo para desabilitar o DCHP.
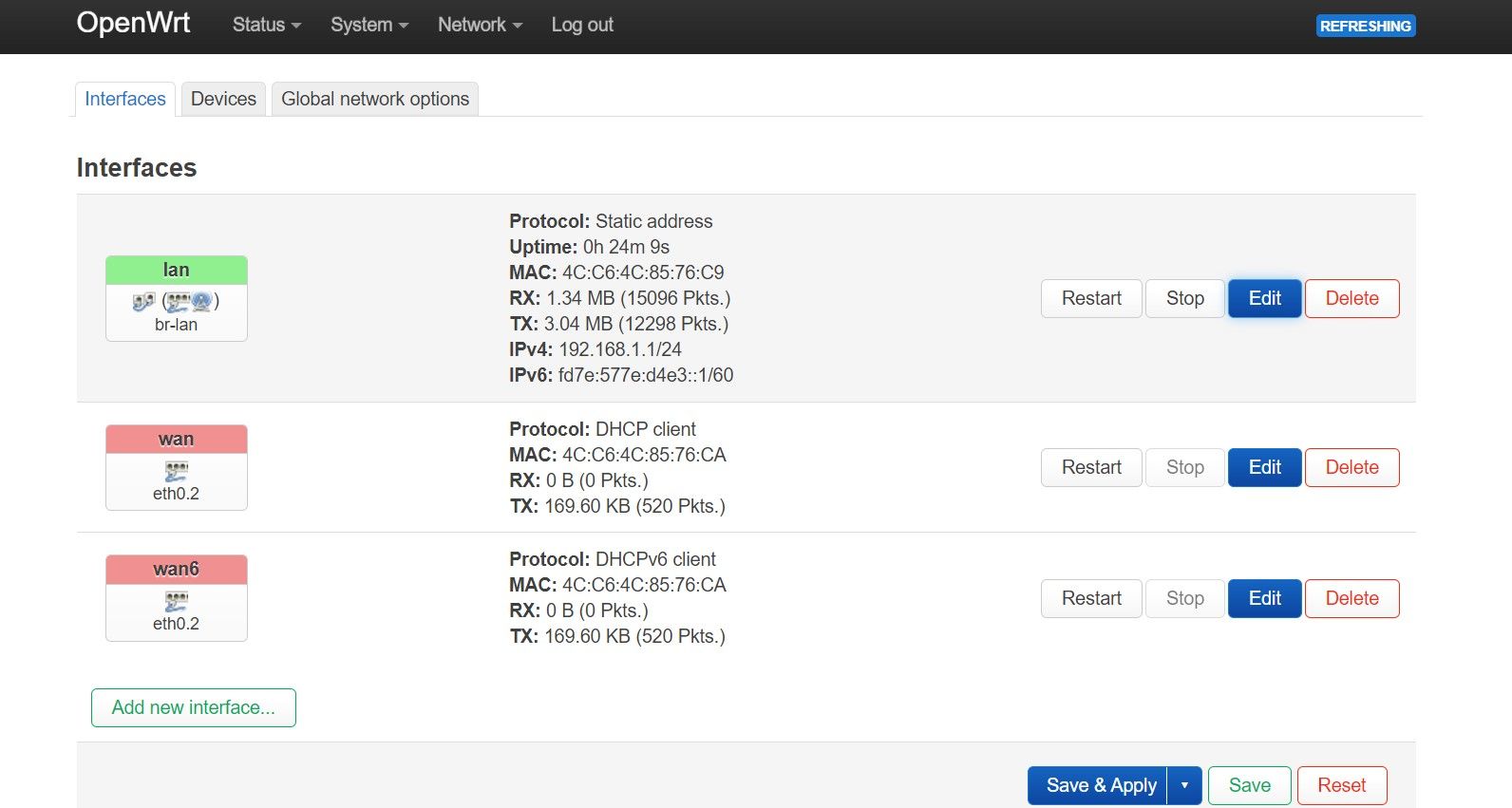
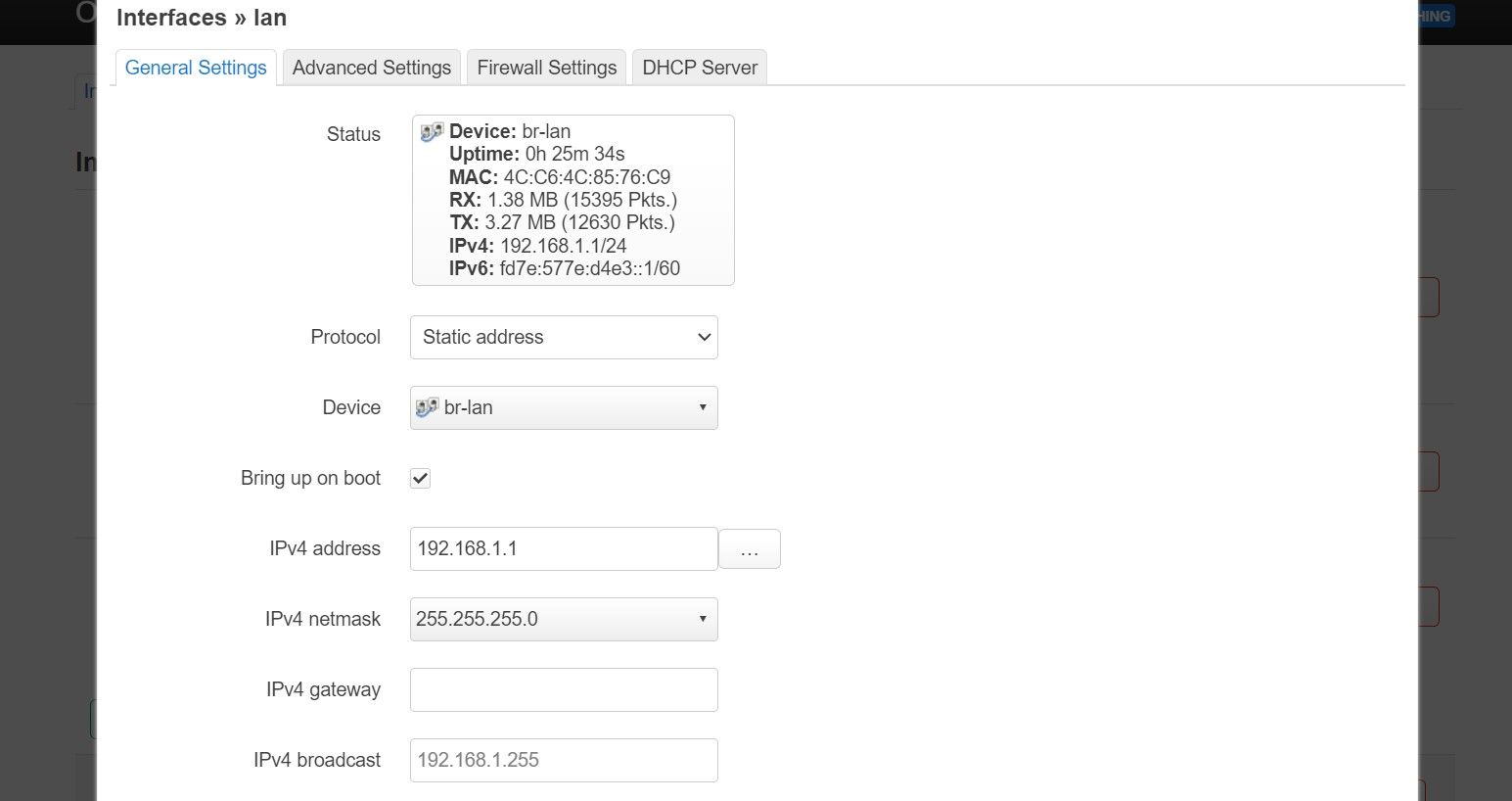
Etapa 3: configurar a interface Wi-Fi
Vamos agora configurar nossa interface Wi-Fi para receber dados do roteador principal.
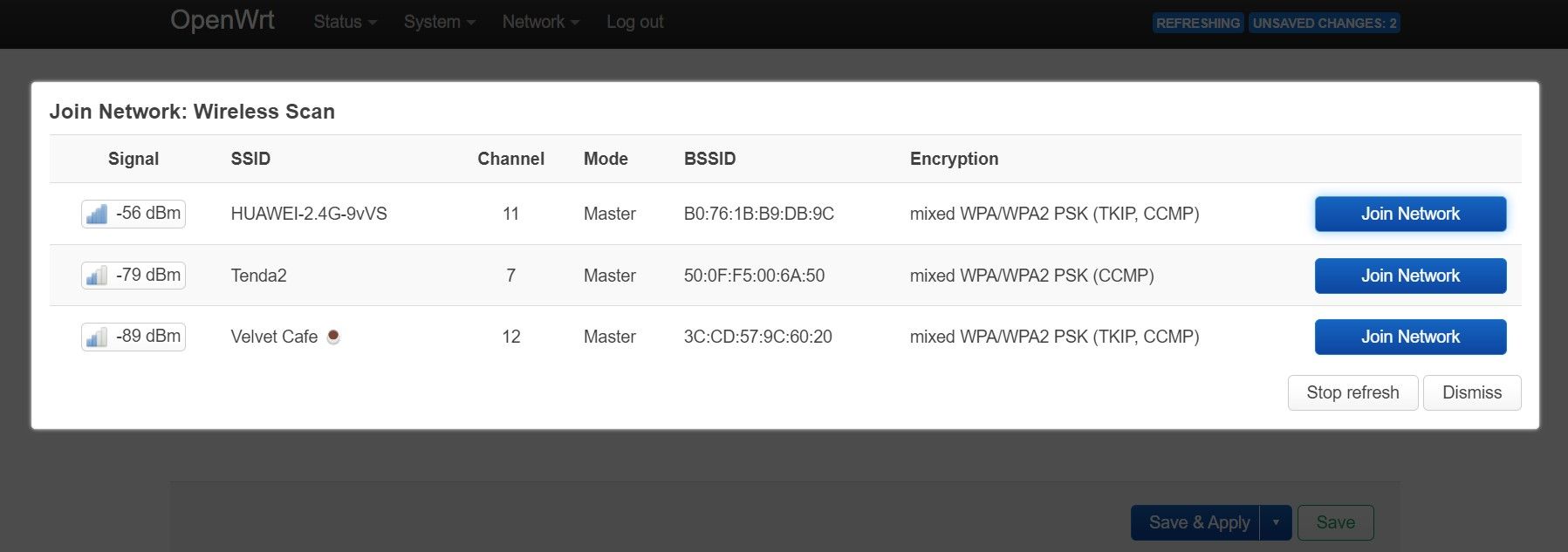
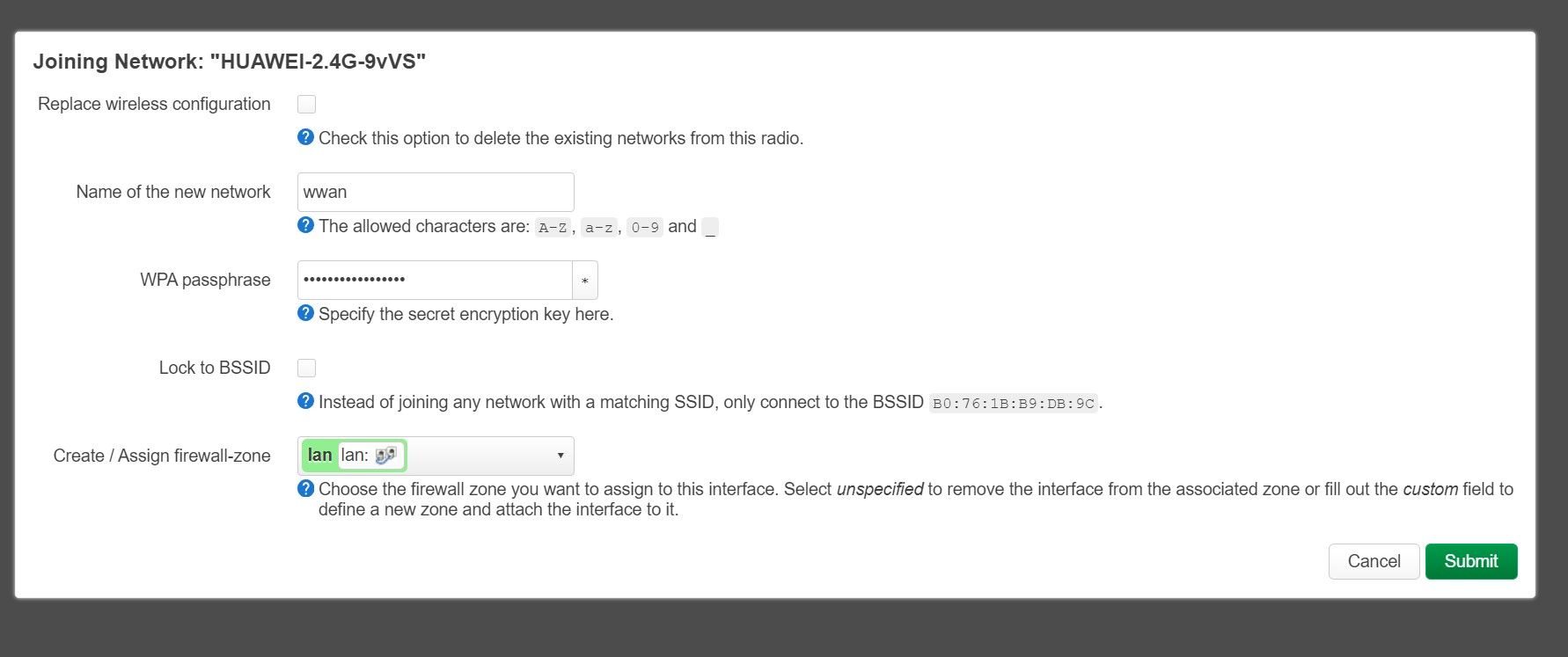
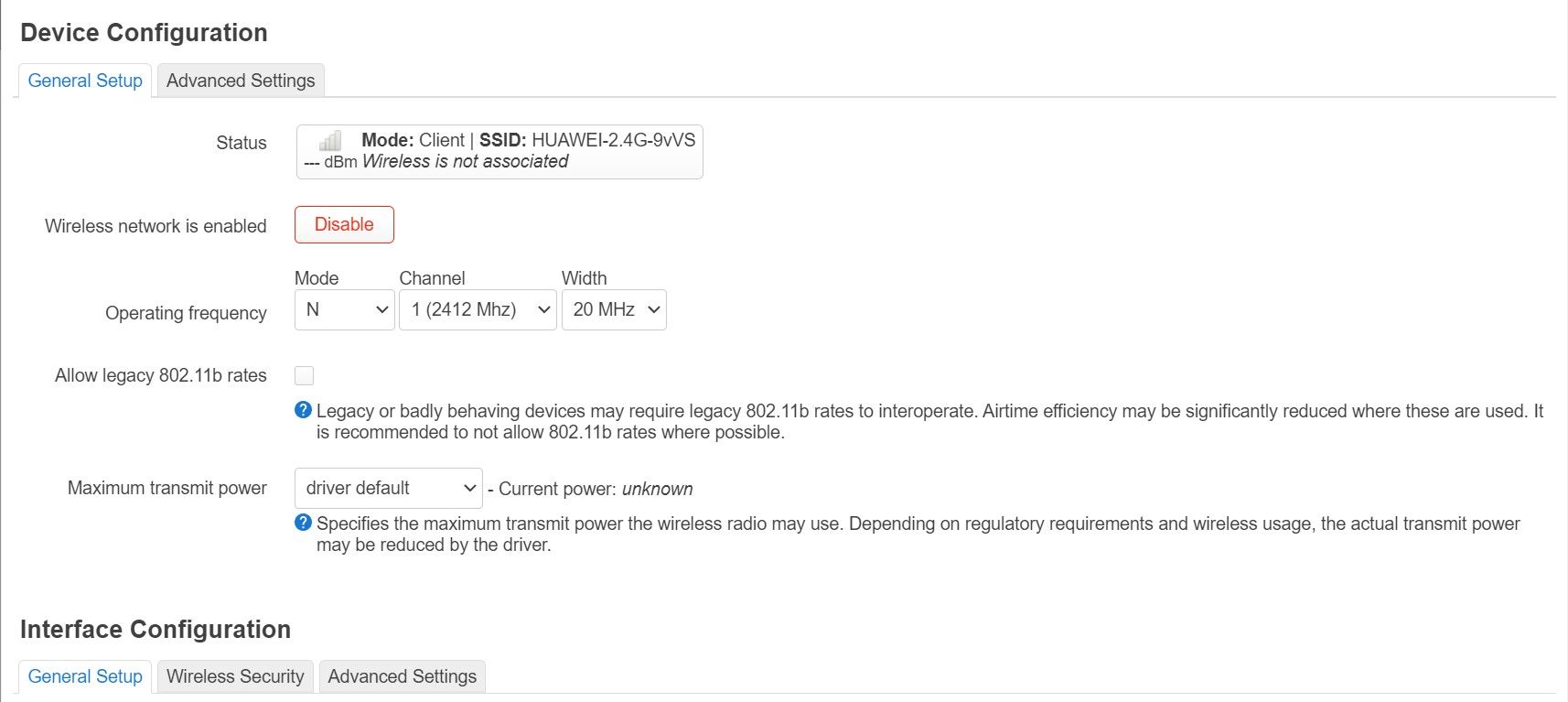
Se não tiver certeza da frequência operacional do seu dispositivo, você pode selecionar Automático e deixar tudo como padrão antes de clicar em Salvar.
Etapa 4: Interface Wi-Fi de ponte e interface LAN
Agora que configuramos nossas interfaces Wi-Fi e LAN, podemos conectá-las para criar uma ponte sem fio.
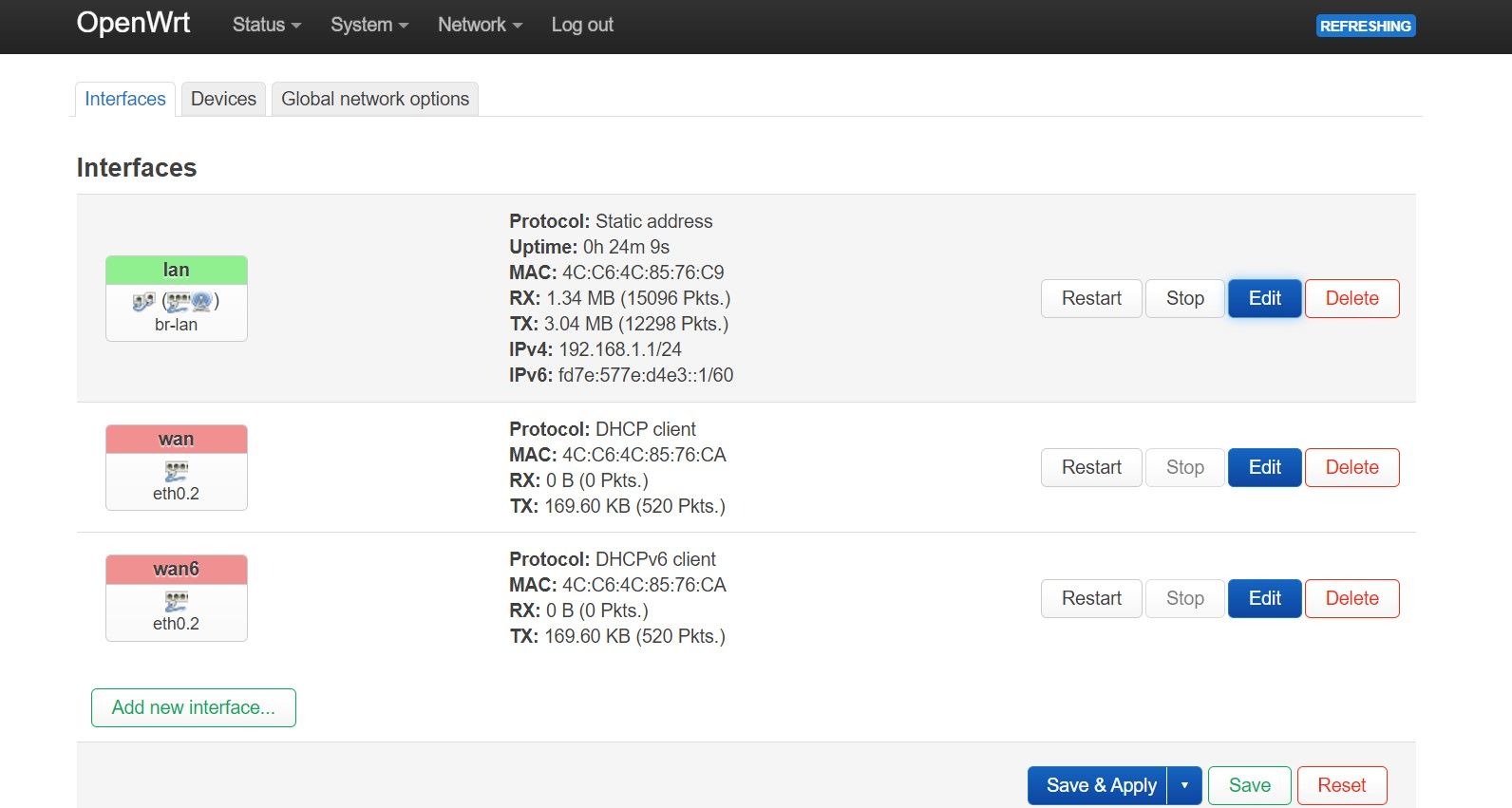
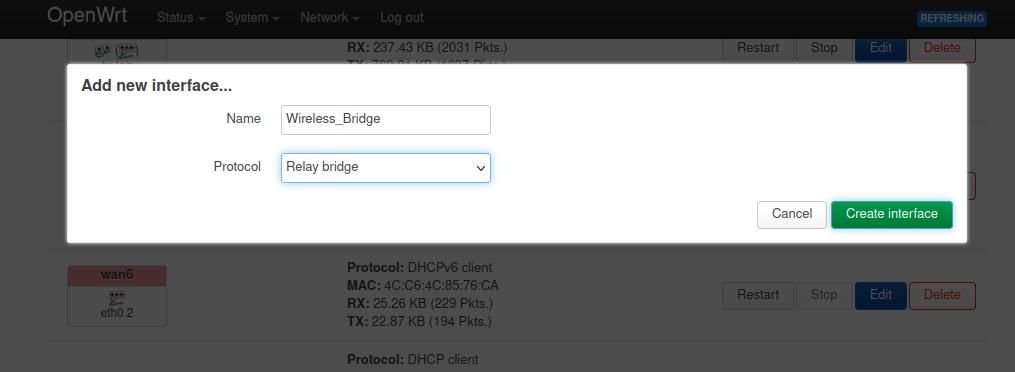
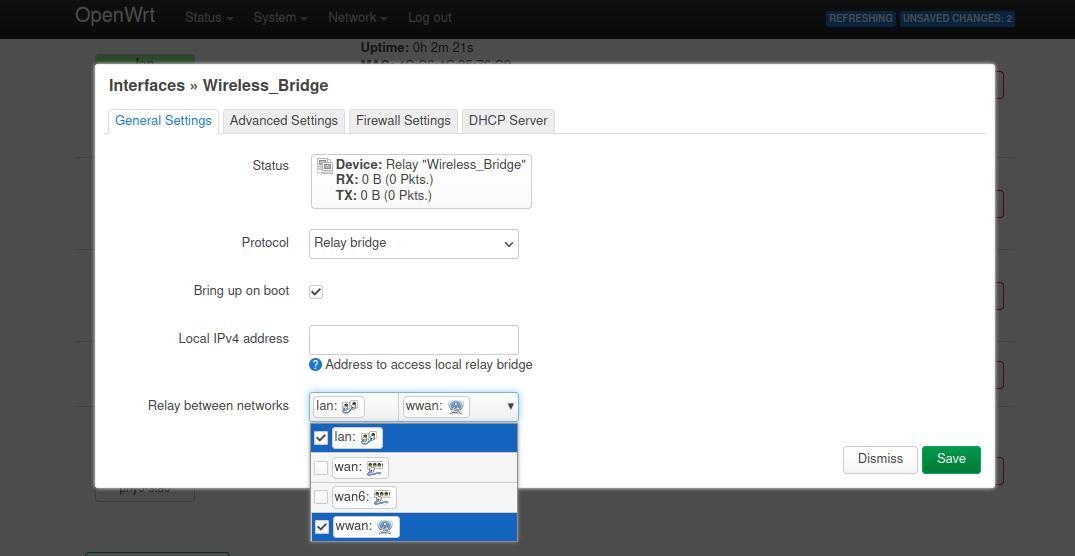
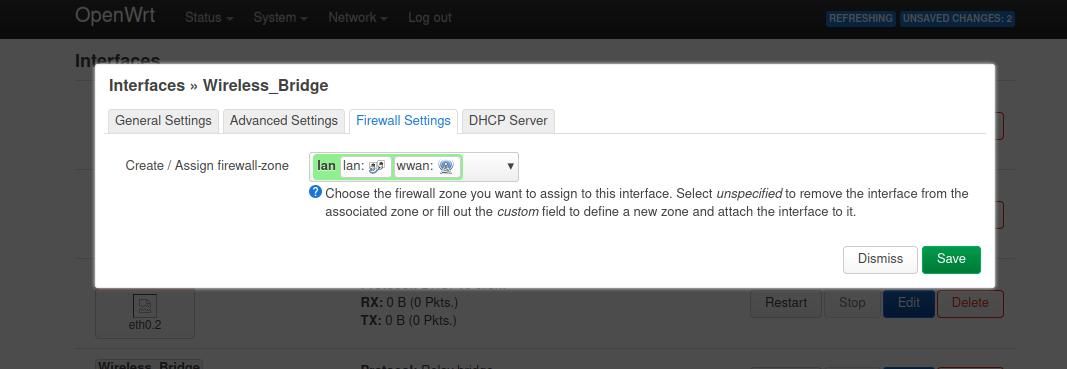
Agora você pode desconectar o cabo Ethernet que conecta o roteador principal e o antigo, pois eles já estão conectados sem fio.
Parabéns! Agora você tem uma ponte sem fio.

