HandBrake oferece controle detalhado sobre cada codificação, no entanto, a maioria das pessoas prefere pular a personalização de tudo. É por isso que o HandBrake também vem com dezenas de predefinições, cada uma com uma configuração de um clique de todas as opções de codificação. Mas e se isso não for exatamente o que você precisa?
Vamos mostrar como criar predefinições personalizadas para codificar facilmente seus vídeos para vários alvos de qualidade.
últimas postagens
Como criar uma predefinição personalizada no HandBrake
O único requisito para este artigo é ter o HandBrake instalado – você pode baixe o HandBrake de seu site oficial. Para obter uma solução totalmente automatizada, ideal para processamento em lote de centenas de arquivos, consulte nosso guia sobre como transformar seu PC Windows em uma potência de transcodificação distribuída com Tdarr.
Para este guia, criaremos uma predefinição para codificar vídeos com a mais alta qualidade possível e, em seguida, iteraremos para criar predefinições de qualidade progressivamente mais baixa.
1. Mais alta qualidade
Comece arrastando um arquivo de vídeo na janela do HandBrake para importá-lo.
Resumo
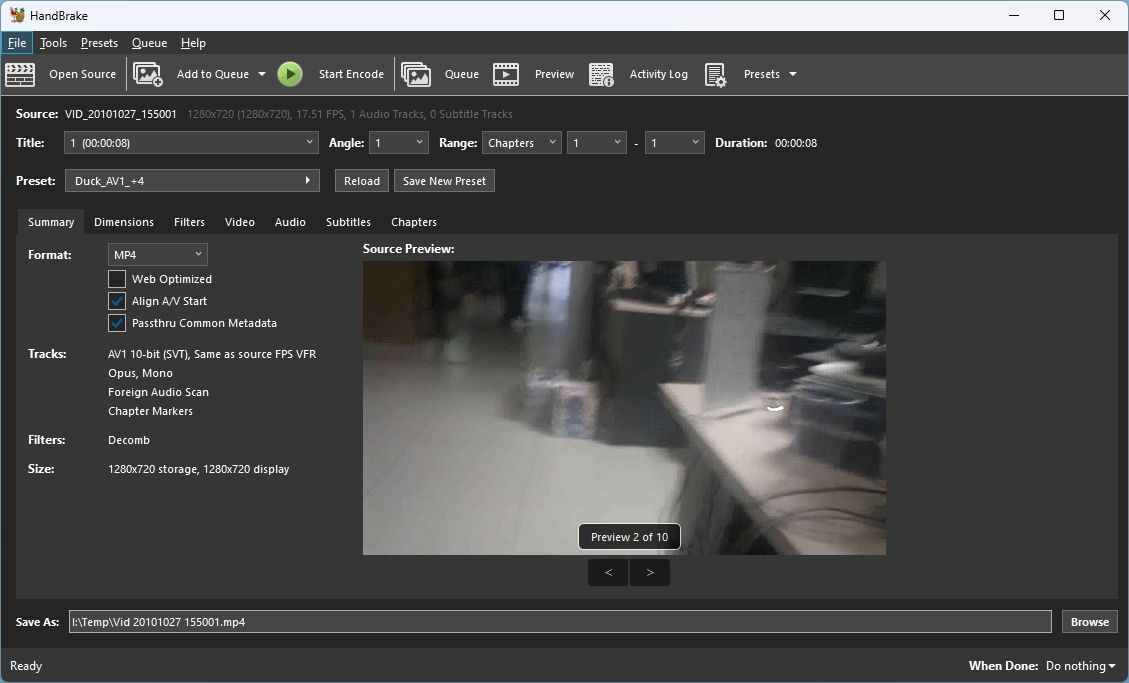
Na seção Resumo, escolha MP4 ou MKV como formato de saída no menu suspenso. Se você não estiver criando esta predefinição para produzir vídeos para compartilhamento on-line, deixe Otimizado para Web desmarcado.
Mantenha Align A/V Start e Passthru Common Metadata marcados. O primeiro garantirá que o áudio e o vídeo estejam sincronizados quando a reprodução começar; o segundo irá “passar” quaisquer metadados do arquivo original para o arquivo produzido.
Dimensões
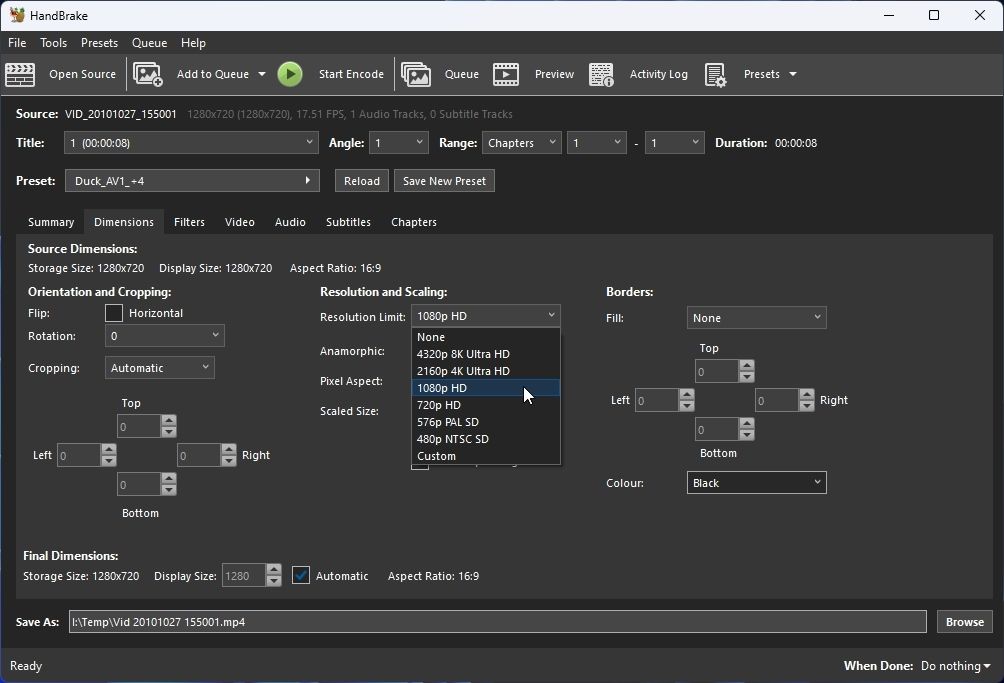
Na seção Dimensões, defina a resolução nativa do seu monitor como Limite de resolução. Se você também quiser reproduzir seus arquivos codificados em outras telas (como uma TV 4K), use a resolução mais alta disponível. Se você não se lembra desses números incômodos, consulte nosso artigo sobre como descobrir a resolução da tela.
Deixe todas as outras opções com seus valores padrão. Verifique novamente se Corte, Anamórfico e Tamanho de exibição estão definidos como Automático, se Tamanho ideal está ativado e se Permitir aumento de escala está desativado.
Vídeo
As configurações na seção Vídeo impactam significativamente a qualidade visual e o tamanho dos arquivos produzidos. Consulte nosso guia sobre quais codecs de vídeo você deve usar no Windows para obter mais informações sobre por que usaremos codecs diferentes para nossos perfis.
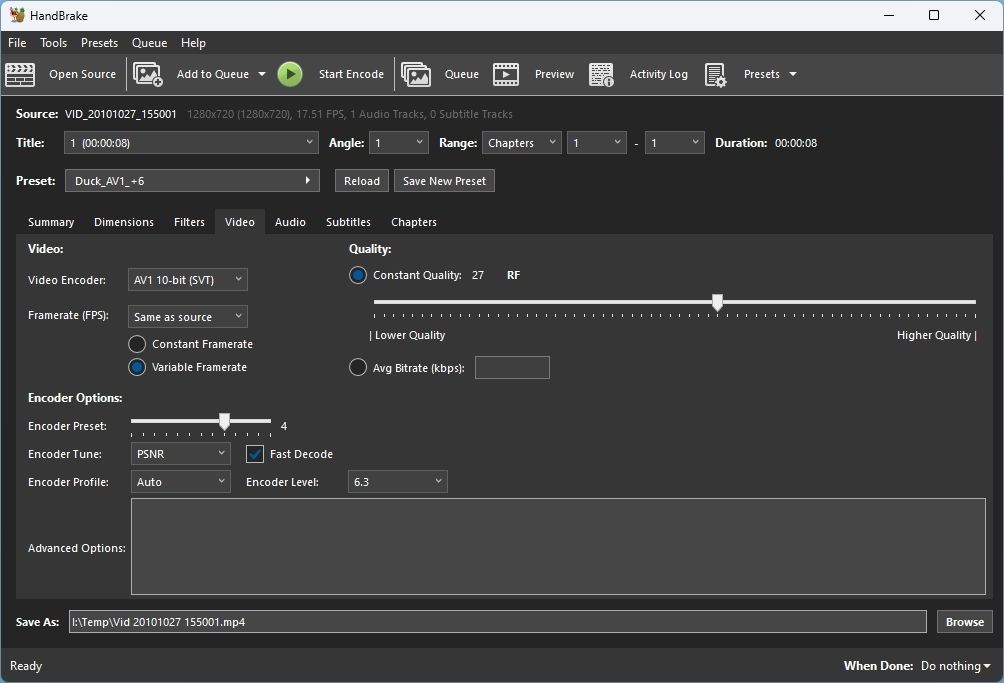
Como estamos criando primeiro a predefinição da mais alta qualidade, escolha AV1 de 10 bits (SVT) como seu codificador de vídeo. Defina o restante das configurações da seguinte forma:
- Taxa de quadros (FPS): igual à fonte e taxa de quadros variável
- Predefinição do codificador: 4
- Sintonia do codificador: PSNR
- Perfil do codificador: Automático
- Decodificação rápida: ativado
- Nível do codificador: 6.3
- Qualidade: RF 27
Ajustes finais
Clique em Salvar nova predefinição e dê a ela um nome como “Mais alta qualidade”.
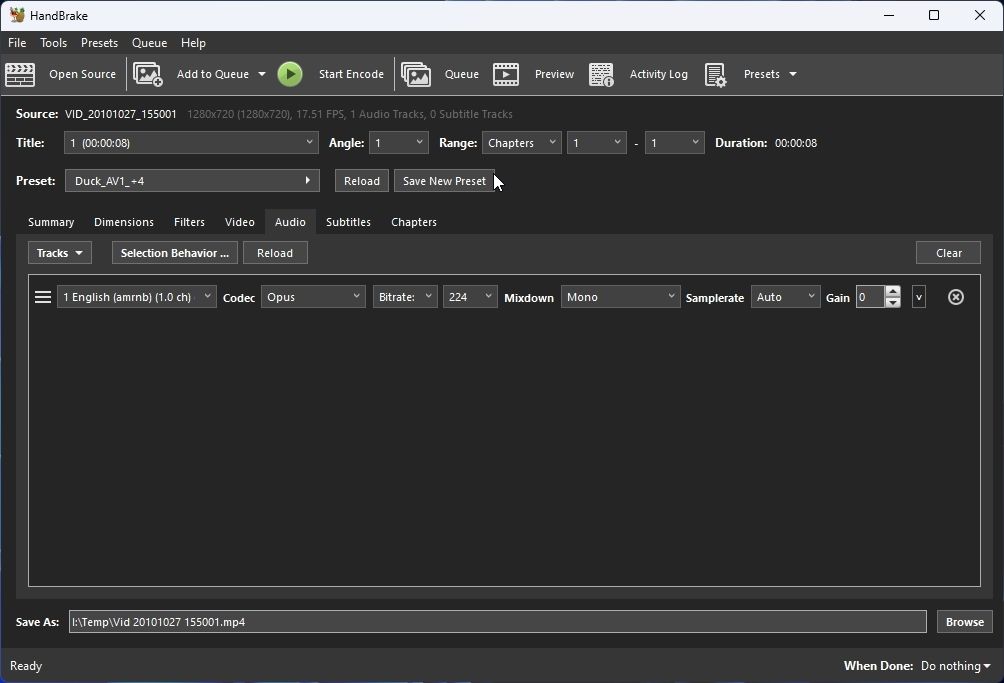
Deixe a Categoria definida como Predefinições personalizadas e certifique-se de que o Limite de resolução indique o tamanho máximo de resolução que você selecionou antes.
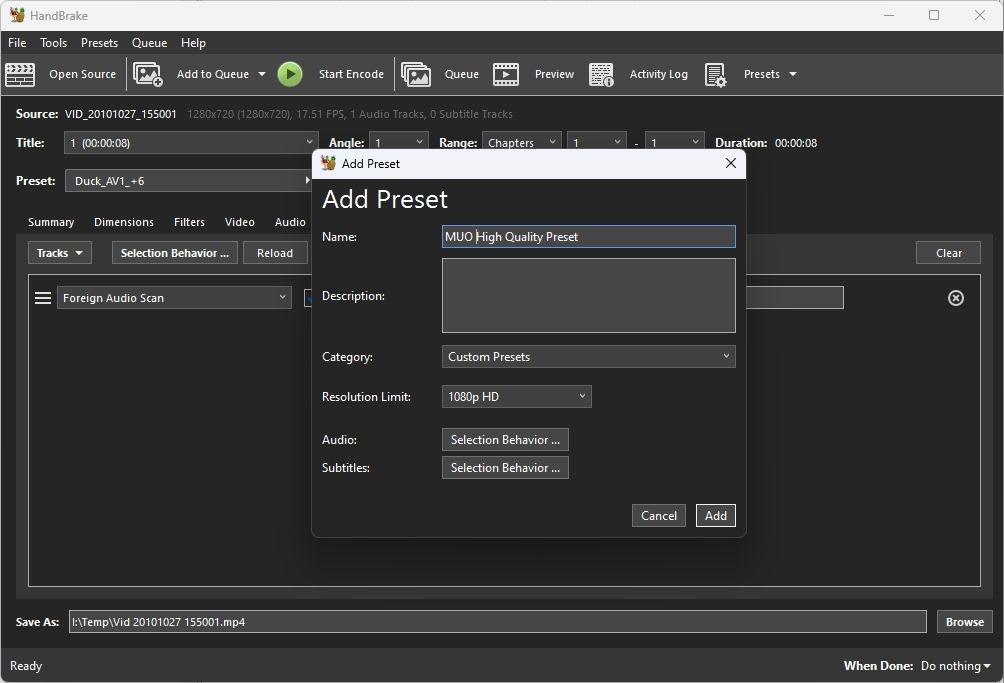
Clique em Comportamento de seleção próximo a Áudio para personalizar como o HandBrake deve selecionar e codificar faixas de áudio. Escolha os idiomas que deseja manter na lista Idiomas Disponíveis e clique em Mover para a Direita para permitir mantê-los adicionando-os à lista Idiomas Selecionados.
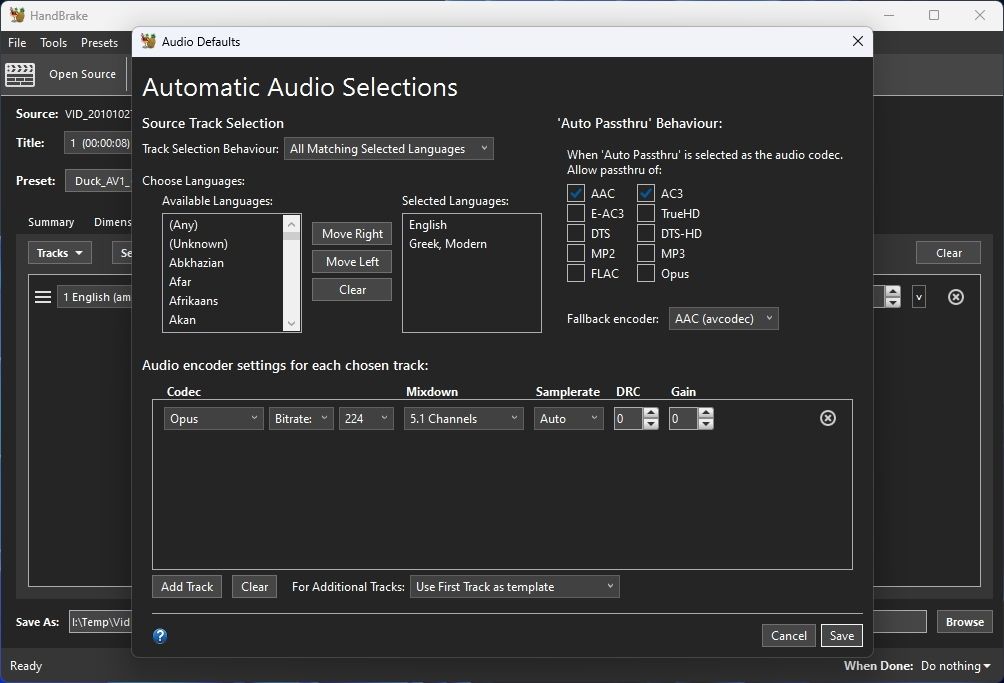
Em Comportamento de passagem de áudio, você pode definir quais tipos de codificação de áudio devem ser mantidos em vez de recodificados. Mantenha AAC, AC3, FLAC e Opus habilitados, pois esses são os formatos para os quais você deve recodificar seu áudio. Mantenha o Opus, que oferece a melhor relação qualidade/tamanho, como seu codificador Fallback.
Nas configurações do codificador de áudio para cada faixa escolhida:
- Escolha o Codec Opus.
- Defina sua taxa de bits para 320.
- Defina Mixdown para sua melhor configuração de áudio disponível (escolhemos 5.1 canais).
- Deixe Samplerate como Auto.
- Deixe a RDC e ganhe em 0.
Por fim, clique em Salvar para armazenar seus ajustes e retornar à janela anterior.
Quanto às legendas, clique em Comportamento de seleção ao lado de Legendas. Então, como acontece com os fluxos de áudio, use as duas listas na parte superior para escolher os idiomas de legenda que você deseja manter nos arquivos originais.
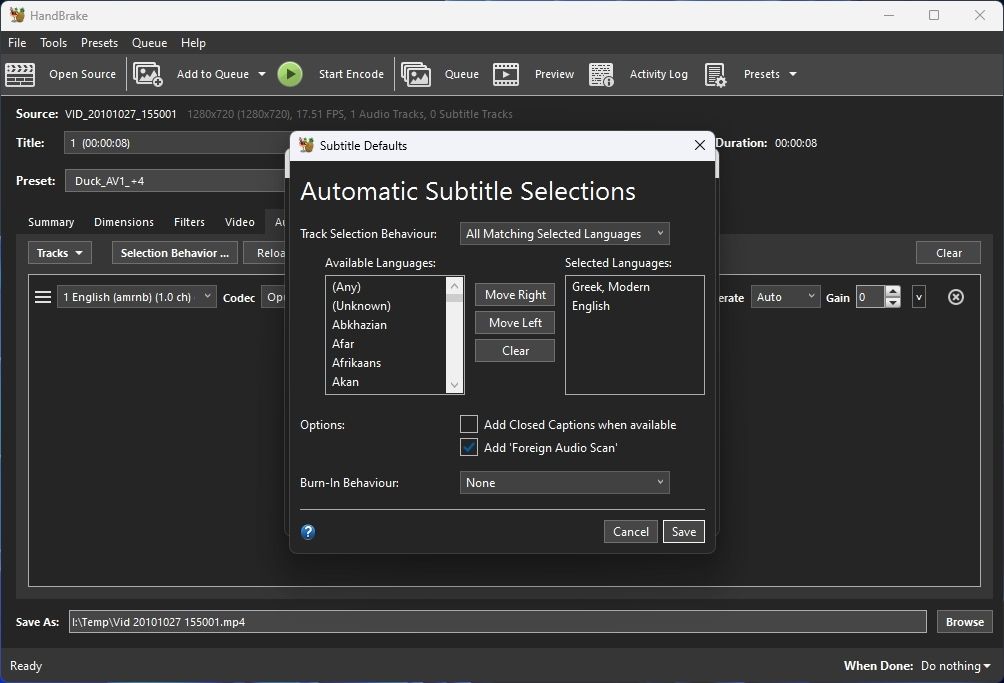
Se desejar, ative Adicionar legendas quando disponível. Deixe o Foreign Audio Scan ativado para garantir que, se apenas algumas cenas no arquivo original contiverem legendas para um idioma estrangeiro, o HandBrake as encontrará e preservará.
Deixe o Comportamento de Burn-In definido como Nenhum para que o HandBrake inclua quaisquer legendas no arquivo final como fluxos separados. Caso contrário, irá “queimá-los” e eles estarão sempre visíveis nos vídeos de saída, sem como desativá-los.
Clique em Salvar e, ao retornar à janela Adicionar predefinição, clique em Adicionar para salvar sua nova predefinição.
2. Alta qualidade
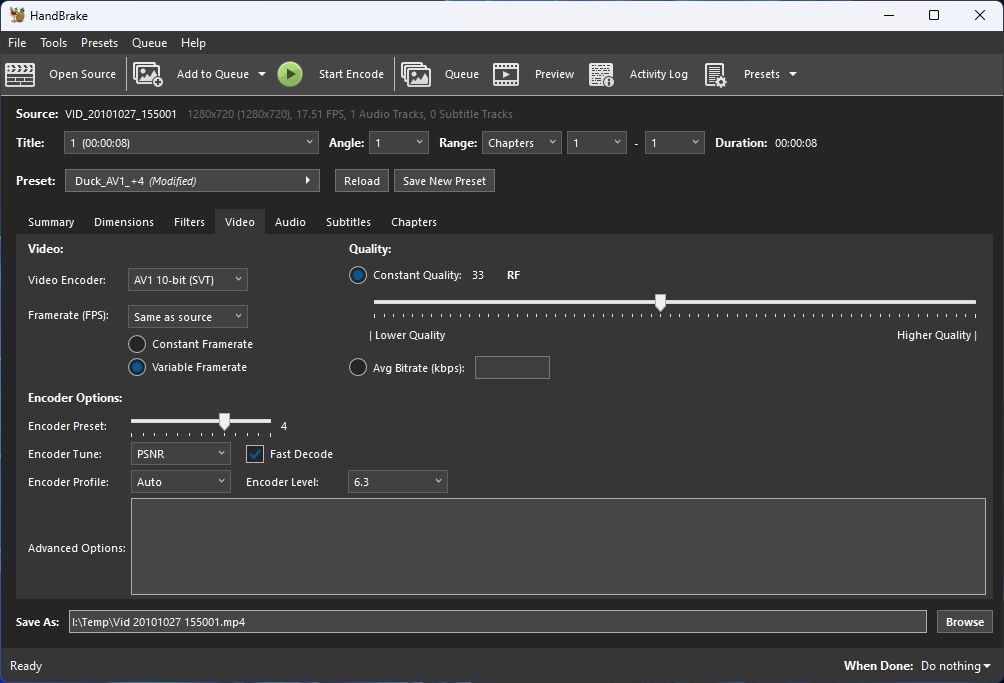
Vamos ajustar a predefinição que acabamos de fazer para criar a próxima com rapidez e facilidade:
- Na aba Vídeo, defina a Qualidade como RF 33.
- Escolha Salvar nova predefinição. Nomeie-o como “Alta qualidade” – lembre-se, é um passo abaixo do anterior.
- Clique em Comportamento de seleção ao lado de Áudio.
- Desative o Passthru dos formatos de alta qualidade que mantivemos antes, cujas qualidades também se traduzem em tamanhos maiores para todos os arquivos produzidos: AC3 e FLAC. Mantenha AAC e Opus.
- Mantenha o Codec como Opus, mas altere sua taxa de bits para 224. Deixe todas as outras opções como estão.
Salve as alterações e adicione sua segunda predefinição à sua coleção.
3. Qualidade média
Teremos um impacto na qualidade de nossa predefinição Média para aumentar significativamente a velocidade de codificação.
Comece na guia Dimensões e defina o Limite de resolução uma configuração abaixo do que você usou em suas outras predefinições. No nosso caso, optamos por HD 720p. Deixe todo o resto como está.
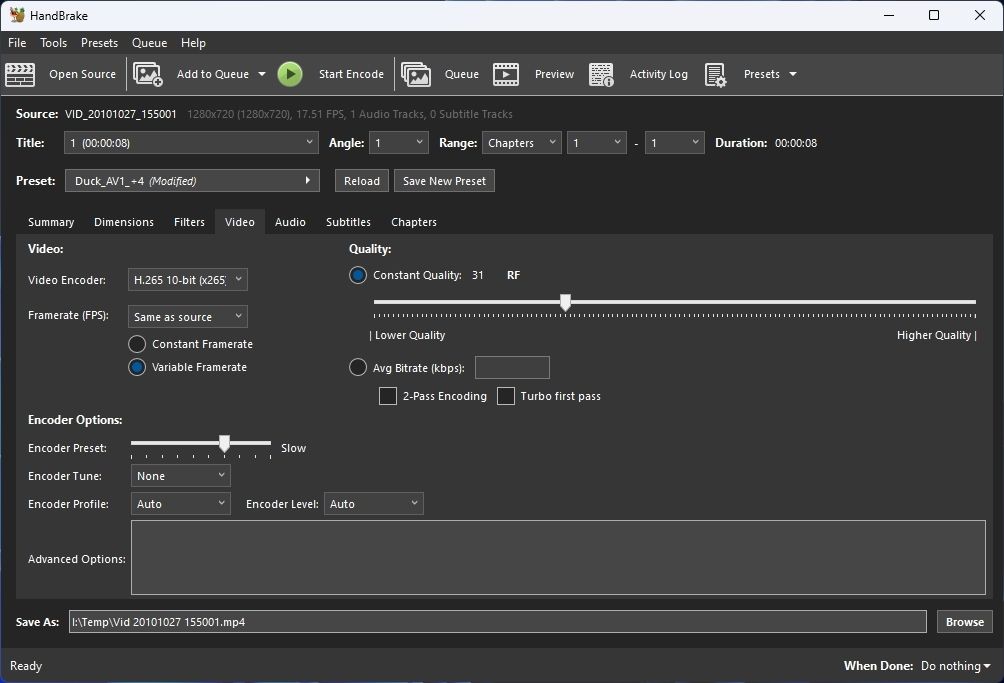
Vá para a guia Vídeo e defina as opções da seguinte forma:
- Codificador de vídeo: mude para o codificador H.265 de 10 bits (x265), muito mais rápido.
- Predefinição do codificador: Lento
- Perfil do codificador: Automático
- Nível do codificador: Auto
- Qualidade: RF 31
Salve a nova predefinição com um nome como “Qualidade Média”. Altere as configurações de áudio anteriores para reduzir a taxa de bits do codec Opus para 192. Além disso, altere sua mixagem para Dolby Pro Logic II ou Dolby Surround, pois eles podem preservar algumas propriedades de áudio posicional sem armazenar fluxos individuais para áudio multicanal.
Deixe tudo como está e adicione esta predefinição para salvá-la na lista do HandBrake.
4. Baixa qualidade
Para a predefinição de baixa qualidade:
- Na aba Vídeo, aumente o valor Qualidade para RF 36.
- Ao salvar este preset, “downgrade” as configurações do Opus novamente, com Bitrate em 128 e Mixdown em Stereo.
5. Qualidade mais baixa
Para a Qualidade Mais Baixa, veremos duas soluções possíveis. Qual você escolherá depende do hardware do seu PC.
- Na guia Dimensões, reduza o Limite de resolução para o próximo valor inferior – optamos por 576p PAL SD.
- Na guia Vídeo, se você tiver uma GPU NVIDIA produzida nos últimos cinco anos, altere o codificador de vídeo para H.265 10 bits (NVEnc). Defina a predefinição do codificador para Mais lento e Qualidade para CQ 31.
- Para PCs que não podem usar o codificador NVIDIA, escolha o codificador H.264 de 10 bits (x264). Defina a predefinição do codificador como lento, o ajuste do codificador como nenhum e o perfil do codificador e o nível do codificador como automático. H.264 é relativamente antigo e amplamente suportado até agora, então você não deve precisar ativar o Fast Decode, exceto se planeja reproduzir os arquivos produzidos em dispositivos extremamente antigos ou de baixa potência.
- Defina a qualidade como RF 31.
- Ao salvar o preset, diminua novamente a qualidade do Opus, reduzindo sua taxa de bits para 96.
Se não estiver usando uma GPU NVIDIA, você ainda poderá usar a codificação acelerada por hardware. Visite o menu Ferramentas> Preferências do HandBrake. Vá para a página Vídeo e ative Permitir uso de codificadores Intel QuickSync ou Permitir uso de codificadores AMD VCN, dependendo do seu hardware.
Você pode então escolher um desses codificadores para codificação turbo. Ambos geralmente produzem resultados de qualidade inferior ao NVEnc da NVIDIA e ao codificador x264 baseado em CPU. Assim, sugerimos que você os utilize apenas se priorizar a velocidade de codificação.
Experimentando suas predefinições
Com todas as suas predefinições configuradas, é hora de experimentá-las. Importe um vídeo que deseja manter com a mais alta qualidade possível, clique em Predefinições no canto superior direito e role para localizar e selecionar a predefinição de qualidade mais alta que criamos. Clique em Adicionar à fila no canto superior esquerdo.
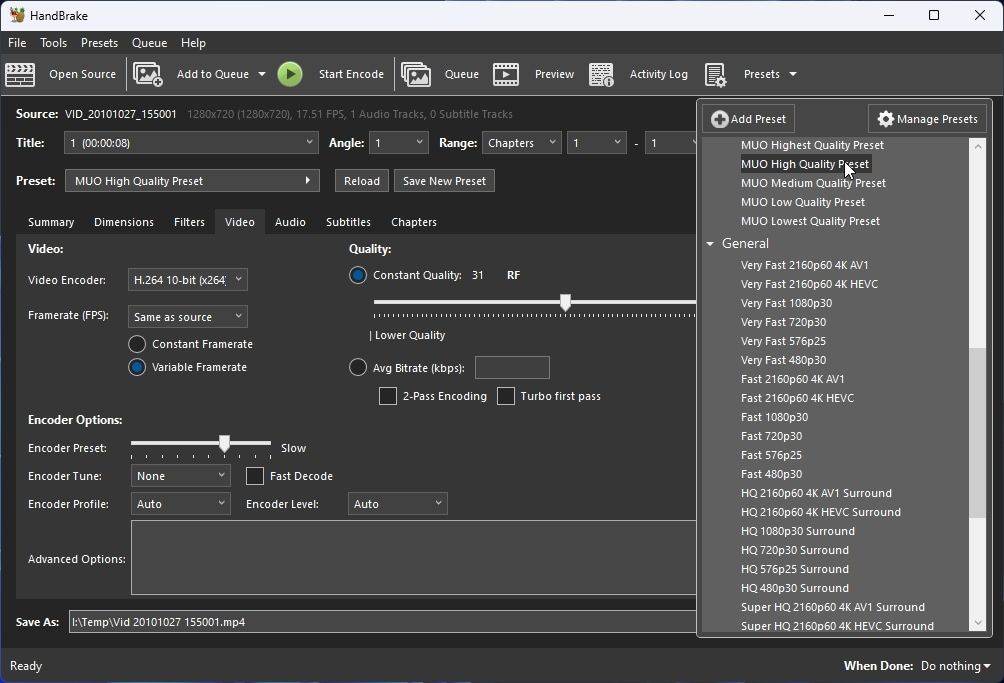
Em seguida, importe um vídeo que não lhe interessa. Desta vez, escolha a predefinição de qualidade mais baixa. Adicione este processo de codificação à fila do HandBrake também.
Clique em Iniciar codificação e acompanhe o processo.
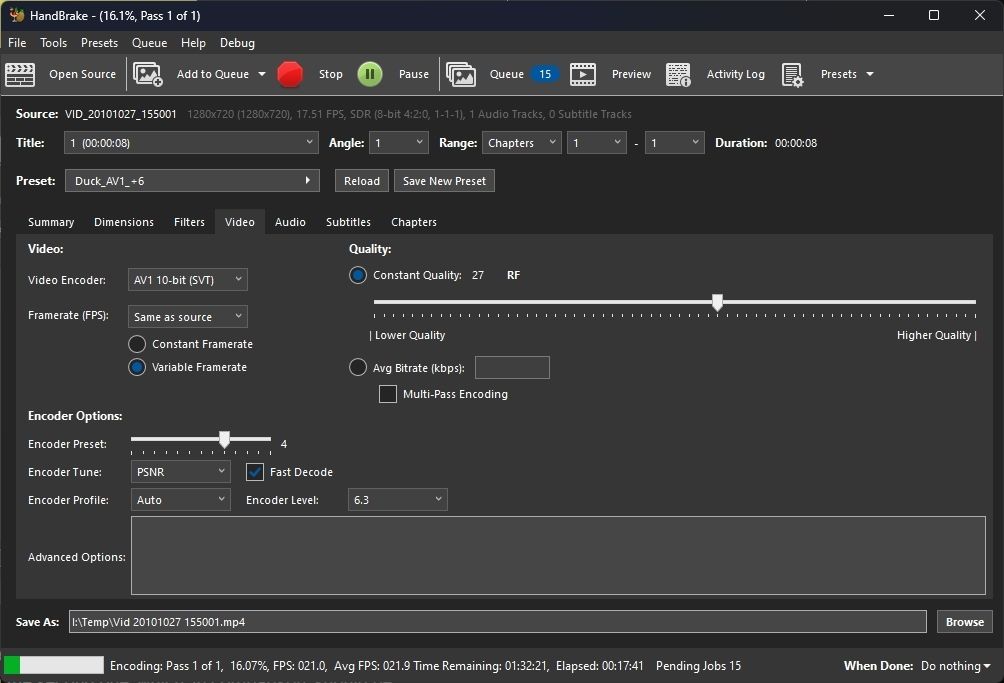
Embora o processo também seja afetado pelos arquivos de origem, a primeira codificação do seu vídeo de alta qualidade deve ser muito mais lenta que a segunda, que, em comparação, deve ser extremamente rápida. Você pode saber pela taxa de FPS que está na parte inferior da janela do HandBrake, no resumo da barra de progresso.
Codificação priorizada com três cliques
As predefinições integradas do HandBrake cobrem muitas bases e são ótimas para o usuário médio que deseja codificar conteúdo para seus dispositivos em formatos genéricos sem esforço. No entanto, eles não levam em conta como priorizamos nossos arquivos de vídeo com base em como valorizamos seu conteúdo.
Graças às predefinições que criamos aqui, você pode garantir que os vídeos que deseja preservar para sempre serão codificados da melhor maneira possível, enquanto o restante não levará muito tempo para ser codificado enquanto consome seu armazenamento.

