Materiais de apoio do PowerPoint são ferramentas valiosas para distribuir ao seu público, permitindo que acompanhem sua apresentação ou consultem posteriormente. Caso deseje ajustar o design desses materiais antes de compartilhá-los, o PowerPoint oferece recursos para isso.
Personalizando o Layout de um Material de Apoio do PowerPoint
Abra a apresentação do PowerPoint que pretende usar. Vá para a aba “Exibir” e clique em “Slide Mestre”.
Isso abrirá uma nova aba chamada “Slide Mestre” na faixa de opções. Aqui você encontrará diversas opções para customizar seu material de apoio, como “Configurar Página”, “Espaços Reservados”, “Editar Tema” e “Plano de Fundo”.

Vamos analisar as opções no grupo “Configurar Página”. Começando com “Orientação do Folheto”, que por padrão é “Retrato”, mas pode ser alterada para “Paisagem” no menu suspenso.
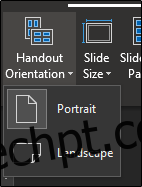
Em “Tamanho do Slide”, há três opções: “Padrão (4:3)”, “Widescreen (16:9)” ou “Tamanho do Slide Personalizado”. Selecionando a última opção, você pode inserir a largura e altura exatas dos slides.
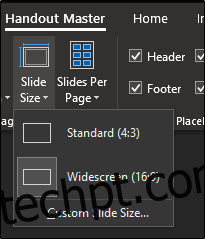
“Slides por Página” permite escolher quantos slides aparecerão em cada página do material, variando de um a nove.
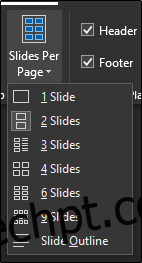
Avançando para o grupo “Marcadores de Posição”, você pode habilitar ou desabilitar os elementos que deseja que apareçam no material. Estes incluem cabeçalho, rodapé, data e número da página.
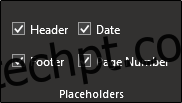
Para modificar o conteúdo desses espaços reservados, certifique-se de que estejam habilitados e clique no espaço desejado para começar a edição.
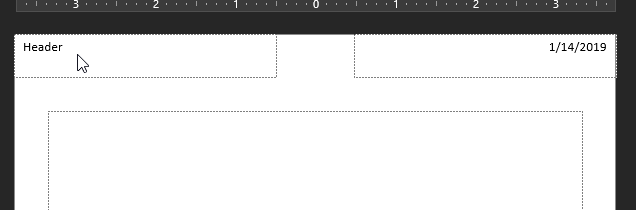
Você pode também alterar as fontes, efeitos, o estilo de fundo e o esquema de cores do material usando as ferramentas do grupo “Fundo”.
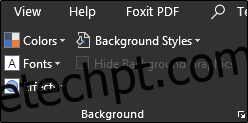
Após finalizar a personalização do layout do seu material de apoio, clique no botão “Fechar Exibição Mestre”.
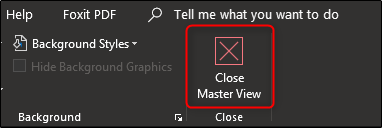
Lembre-se de salvar as alterações antes de sair do PowerPoint.
Exportando o Material de Apoio para um Documento do Word
Para exportar sua apresentação do PowerPoint para um documento do Word e criar um material de apoio, selecione a aba “Arquivo”.
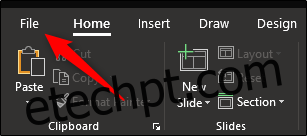
Em seguida, selecione “Exportar” nas opções do menu à esquerda.
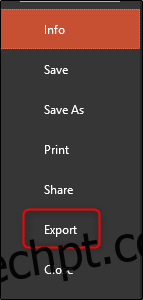
Na lista que aparece, selecione “Criar Folhetos”.
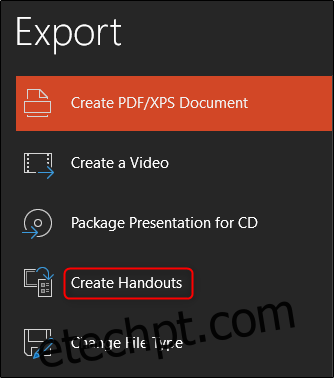
Finalmente, clique no botão “Criar Folhetos”.
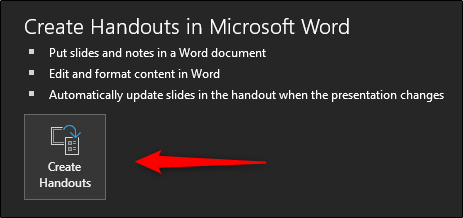
Agora o menu “Enviar para o Microsoft Word” será exibido. Escolha o tipo de layout desejado e selecione “Colar” ou “Colar link”.
Quando estiver pronto, clique em “OK”.
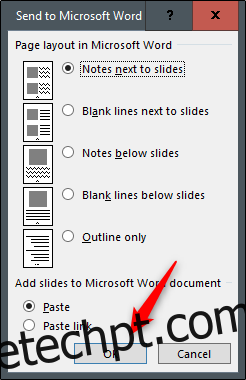
Após clicar em “OK”, o material de apoio da sua apresentação será aberto no Word.
Para editar o conteúdo dos slides, dê um duplo clique no slide desejado. Clicar na área próxima ao slide permite inserir anotações.

Sinta-se à vontade para incluir cabeçalho ou rodapé no material de apoio. Depois de finalizado, salve o documento e imprima o número de cópias necessário e mais algumas para garantir!