Na CES 2019, a NVIDIA anunciou que finalmente estava oferecendo suporte ao FreeSync. Bem, mais ou menos – o que a empresa realmente anunciou foi um programa “compatível com G-SYNC”. Mas o problema é este: as placas e drivers da NVIDIA agora funcionam com monitores FreeSync para sincronização adaptável.
A situação é um pouco confusa. Vamos consertar isso, certo?
últimas postagens
Adaptive Sync, FreeSync e G-SYNC
Adaptive Sync, muitas vezes chamado de “FreeSync” pela AMD e seus parceiros, é um recurso que permite que um monitor pause a atualização da tela até que um quadro inteiro de animação esteja pronto para carregar. Isso acontece várias vezes por segundo, mais rápido ou mais lento, dependendo da rapidez com que o PC e a placa gráfica podem renderizar o quadro. Se o quadro for mais lento do que a taxa de atualização do monitor, ele aguardará. Isso permite que o movimento no jogo permaneça suave sem rasgar.

G-SYNC é a alternativa da NVIDIA para sincronização adaptativa / FreeSync. Ao contrário do FreeSync, que não precisa de nenhum hardware adicional, os monitores G-SYNC incluem um pequeno módulo de computador dentro deles para gerenciar a sincronização de quadros renderizados pela GPU e exibidos na tela. Este módulo é fabricado e fornecido pela NVIDIA a seus parceiros de hardware, razão pela qual os monitores G-SYNC são quase universalmente mais caros do que os monitores FreeSync.
Aqui está uma análise mais técnica do G-SYNC e do FreeSync.
Mas, por vários anos, os jogadores de PC com placas NVIDIA lamentaram sua falta de acesso aos recursos de sincronização adaptável / FreeSync em monitores mais baratos. A partir de Driver NVIDIA versão 417.71, lançado em 15 de janeiro de 2019, isso não é mais um problema.
Compatível com G-SYNC Versus G-SYNC
O novo suporte da NVIDIA para monitores FreeSync é feito por meio de um programa chamado “G-SYNC Compatible”. As GPUs NVIDIA agora funcionam com monitores FreeSync com “G-SYNC Compatible” habilitado na ferramenta de configuração. Huzzahs e hurrahs ao redor.

Agora, a NVIDIA está deixando bem claro que acredita que a opção G-SYNC mais cara, com o hardware NVIDIA conduzindo a GPU e o monitor, é a escolha superior. Mas também selecionou alguns monitores FreeSync que acredita serem dignos de sua bênção G-SYNC (se não a marca oficial). Na CES, os engenheiros da NVIDIA nos disseram que testaram independentemente centenas de monitores FreeSync e descobriram que apenas doze passaram em seus testes rigorosos para qualidade do painel, consistência de atualização, precisão de cores e uma série de outros critérios. Esses doze monitores são:
Acer XFA240
Acer XZ321Q
Acer XV273K
Acer XG270HU
Agon AG241QG4
AOC G2590FX
Asus MG278Q
Asus XG258
Asus XG248
Asus VG278Q
BenQ XL2740
Apesar da falta de hardware G-SYNC especializado em monitores da marca G-SYNC, esses monitores terão G-SYNC habilitado automaticamente no driver do NIVIDA se você conectá-los com sincronização adaptativa habilitada pelo próprio monitor. É o FreeSync! Só que é chamado de G-SYNC porque você tem uma placa NVIDIA.
Essa lista aumentará à medida que a NVIDIA continuar testando uma variedade maior de monitores de jogos. Na verdade, pelo menos um monitor FreeSync que ainda não está no mercado, o novo Razer Raptor, será certificado para G-SYNC antes mesmo de ser lançado.

E se você tiver um das centenas de monitores FreeSync que não estão na lista acima? Não se preocupe. Embora seu monitor possa não passar nos rigorosos padrões de teste interno da NVIDIA, você ainda pode experimentá-lo com o programa compatível com G-SYNC. Você pode ver uma melhoria notável na suavidade dos seus jogos, com o recurso de sincronização adaptável eliminando o tearing em baixas taxas de quadros. Confira a próxima seção para ver como.
Como ativar o modo “compatível com G-SYNC” em qualquer monitor FreeSync
Aqui está o que você precisa para ativar o modo compatível com G-SYNC se o seu monitor não for certificado pela NVIDIA:
Um monitor compatível com FreeSync (sincronização adaptativa)
Uma placa gráfica NVIDIA GTX ou RTX (laptops com placas discretas internas também são adequados)
Um cabo DisplayPort conectando-os (Mini-DisplayPort é bom)
Drivers de GPU NVIDIA, 417.71 ou posterior
Depois de confirmar que seu monitor é compatível com FreeSync e está usando um cabo DisplayPort, verifique o menu na tela do monitor. É aquele que você ativa por meio dos botões físicos do monitor. Vá para o menu e certifique-se de que a função Adaptive Sync ou FreeSync está ativada.
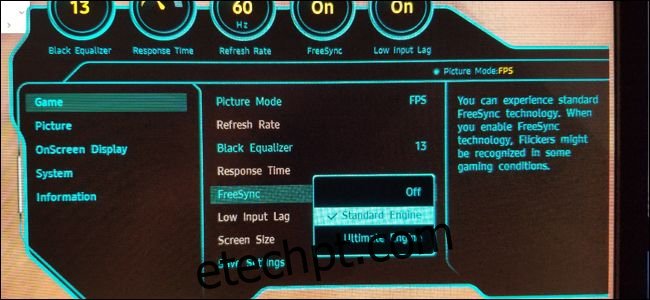
Agora, no Windows, abra o Painel de Controle NVIDIA clicando com o botão direito na área de trabalho e selecionando “Painel de Controle NVIDIA”.
Você também pode encontrar um atalho para o Painel de controle NVIDIA no menu Iniciar ou como um ícone no Painel de controle do Windows.
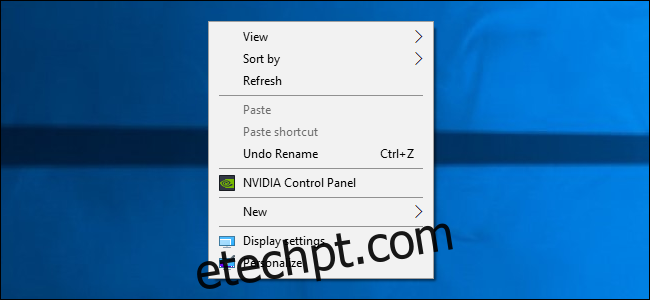
No Painel de controle NVIDIA, você deve ver “Configurar G-SYNC” no menu “Vídeo” no lado esquerdo. Se você não vir “Configurar G-SYNC” como uma opção e tiver certeza de que está habilitado pelo seu monitor, pode ser necessário instalar os drivers para o seu monitor manualmente.
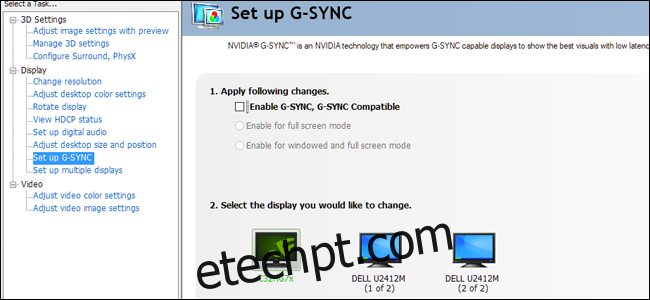
Na tela Configurar G-SYNC, certifique-se de que seu monitor principal esteja selecionado se houver mais de um. Clique na marca de seleção ao lado de “Ativar G-SYNC, G-SYNC compatível”. Escolha se deseja habilitá-lo apenas para o modo de tela inteira ou para os modos de janela e tela inteira, dependendo de como você exibe seus jogos.
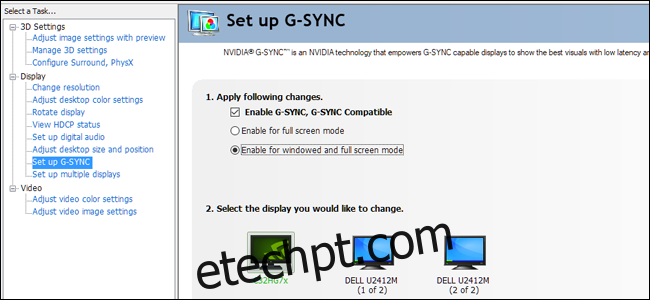
Clique em “Aplicar” para habilitar G-SYNC / FreeSync. Você está pronto para ir! Desfrute de uma jogabilidade mais suave em seus jogos favoritos. Observe que alguns jogos podem funcionar melhor ou pior, dependendo se você os executa em tela cheia ou modo de janela (“janela de tela cheia” conta como janela para este propósito). Você pode voltar e alterar essa configuração no Painel de controle NVIDIA se estiver tendo problemas.

