A perda de ficheiros pode ser uma experiência bastante frustrante, especialmente se se tratar de documentos de trabalho essenciais ou fotografias de momentos especiais. Felizmente, os serviços de armazenamento na nuvem oferecem, geralmente, mecanismos para recuperar arquivos eliminados, e o iCloud não é exceção. Embora o processo possa parecer um pouco complexo, vamos guiá-lo passo a passo.
Empresas como o Dropbox oferecem soluções robustas que permitem a recuperação de ficheiros excluídos mesmo após vários meses. O iCloud, apesar de se aproximar deste nível de serviço, apresenta algumas limitações.
Se eliminou um ficheiro previamente guardado no iCloud Drive e agora precisa de o recuperar, é importante ter em consideração dois pontos essenciais:
A restauração de ficheiros só é possível até 30 dias após a sua eliminação. Ultrapassado este prazo, os ficheiros são irrecuperáveis.
Normalmente, a restauração só pode ser efetuada através de um computador, acedendo a iCloud.com. A partir do iOS 11 e do macOS Sierra, os programadores podem implementar uma funcionalidade de “eliminados recentemente” nas suas aplicações, mas a sua disponibilidade pode variar.
Estas duas limitações significam que não pode depender exclusivamente da recuperação de ficheiros do iCloud Drive como um sistema de backup confiável, devido ao curto período de tempo disponível para a restauração. Adicionalmente, a necessidade de um computador para efetuar a recuperação é quase certa. Utilizadores de iPad ou iPhone que visitem iCloud.com são normalmente direcionados para configurar o iCloud, abrir o “Encontrar o Meu iPhone” ou aceder ao “Encontrar Amigos”.
Portanto, se a recuperação de ficheiros é a sua última opção, terá de ter alguma sorte e aceder a iCloud.com. Abaixo, apresentamos os passos necessários para iniciar o processo.
Recuperar Ficheiros Eliminados do iCloud Drive
Se é a sua primeira visita ao site, inicie o Safari e aceda a o site do iCloud. Terá de iniciar sessão com o seu ID Apple; assegure-se de que utiliza o ID associado ao iCloud Drive onde o ficheiro ou ficheiros que pretende restaurar estavam armazenados.
Após iniciar sessão no iCloud.com, clique no botão “Definições”.
Desça até ao final da página, abaixo da secção “Avançado” e clique em “Restaurar Ficheiros”.
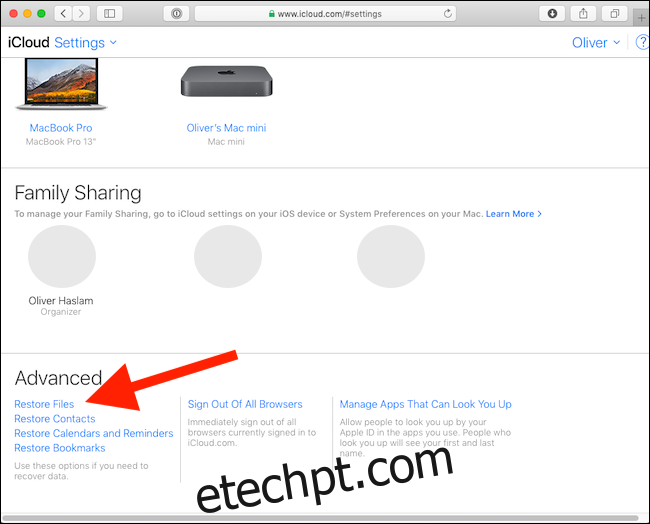
A janela de restauro de ficheiros será apresentada. Caso tenha muitos ficheiros armazenados no iCloud e tenha eliminado vários nos últimos 30 dias, o site poderá necessitar de algum tempo para organizar a lista de ficheiros disponíveis para recuperação. Uma vez concluído este processo, aparecerá uma lista dos ficheiros eliminados, mostrando a sua localização anterior no iCloud Drive, o tamanho e o tempo restante antes de expirarem.
Para restaurar um ficheiro, clique na caixa de seleção junto a este e clique em “Restaurar”. Pode selecionar vários ficheiros se necessário.
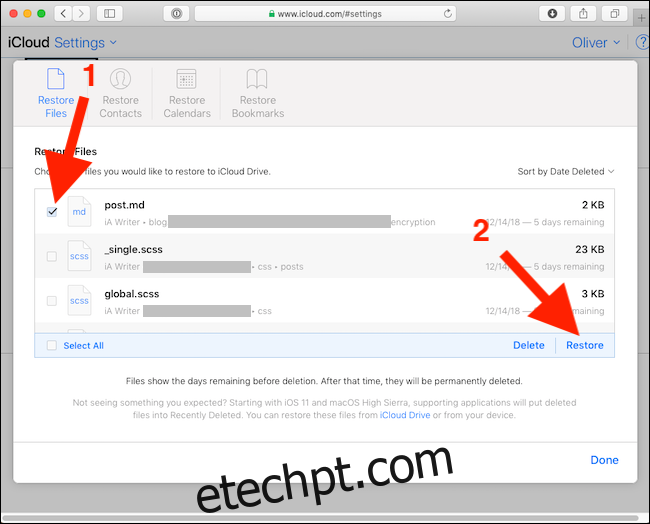
Após a restauração bem-sucedida, o iCloud exibirá uma mensagem de confirmação.