Eventos do sistema no Windows 10 acionam notificações do sistema. Essas notificações também podem ser enviadas por aplicativos para informar, por exemplo, que você tem uma nova mensagem de e-mail. Os desenvolvedores têm a opção de adicionar suporte para as notificações do sistema Windows 10. Eles são bastante úteis, mas só podem ser acionados por um evento de sistema ou aplicativo. Você não pode configurar notificações para serem exibidas em resposta, por exemplo, a uma tarefa agendada em execução. Não há interface de usuário integrada que possa fazer isso. A boa notícia é que não é tão difícil mostrar uma notificação de brinde personalizada no Windows 10. Tudo o que você precisa é de um script simples do PowerShell.
Este tutorial funciona no Windows 10. Você deve estar executando o PowerShell versão 5+. Você deve ter direitos administrativos em seu sistema.
últimas postagens
Verifique a versão do PowerShell
Abra o PowerShell. Na pesquisa do Windows, digite PowerShell, clique com o botão direito do mouse e selecione ‘Executar como administrador’ no menu de contexto. Na janela do PowerShell, digite o seguinte;
Get-Host
Veja o que a linha Version retorna para verificar a versão do PowerShell. Se você estiver executando a versão mais recente do Windows 10, ou seja, o Fall Creators Update, você provavelmente tem o PowerShell v5.

Instale o módulo BurntToast
Verifique se você está executando o PowerShell com direitos administrativos. Para mostrar notificações de brinde personalizadas no Windows 10, você precisará instalar o Módulo BurntToast. Este módulo permite criar notificações de brinde personalizadas no Windows 10 com pouco ou nenhum esforço e zero habilidades de codificação.
No PowerShell, digite o seguinte,
Install-Module -Name BurntToast

Você provavelmente receberá uma mensagem informando que precisa instalar o provedor NuGet. Se você fizer isso, basta digitar Y para continuar e o PowerShell cuidará do resto. Uma vez instalado, execute o comando acima novamente.
Desta vez, você provavelmente receberá uma mensagem dizendo que está instalando um módulo de um repositório não confiável. Novamente, digite Y para continuar. O módulo será instalado agora.

Notificação de brinde personalizada
Agora que você instalou o módulo, você pode criar sua notificação de brinde personalizada. Uma notificação do sistema personalizada no Windows 10 tem três partes com as quais você precisa se preocupar;
Um título
O corpo da mensagem
Um ícone
Encontre uma boa imagem JPG ou PNG que você possa usar para o ícone. O ícone aparecerá na notificação do sistema. Todas as notificações serão enviadas do PowerShell, portanto, é uma boa ideia usar um ícone que informa um pouco sobre o motivo da notificação.
Abra o Bloco de Notas e cole o seguinte nele;
New-BurntToastNotification -Text "Title of notifications", 'Body of notification' -AppLogo path to your icon image
Substitua Título da notificação pelo título da sua notificação. Não remova nenhuma vírgula ou apóstrofo. Simples substitua o texto quando necessário. Salve o arquivo com a extensão de arquivo ps1.
A seguir está a notificação de brinde personalizada que geramos usando BurntToast;
New-BurntToastNotification -Text "Power cable plugged/Unplugged", 'Power source has changed' -AppLogo C:UsersfatiwDesktoppower-plug-png-image-69656.png
Ao executar o arquivo PS1 (com o PowerShell), a notificação do sistema aparecerá na tela.
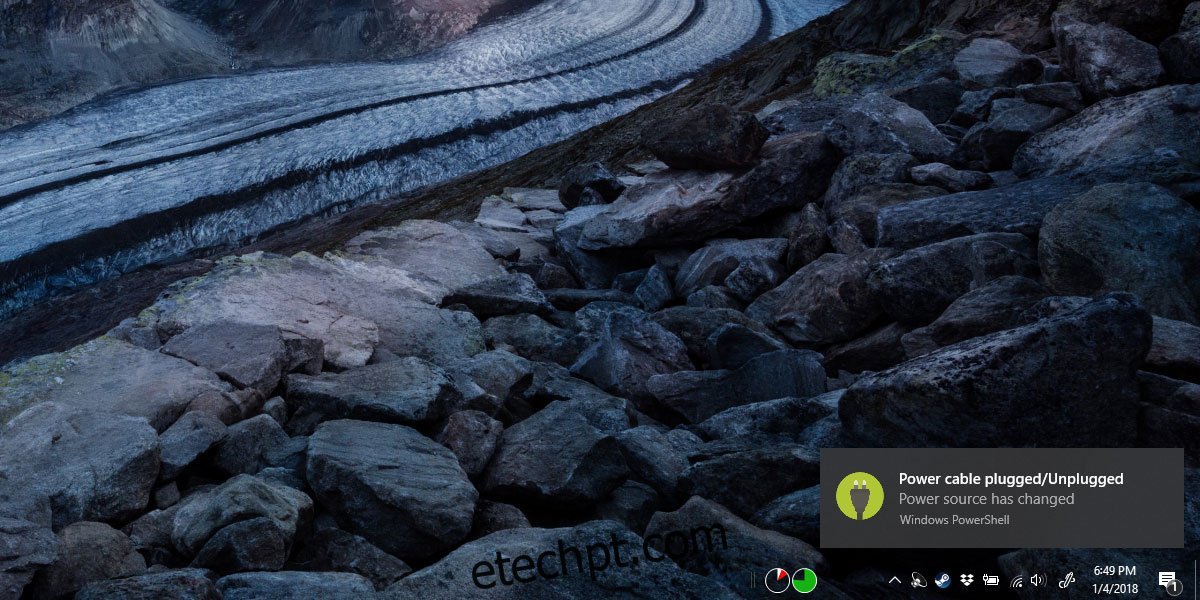
Você pode dispensá-lo como outras notificações do Windows 10. Na Central de Ações, todas essas notificações aparecerão no PowerShell. Você não pode alterar o tamanho da notificação. A cor de fundo será sempre a mesma cor de destaque que você escolheu no Windows 10. A notificação estará em conformidade com as configurações padrão para notificações no Windows 10. Ao executar o script do PowerShell, uma janela do PowerShell será aberta por um breve segundo e fechar automaticamente. Isso é normal e nada para se preocupar.
Você pode usar o Agendador de Tarefas para acionar a notificação.

