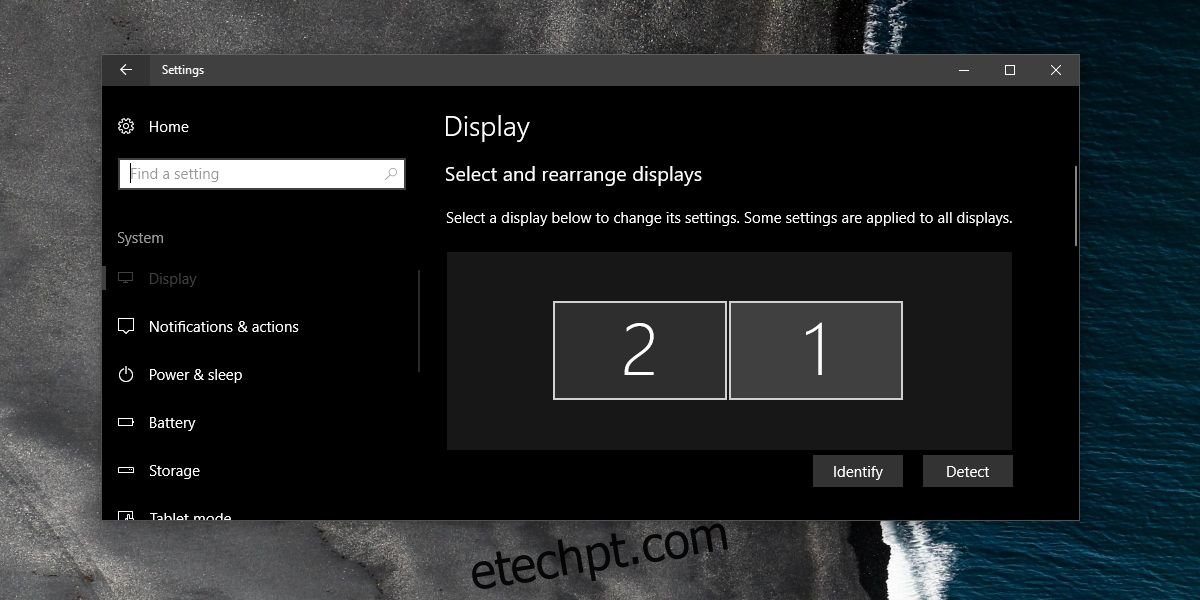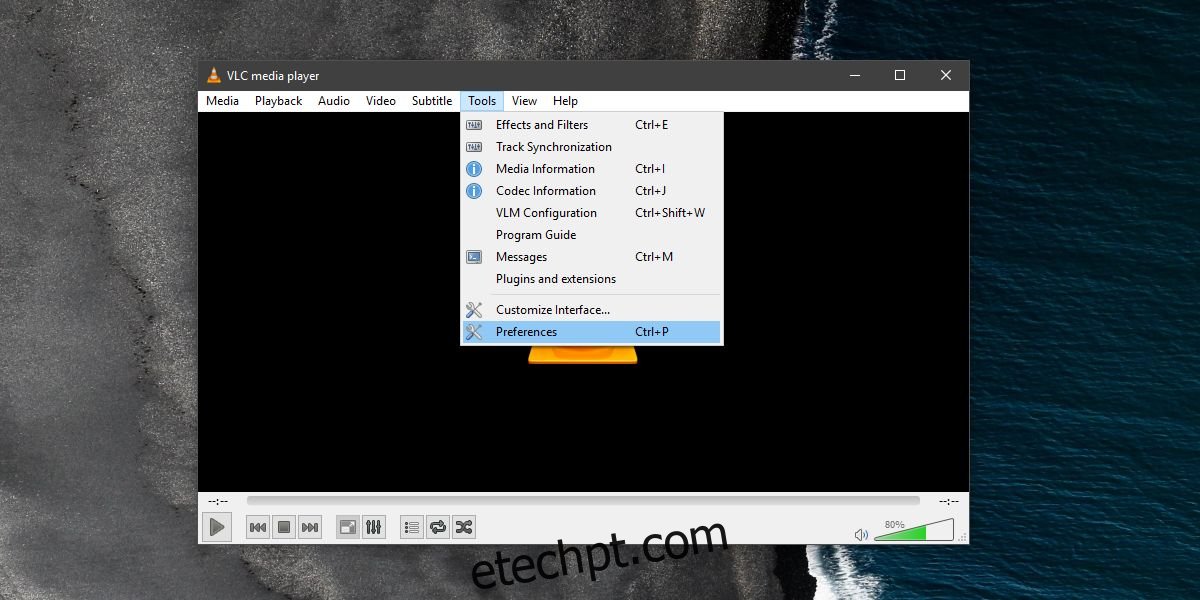O Windows 10 tem suporte a vários monitores razoavelmente bom. Ainda existem alguns recursos que os usuários têm em sua lista de desejos, mas no geral, o suporte melhorou em comparação com as versões anteriores. No Windows 10, os aplicativos lembram em qual monitor foram abertos. Existem algumas exceções a esta regra, por exemplo, janelas do Chrome de diferentes perfis, todas abertas no mesmo monitor, geralmente errado. Não há solução no nível do sistema operacional para isso, mas os aplicativos podem implementar uma, se necessário. É algo que um aplicativo de player de mídia como o VLC faz. Você pode atribuir o VLC a um monitor a partir de suas configurações e nunca se preocupar com a abertura no errado, nunca.
Atribuir VLC a um monitor
Abra o VLC player e vá para Ferramentas>Preferências ou use o atalho de teclado Ctrl+P.
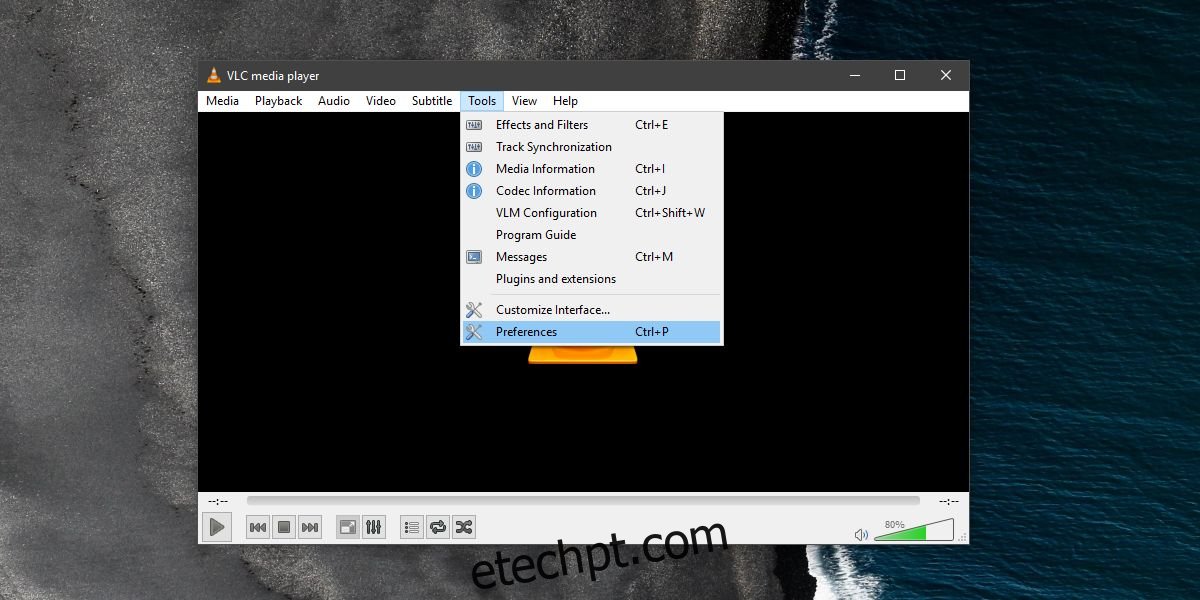
Na janela de preferências, vá para a guia Vídeo. Na seção ‘Ativar vídeo’, abra o menu suspenso ‘Saída’ e altere o valor de ‘Automático’ para ‘Saída DirectX (DirectDraw).
Em seguida, procure na seção DirectX, onde você tem um menu suspenso para Dispositivo de exibição. Abra-o e selecione o monitor ao qual deseja atribuir o player VLC. Se você deixá-lo em ‘Padrão’, ele será aberto na tela principal. Se você não tiver seu segundo ou terceiro monitor conectado, essa opção não o listará automaticamente.
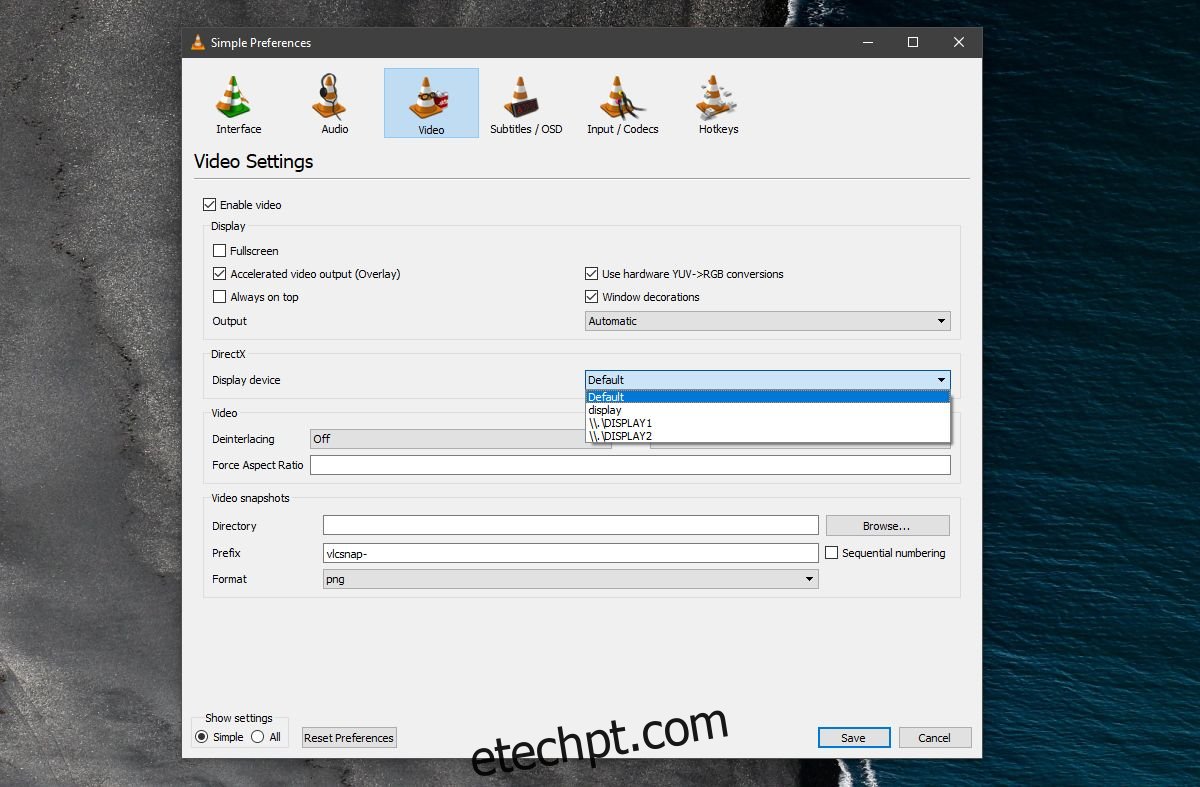
Isso apenas ditará em qual display o VLC será aberto por padrão. Você sempre pode arrastar uma janela para uma exibição diferente, se desejar. Saia do VLC e abra-o novamente. Reproduza algo e ele deve ser reproduzido na tela atribuída.
Devemos mencionar que, embora esse seja um recurso interno do VLC, e já esteja lá há um bom tempo, ainda está cheio de bugs. Você pode não obter nenhuma saída de vídeo ou pode não lembrar a qual exibição foi atribuída. Infelizmente, essa é uma falha que você encontrará ao lidar com vários monitores na maioria dos sistemas operacionais de desktop. O VLC faz um esforço razoavelmente bom para trabalhar com vários monitores, mas tem seus problemas. Você ainda deve mover a janela do player VLC para o seu monitor preferido, caso o recurso falhe.
Identificar exibição
É muito fácil identificar uma exibição no Windows. No Windows 10, abra o aplicativo Configurações. Vá para o grupo de configurações do sistema e selecione a guia Exibir. Clique no botão ‘Identificar’ e um número será sobreposto na tela (brevemente) informando qual tela é qual. Você pode, é claro, alterar as exibições arrastando-as e o VLC provavelmente poderá reconhecer a nova ordem de exibição.