Existem muitos motivos pelos quais você deseja remover todos os dados do seu iPhone permanentemente, sem qualquer forma de recuperá-los. Por exemplo, você pode querer vender o dispositivo e está preocupado com os dados privados caindo em mãos erradas, e não é como se isso nunca tivesse acontecido antes.
Felizmente, todos os dispositivos modernos têm esse recurso integrado, embora sua eficácia possa variar de um dispositivo para outro. No entanto, quando se trata de iPhones, você pode ter certeza de que, depois que seus dados forem apagados, não haverá como recuperá-los depois que o processo for encerrado.

últimas postagens
Como limpar um iPhone
Os iPhones são conhecidos por sua interface de usuário intuitiva há muito tempo e ainda estão com o mesmo estilo anos após o lançamento do primeiro modelo. Portanto, limpar seu dispositivo deve ser tão fácil quanto enviar uma mensagem para sua mãe ou verificar seus e-mails, certo?
Bem, mais ou menos. Se você tiver 100% de certeza de que deseja se livrar de todos os seus dados, basta ir à seção apropriada, clicar naquele botão e desfrutar de seus dados descendo por um buraco negro. No entanto, se você estiver mudando para um dispositivo diferente, convém realizar algumas etapas extras primeiro, para ter certeza de que não perderá informações preciosas para sempre.
Com isso em mente, vamos ver como você pode limpar seu iPhone com segurança e sem esforço significativo, ao mesmo tempo que se certifica de não atrapalhar o processo e salvar qualquer coisa que valha a pena salvar de antemão.
Como apagar o iPhone antes de vender?
1. Execute as etapas preparatórias
Em primeiro lugar, você deve decidir se vai manter o dispositivo que está limpando ou se vai atualizar para um diferente. Se estiver com ele, não há necessidade de executar essas operações, pois você ainda estará no comando do dispositivo.
2. Desative o iMessage
Você só deseja desativar o iMessage e o FaceTime no seu iPhone se planeja mudar para um telefone que não seja da Apple (Android, por exemplo). O motivo pelo qual você definitivamente deve desativar o iMessage antes de mudar para um dispositivo diferente é que você não poderá receber mensagens SMS ou MMS em seu novo telefone se não o fizer.
Dito isso, certifique-se de não remover o cartão SIM do iPhone e execute as seguintes etapas:
Usando seu iPhone:
Desbloqueie seu iPhone
Abra o aplicativo Configurações
Vá para a seção Mensagens
Toque no botão verde do iMessage
Volte para o aplicativo Configurações
Vá para a seção FaceTime
Desligue o FaceTime
É isso, você acabou de desativar o iMessage e o FaceTime no seu iPhone e não deve ter nenhum problema depois de mover o cartão SIM para o novo dispositivo. No entanto, só para você saber, é possível desativar o iMessage se você não tiver mais acesso ao seu iPhone. Aqui está o que você precisa fazer:
Sem usar seu iPhone:
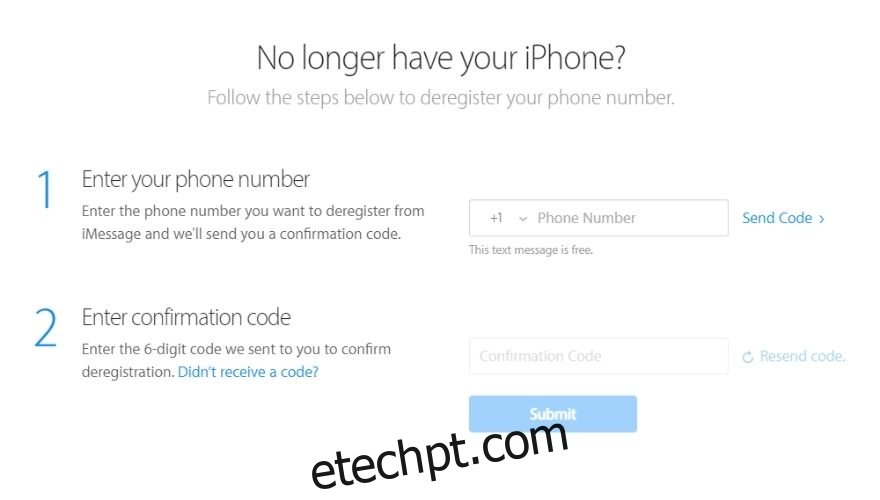
Abra o navegador de sua escolha
Vá para a casa da Apple Cancelar o registro da página da web do iMessage
Digite seu número de telefone no primeiro campo
Clique no botão Enviar Código
Espere que a mensagem chegue ao seu telefone
Digite o código de confirmação no segundo campo
Observe que você terá que digitar um número de telefone associado ao iMessage e terá que possuir esse número de telefone para desativar o serviço centralmente. Depois de digitar o código, seu número de telefone não será mais vinculado ao iMessage e as mensagens SMS / MMS funcionarão normalmente.
3. Desemparelhe seu Apple Watch
Novamente, isso se aplica àqueles que planejam se livrar do iPhone, então, se você está apenas limpando dados dele por qualquer outro motivo, é melhor pular esta etapa. Se você está vendendo seu iPhone, uma boa ideia é desemparelhar seu Apple Watch.
Aproxime o seu iPhone e o Apple Watch
Desbloqueie seu iPhone
Inicie o aplicativo Apple Watch
Vá para a guia Meu relógio
Selecione seu dispositivo (em algum lugar na parte superior da tela)
Toque no botão “i” ao lado do seu Apple Watch
Selecione a opção Desemparelhar Apple Watch
Digite a senha do seu ID Apple
Toque no botão Desemparelhar novamente para confirmar sua ação
Observe que se você possui um GPS + Cellular Apple Watch, pode ser necessário remover seu plano de celular. Se for emparelhar seu Apple Watch com um iPhone, você deve manter o plano, mas se estiver prestes a começar a usar um dispositivo que não seja da Apple, você definitivamente deve remover o plano. Além disso, você pode entrar em contato com sua operadora e solicitar o cancelamento da assinatura do celular, se necessário.
Se você também planeja se livrar do Apple Watch, provavelmente também desejará apagar os dados dele. Veja como você pode apagar com segurança todos os dados do seu Apple Watch sem esforço significativo.
Apagando seu Apple Watch:
Abra a seção Configurações
Vá para a categoria Geral
Vá para a seção Reiniciar
Selecione a opção Apagar todo o conteúdo e configurações
Se solicitado, digite sua senha
Como antes, mantenha ou remova seu plano de celular
Toque no botão Apagar tudo para confirmar sua ação
Observe que apagar o seu Apple Watch apenas remove todos os dados, mídia e configurações do seu dispositivo, mas não afeta o recurso Bloqueio de ativação, que impede que outras pessoas usem o relógio se você o perder ou se ele for roubado.
Portanto, você também precisará desemparelhar o Apple Watch para remover o bloqueio de ativação, que já explicamos na seção acima. Observe que a Apple executa automaticamente um backup do conteúdo do seu relógio antes de apagar os dados nele e salvá-los no seu iPhone.
4. Faça um backup dos seus dados
Não deveríamos ter que explicar por que fazer backup de seus dados em qualquer situação é uma coisa inteligente a fazer, especialmente se você estiver realizando uma operação que não pode ser facilmente (ou de todo) revertida ou se envolver em atividades que você nunca feito antes.
Portanto, se for a primeira vez que está limpando um iPhone ou sentir que ainda precisa de alguns dos dados que estão salvos nele, vá em frente e faça o backup em algum lugar. Provavelmente, você acabará agradecendo às suas estrelas da sorte por ter feito isso, então por que não se poupar do aborrecimento?
Isso vale especialmente se você planeja atualizar para um modelo mais recente de iPhone e mover seus dados antigos para ele pode ser algo que você gostaria de fazer. Felizmente, a Apple pensou em tudo e tornou muito fácil fazer backup de dados no seu iPhone, pois você pode fazer isso de duas maneiras.
Você pode fazer backup de seus dados online usando o iCloud da Apple ou pode ser mais tradicional e optar pelo método de cabo padrão iTunes +. Seja qual for o caminho que você decidir ir, no final você terá todos os dados do seu iPhone copiados para algum lugar seguro para você usar mais tarde, se necessário.
Usando o iCloud:
Desbloqueie seu iPhone
Certifique-se de que seu iPhone esteja conectado a uma rede Wi-Fi
Abra o aplicativo Configurações
Toque no seu nome na lista
Selecione iCloud e vá para Backup do iCloud
Certifique-se de que o Backup do iCloud esteja ativado
Toque no botão Fazer backup agora
Aguarde até que o processo de backup termine e não desconecte seu iPhone do Wi-Fi
Verifique no botão Fazer backup agora se o processo foi concluído com sucesso
A grande parte dos backups do iCloud é que eles exigem apenas uma conexão com a Internet para salvar seus dados inestimáveis ou restaurá-los em um novo dispositivo. Qualquer coisa, desde detalhes do Apple Pay até informações de identificação facial, configurações, documentos e contas, são salvos durante um backup do iCloud.
Usando o método de cabo iTunes +:
Conecte seu iPhone ao PC (ou Mac)
Inicie o iTunes (geralmente é iniciado automaticamente)
Clique no ícone do seu iPhone no iTunes
Vá para a seção Resumo
Procure a opção Este computador na categoria Backups
Clique no botão Backup Agora
Opcional: selecione Criptografar backup local, digite uma senha e clique no botão Definir senha
Se tudo for feito corretamente, o iTunes deve começar a fazer backup dos dados no seu iPhone, incluindo mensagens de texto, dados de aplicativos, fotos, vídeos, documentos e música. Depois que o processo for concluído, você pode desconectar o iPhone e continuar com o processo de limpeza de dados.
5. Remova dados adicionais (opcional)
Você provavelmente encontrou listas de iPhone no eBay, Amazon ou Craigslist que mencionaram que o dispositivo não é bloqueado pelo iCloud e se perguntou o que era isso. Resumindo, você pode (e provavelmente o fez) bloquear seu dispositivo no iCloud, para evitar que outras pessoas mexam nele se você o perder ou for roubado.
Portanto, se você planeja vender seu aparelho ou dá-lo de graça, a coisa certa a fazer seria quebrar todas as suas cadeias virtuais. Isso pode parecer um pouco complicado, mas não se preocupe, é por isso que estamos aqui.
Saia do iCloud:
Desbloqueie seu iPhone
Abra o aplicativo Configurações
Toque no botão Sair
Digite a senha do seu ID Apple
Toque no botão Desligar
Observe que essas etapas funcionam apenas para iPhones com iOS 10.3 ou posterior. Portanto, se você tiver um dispositivo que está executando no iOS 10.2 ou anterior, convém dar uma olhada nas etapas abaixo.
Desbloqueie seu iPhone
Abra o aplicativo Configurações
Vá para a seção iCloud
Toque no botão Sair e faça-o novamente para confirmar
Toque no botão Excluir sob Meu [your iPhone name] seção
Digite a senha do seu ID Apple quando solicitado
Volte para o menu principal de Configurações
Selecione iTunes e App Store
Vá para o ID da Apple
Toque no botão Sair
Embora desvincular seu iPhone de versões mais antigas do iOS possa ser um pouco mais complicado, ainda é bastante gerenciável se você demorar um pouco para se familiarizar com seu dispositivo. No entanto, ainda não terminamos.
Novamente, essas últimas etapas se aplicam apenas se você estiver planejando se separar do seu dispositivo. Dito isso, você deve desabilitar o recurso Find My iPhone, para que quem quer que seja o proprietário do seu dispositivo possa usá-lo. A Apple instalou um dispositivo à prova de falhas em seus iPhones para que, se você limpar um dispositivo, esse recurso permanecer ativo para que o proprietário original do dispositivo possa localizá-lo facilmente.
Desative o recurso Find My iPhone:
Desbloqueie seu iPhone
Abra o aplicativo Configurações
Selecione seu nome na lista
Vá para a seção iCloud
Selecione Encontrar meu iPhone
Desligue o recurso
Agora que você desemparelhou dispositivos, desativou seus serviços de segurança, desvinculou seu iPhone do iCloud e fez backup de seus dados, podemos iniciar o processo de limpeza que removerá todos os dados de seu iPhone.
Uma última coisa: apenas como medida de precaução, você pode remover o cartão SIM do seu iPhone se planeja vendê-lo ou dá-lo a outra pessoa.
6. Como limpar o iPhone?
O processo de limpeza do iPhone é, na verdade, chamado de redefinição de fábrica e significa trazer o dispositivo de volta ao estado em que estava quando saiu da fábrica onde foi montado (também conhecido como novo).
Se você tem um iPhone com jailbreak e precisa limpar os dados dele sem perder o jailbreak, é possível fazer isso, mas lembre-se de que o processo não é exatamente simples, pois é voltado para usuários avançados do iPhone. Felizmente, explicamos o processo em nosso guia completo.
O processo é bastante intuitivo e pode ser realizado seguindo estas etapas:
Como de costume, desbloqueie seu iPhone
Abra o aplicativo Configurações
Vá para a seção Geral
Role para baixo e toque no botão Redefinir
Toque no botão Apagar todo o conteúdo e configurações
Digite sua senha Apple ID quando solicitado e confirme sua decisão
Espere que o processo de limpeza termine
É isso, após a conclusão do processo de limpeza, seu iPhone deve reiniciar todo novo e sem nenhum dos seus dados antigos nele. Vale ressaltar que você também pode acionar o processo de limpeza remotamente de um computador desktop.
Se você está preocupado com a capacidade de ferramentas de terceiros para recuperar os dados que você apagou, fique tranquilo; dados em dispositivos iOS são protegidos de forma inerente usando criptografia de 256 bits, e as chaves são destruídas assim que seus dados são apagados de seu dispositivo.
Portanto, mesmo se alguém conseguisse recuperar seus dados antigos do iPhone, eles ficariam inacessíveis graças à criptografia usada para protegê-los.
Apagar Guia do iPhone – CONCLUSÃO
Resumindo, embora limpar seu iPhone seja uma operação rápida e intuitiva, há muitas coisas que você precisa levar em consideração com base no que você está planejando fazer com o dispositivo que está tentando limpar.
Se você planeja vender o dispositivo ou apenas doá-lo, você vai querer remover todos os dados pessoais que o ligam ao dispositivo, desabilitar todos os componentes de segurança, como o localizador do dispositivo e iCloud, bem como desemparelhar quaisquer dispositivos adicionais você se conectou a ele.
Por outro lado, se você planeja limpar seu dispositivo apenas porque deseja um novo começo e não se preocupa realmente com os dados que está prestes a jogar no esquecimento, pode simplesmente ir em frente e realizar a redefinição de fábrica sem qualquer adicional processo que descrevemos em nosso guia.

