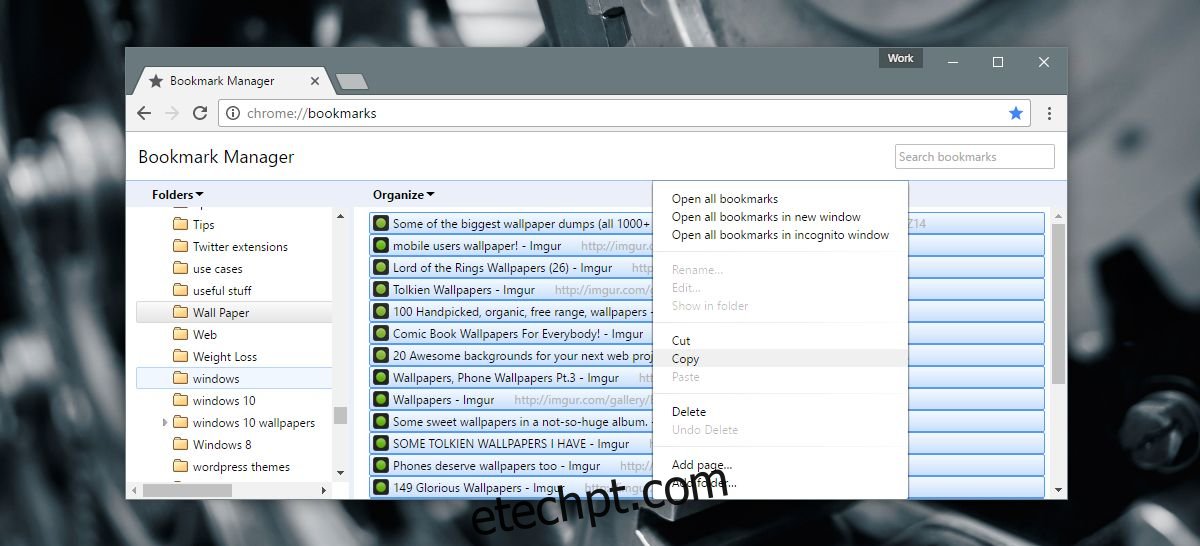Todos os navegadores têm um recurso de exportação para favoritos. Você pode exportar seus favoritos salvos para um arquivo HTML ou XML do seu navegador. Você pode importar o arquivo em qualquer navegador. No que diz respeito aos favoritos, os navegadores tendem a jogar bem uns com os outros. Os navegadores têm gerenciadores de favoritos razoavelmente bem equipados, em sua maioria. Se o gerenciador de favoritos de um navegador estiver faltando um recurso, uma extensão ou um complemento provavelmente compensará isso. Isso é verdade na maioria dos casos, mas haverá exceções. Por exemplo, você não pode exportar uma única pasta de favoritos. Você tem que exportá-los todos, ou nada. Da mesma forma, você só pode importar todos os favoritos salvos em um arquivo HTML ou XML, e não apenas alguns. Não há extensão ou complemento que preencha essa lacuna, portanto, temos que usar uma solução alternativa. Aqui está o que você precisa fazer.
Este pequeno trabalho para exportar uma única pasta de favoritos funciona em todos os navegadores que possuem um recurso de exportação de favoritos. É mais fácil de usar no Chrome, mas a boa notícia é que também funciona entre navegadores. Por exemplo, você pode exportar uma única pasta de favoritos do Firefox para o Chrome.
últimas postagens
Selecione navegadores primários e secundários
Para este trabalho, usamos o Chrome e o Firefox. O Chrome é o navegador principal com uma grande biblioteca de favoritos. Firefox é o navegador secundário que será usado como ferramenta de exportação. O navegador secundário não deve ter favoritos salvos nele. Não deve ser aquele que você usa sempre. Você também pode criar um novo perfil de usuário no Chrome e usá-lo como navegador secundário.
Copiar a pasta de favoritos para o navegador secundário
Abra o gerenciador de favoritos do Chrome por meio do atalho de teclado Ctrl+Shift+O. Selecione a pasta de favoritos que você deseja exportar. Quando você seleciona a pasta, todos os links salvos nela são listados no painel direito. Selecione todos eles e clique com o botão direito do mouse em um link. Selecione ‘Copiar’ no menu de contexto.
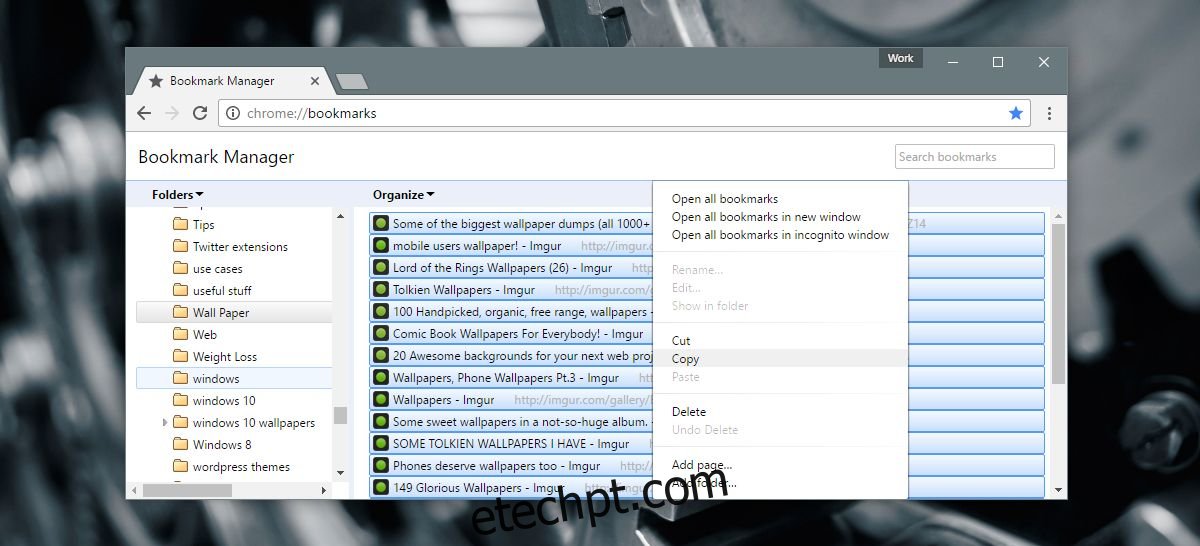
Abra o navegador secundário e abra seu gerenciador de favoritos. Crie uma nova pasta no gerenciador de favoritos. Nomeie-o da mesma forma que a pasta em seu navegador principal. Clique com o botão direito do mouse na pasta e selecione ‘Colar’ no menu de contexto.
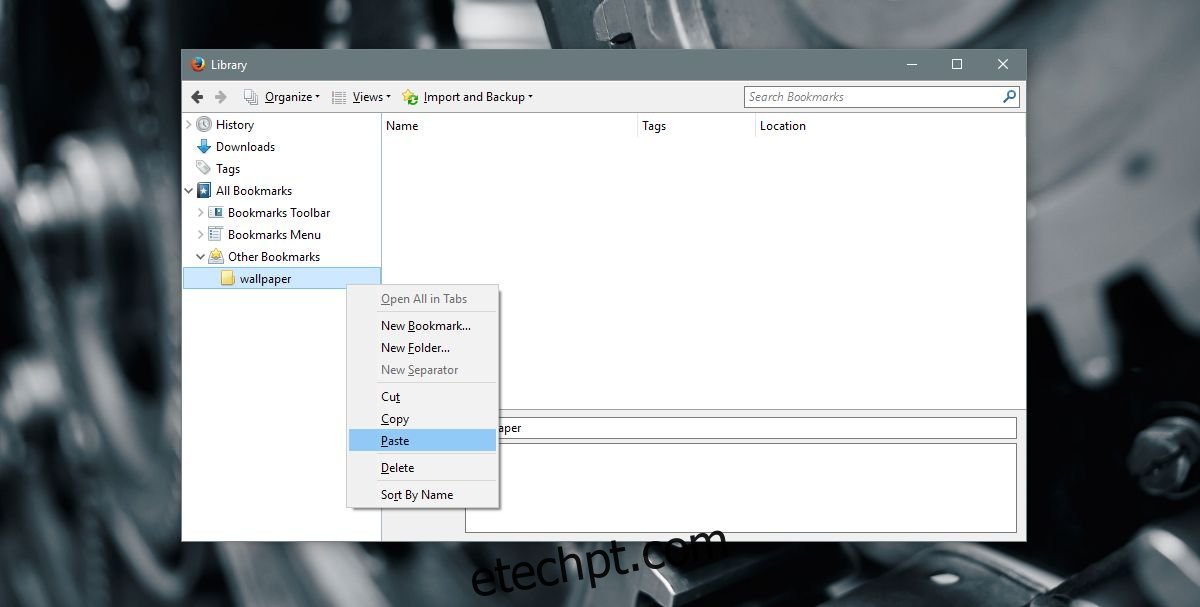
Os favicons dos links que você colar podem ou não aparecer quando você colar os links. Para corrigir isso, clique com o botão direito do mouse na pasta e abra todos os links em seu navegador. Você não precisa esperar que as páginas terminem de carregar. Aguarde o tempo suficiente para que o favicon dos sites apareça e você poderá fechar as guias.
Exportar uma única pasta de favoritos
Seu navegador secundário agora terá todos os favoritos que você deseja exportar. Vá em frente e use o recurso de exportação para salvar os marcadores em um arquivo HTML ou XML.
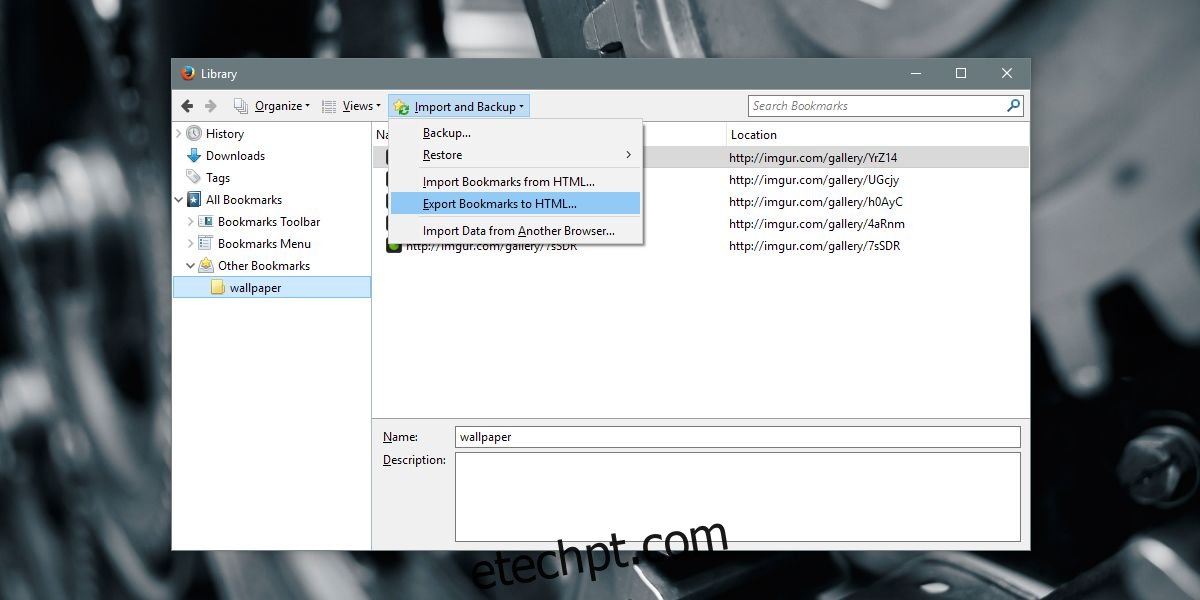
Classificando a bagunça
Agora você pode importar o arquivo HTML que você exportou os favoritos também. Novamente, seu navegador terá uma ferramenta integrada para importar favoritos. O único problema que você enfrentará é encontrar a pasta que deseja exportar.
No Firefox, a pasta de favoritos que você exportou estará em Todos os Favoritos>Menu Favoritos>Outros Favoritos.
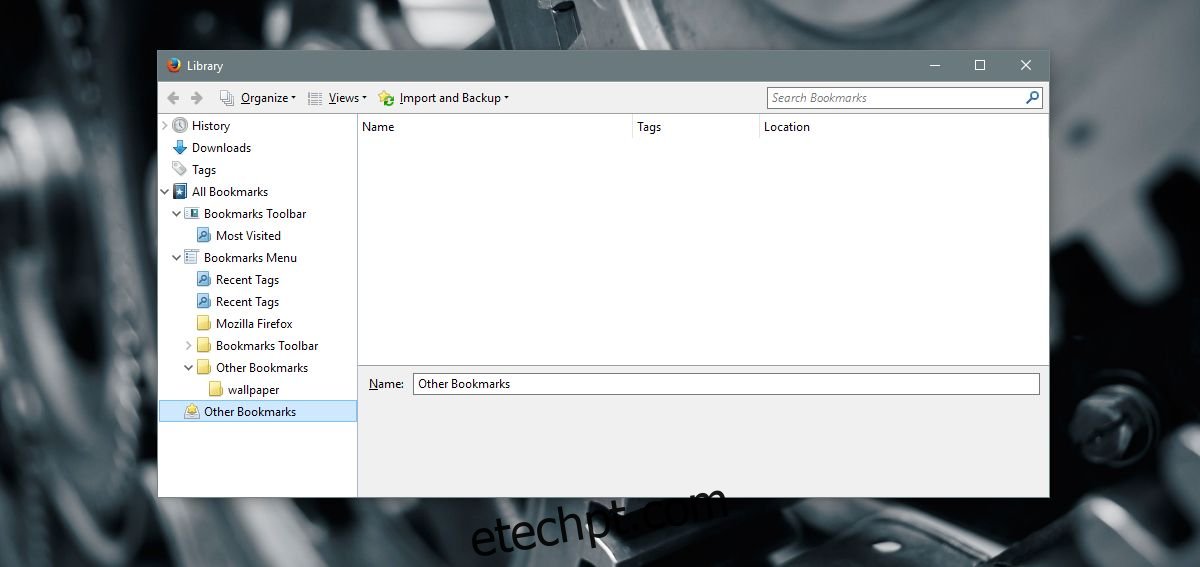
No Chrome, a pasta de favoritos que você importou estará na barra de favoritos>Importados>Outros favoritos.
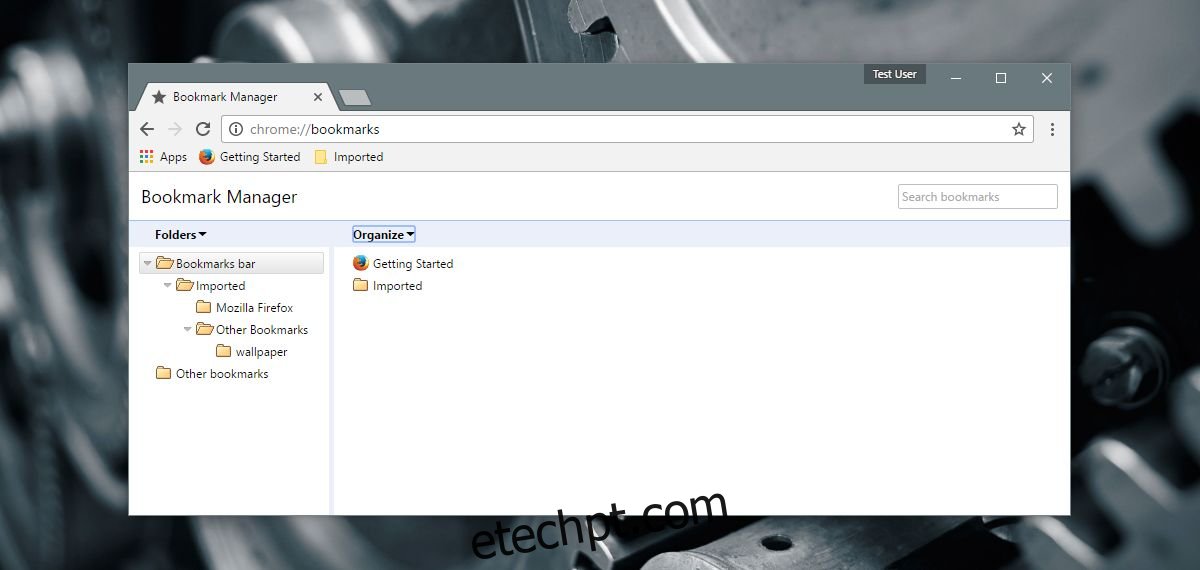
Você pode excluir os marcadores extras que foram exportados. Você pode então arrastar e soltar a pasta necessária para um local diferente na biblioteca de favoritos.
Limitações
Não vamos fingir que esta é uma solução perfeita. Tal como acontece com todas as soluções alternativas, esta tem suas limitações. A principal limitação é que o título e/ou as descrições da página não são copiados entre navegadores. Por esse mesmo motivo, eles não são salvos no arquivo HTML. Para corrigir isso, você precisa recorrer a outra solução longa. Abra cada link, remova-o como favorito e adicione-o novamente em seu navegador secundário. É uma tarefa extremamente repetitiva que se torna pior se uma pasta tiver muitos links salvos nela. Dito isto, você recebe seus links no final. Realmente deveria haver uma maneira mais fácil de fazer isso.