últimas postagens
Principais conclusões
- A atualização para o Windows 11 é fácil e pode ser feita diretamente por meio do Windows 10 ou com uma instalação limpa para uma sensação de sistema operacional novo.
- Para uma instalação limpa do Windows 11, você precisa preparar um ISO do Windows 11 e uma unidade flash USB inicializável. Certifique-se de que seu dispositivo atenda às especificações mínimas do Windows 11.
- Você também pode instalar o Windows 11 em um dispositivo ou máquina virtual diferente para testá-lo antes de adotar o sistema operacional mais recente. Certifique-se de que os recursos do sistema sejam adequados para executar o Windows 11 sem problemas.
Considerando uma atualização para o Windows 11? Você pode atualizar diretamente por meio do Windows 10, mas pode preferir uma instalação limpa do Windows 11 para começar com um sistema operacional novo. Ou você pode querer instalar o Windows 11 em um dispositivo totalmente diferente. Quaisquer que sejam os motivos, é fácil instalar o Windows 11.
Como limpar a instalação do Windows 11
Há algumas coisas que você precisa preparar antes de prosseguir com a instalação do Windows 11 – especificamente o ISO do Windows 11 e a unidade flash USB inicializável do Windows 11 a partir da qual você o instalará. Além disso, se você estiver instalando o Windows 11 em um novo dispositivo, vale a pena considerar as especificações mínimas do Windows 11 para garantir que sua máquina esteja em perfeitas condições.
1. Baixe a ferramenta de criação de mídia do Windows 11
A primeira coisa que você precisa é de uma cópia do ISO do Windows 11, que é a imagem do disco que contém os arquivos de instalação do Windows 11:
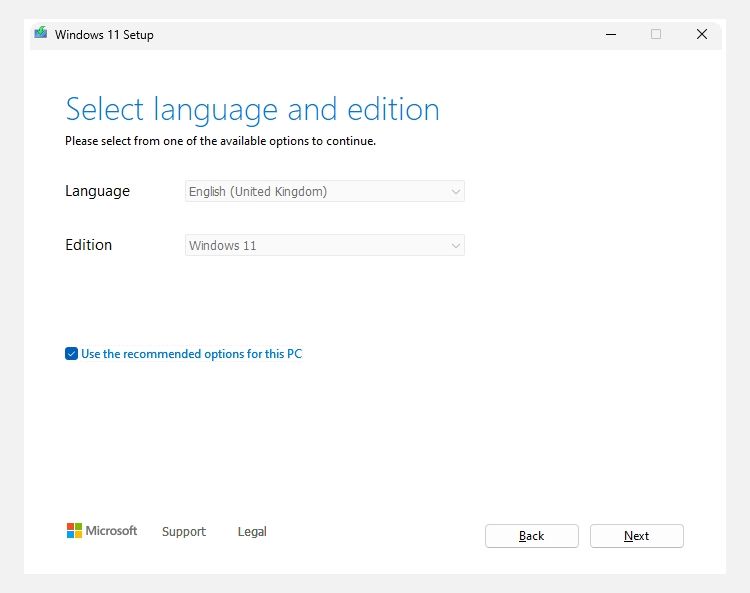
Baixe ISO de imagem de disco do Windows 11
Na página de download do Windows 11, também há a opção de baixar diretamente o ISO da imagem de disco do Windows 11:
Depois de fazer o download, vá para a seção três sobre como gravar seu ISO em uma unidade flash USB.
2. Crie uma unidade USB inicializável do Windows 11
Agora, a ferramenta de criação de mídia do Windows 11 oferece duas opções: criar uma unidade flash USB ou baixar um ISO do Windows 11. Você pode usar qualquer uma das opções para uma instalação limpa do Windows 11, com a única grande diferença sendo que você mesmo terá que criar uma unidade flash USB inicializável se baixar o ISO. Qualquer uma das opções funciona bem, no entanto.
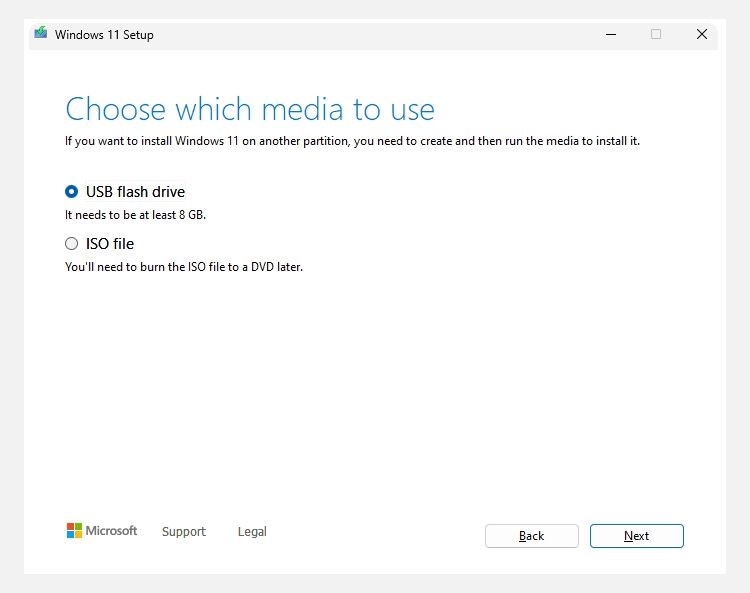
Unidade flash USB do Windows 11
Arquivo ISO do Windows 11
Quando terminar, vá para a próxima seção.
3. Grave o ISO do Windows 11 em uma unidade flash USB inicializável
Se você usou a ferramenta de criação de mídia do Windows 11 para criar uma unidade flash USB inicializável, pode pular para a próxima seção.
Se você optou por criar um ISO do Windows 11, agora precisará criar uma unidade flash USB (ou DVD) inicializável do Windows 11 para instalação. Existem muitas ferramentas que você pode usar para criar um ISO inicializável. No entanto, neste exemplo, usarei Rufo, que é uma ferramenta útil e leve que auxilia nas configurações de gravação ISO. Você também precisará de uma unidade flash USB com pelo menos 8 GB de armazenamento. A unidade será completamente apagada durante o processo de gravação ISO, portanto, faça backup de todos os dados existentes antes de continuar.
Insira sua unidade flash USB e:
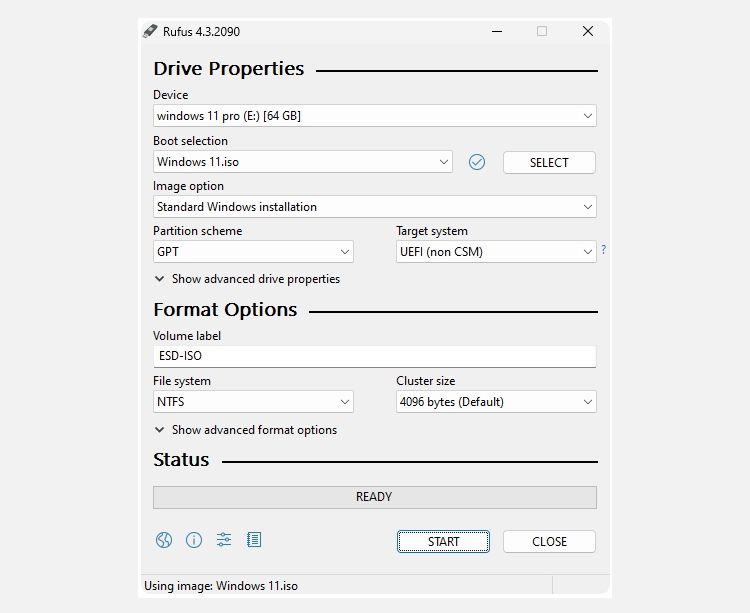
O processo de gravação ISO do Windows 11 levará alguns minutos, então vá preparar uma xícara de chá ou café e estará pronto quando você retornar.
4. Instale o Windows 11 usando o USB inicializável
Assim que Rufus terminar de gravar sua unidade flash USB inicializável do Windows 11 (ou se você criou sua mídia de instalação do Windows 11 usando a ferramenta de criação de mídia), você poderá usá-la para instalar o novo sistema operacional. Aqui está o processo:
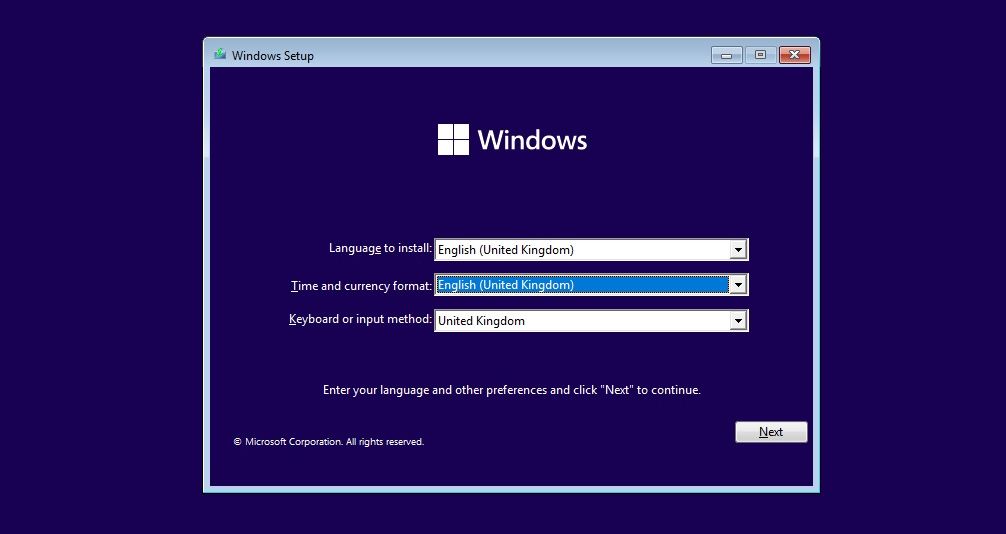
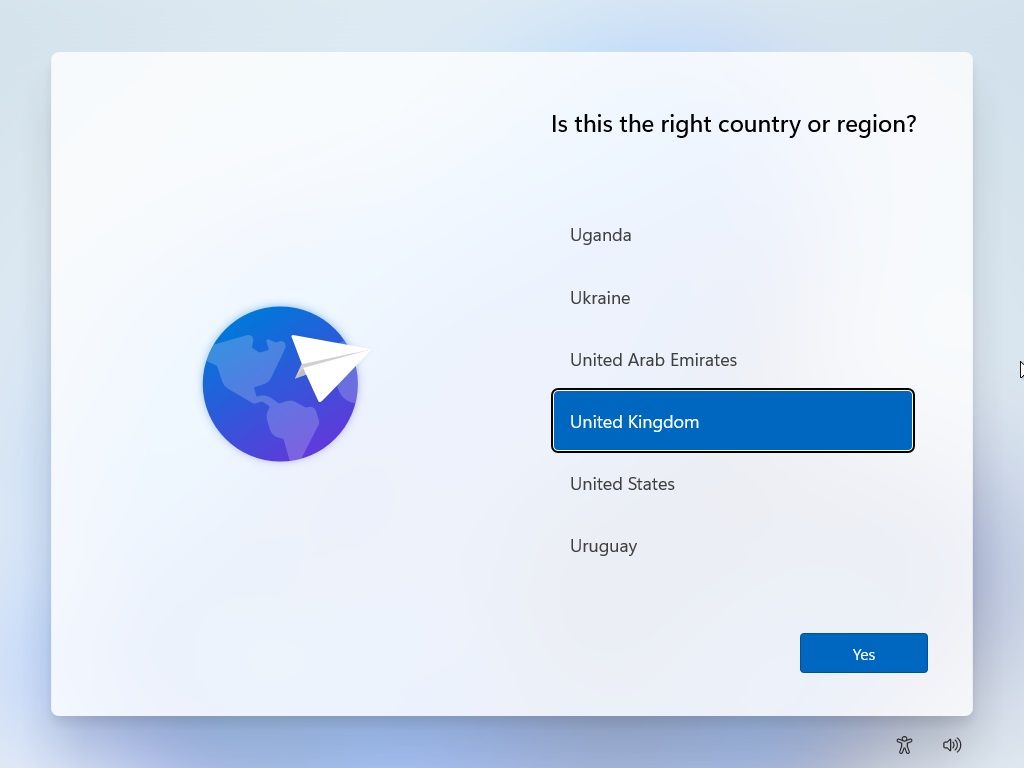
Percorra as páginas de configuração do Windows 11, uma por uma, verificando-as à medida que avança. Existem opções de privacidade, localização, compartilhamento de dados e muito mais.
O que é o assistente de instalação do Windows 11?
O Assistente de Instalação do Windows 11 é uma ferramenta da Microsoft que orienta você durante o processo de atualização do Windows 10 para o 11 “em um dispositivo que você está usando atualmente”.
O que isso significa é que você não concluirá uma instalação limpa do Windows 11, mas sim atualizará do Windows 10, o que pode deixar para trás alguns arquivos, artefatos e assim por diante.
No entanto, ainda é uma maneira útil de atualizar para o Windows 11, especialmente se você não está preocupado em instalar o Windows 11 sozinho e deseja apenas fazer a atualização.
Você pode instalar o Windows 11 em uma máquina virtual?
Se não quiser instalar o Windows 11 em seu computador principal, você pode instalá-lo em uma máquina virtual. A opção de máquina virtual oferece uma maneira de testar o Windows 11 sem se comprometer totalmente com o novo sistema operacional.
A instalação do Windows 11 em uma máquina virtual como o VMWare Workstation Player segue praticamente o mesmo processo da instalação diretamente em seu disco rígido ou unidade de estado sólido, mas você não precisa se preocupar em gravar o ISO do Windows 11 em uma unidade flash USB. Em vez disso, o software da máquina virtual pode inicializar os arquivos de instalação diretamente do ISO, sem a necessidade de uma unidade flash inicializável.
Lembre-se de que você precisa de recursos de sistema adequados para executar o Windows 11. Se você não tiver uma CPU poderosa ou RAM suficiente, sua experiência com o Windows 11 será prejudicada.

