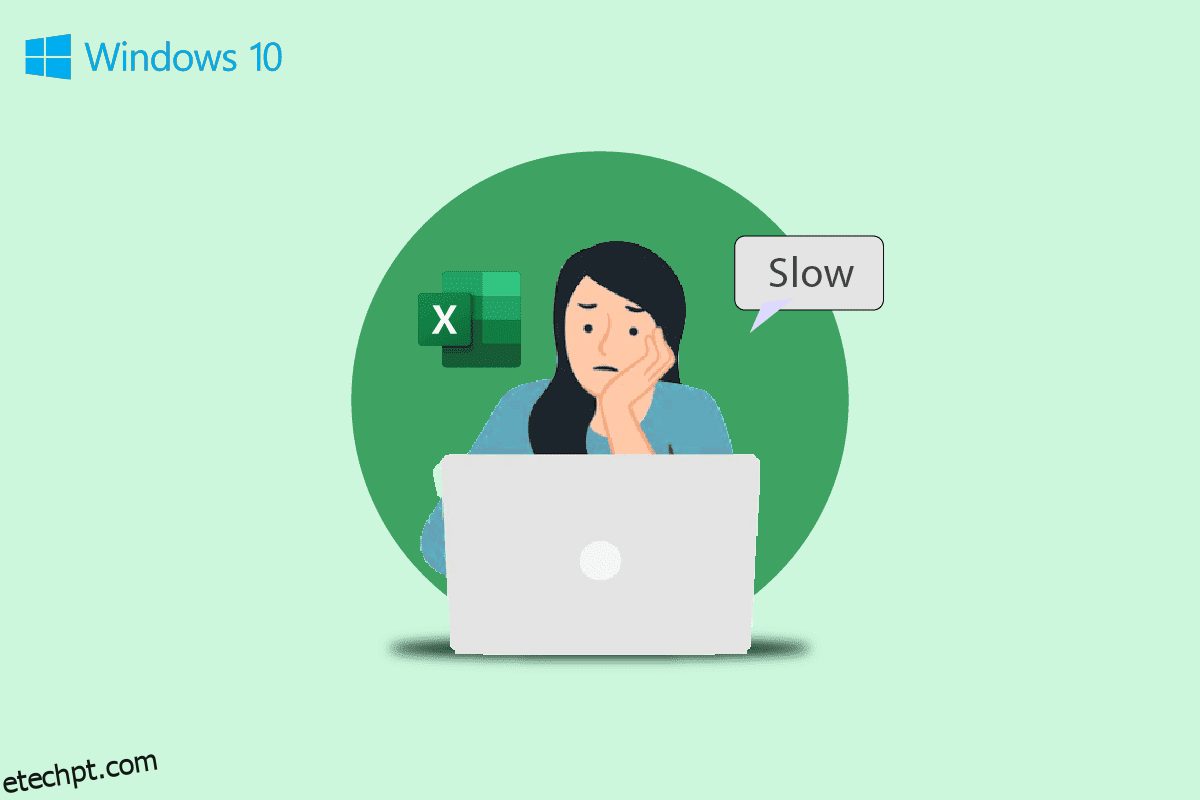O MS Excel é um dos softwares mais importantes do Microsoft Office e, quando os arquivos do Excel ficam lentos, podem causar grandes transtornos para os usuários. A lentidão dos arquivos do Excel é um problema comum que pode ocorrer no seu computador com Windows 10 devido a vários motivos. O Excel lento para abrir o Windows 10 pode estar associado a vários motivos e pode ser corrigido por vários métodos. Se o seu Excel está atrasado normalmente, você não precisa se preocupar com isso porque pode corrigir esse problema seguindo alguns métodos simples. Neste guia, criamos vários métodos que você pode usar para evitar que o Excel fique muito lento para responder a problemas em computadores com Windows 10. Então, se você é alguém que está tendo problemas como o Excel rodando muito devagar, este é o lugar certo para você. Continue lendo para encontrar todos os métodos possíveis para corrigir esse problema.

últimas postagens
Como corrigir o Excel lento para abrir no Windows 10
Pode haver várias razões para excel lento para abrir no problema do Windows 10. Algumas das razões plausíveis são mencionadas aqui.
- Problemas devido ao mau funcionamento de extensões e suplementos no Excel.
- Versão do Microsoft Office desatualizada ou corrompida.
- Fórmulas indesejadas em planilhas do Excel também podem causar esse problema.
- Problemas devido à interferência de processos em segundo plano.
- O problema causado devido ao recurso Hey Cortana.
- O problema foi causado devido a um suplemento problemático.
- Problemas causados pelo carregamento incorreto de gráficos.
- O problema causado por configurações inadequadas do Registro.
- Problemas devido ao aplicativo Dropbox.
- O problema causado por um arquivo gerado por um software diferente.
Neste guia, discutimos métodos para resolver o problema do Excel lento para abrir o Windows 10.
Método 1: Execute o Excel no modo de segurança
Muitas vezes, o problema pode ser causado pelas extensões ou suplementos usados no Microsoft Excel. Se este for o caso do seu computador. Você pode evitar esse problema executando o Excel no modo de segurança. Você pode seguir estas etapas simples para executar o Microsoft Excel no modo de segurança para corrigir problemas de atraso do Excel.
1. Pressione as teclas Windows + R juntas para abrir a caixa de diálogo Executar.
2. Digite excel /s e pressione a tecla Enter.

3. Isso abrirá o Excel no modo de segurança.
Se isso não corrigir o problema do Excel muito lento para responder, tente o próximo método para corrigir o erro do Excel executando muito lentamente.
Método 2: Atualize o Microsoft Office
Muitas vezes, o problema pode ser causado por uma versão desatualizada do Microsoft Office. Quando você não atualiza o MS Office há muito tempo, ele pode obter vários bugs e erros que podem resultar em desempenho lento. Você pode tentar corrigir isso atualizando o Microsoft Office. Siga estas etapas para atualizar o Microsoft Office em seu computador.
1. No menu Iniciar, abra qualquer um dos aplicativos do MS Office, por exemplo, aqui abra o MS Excel.

2. No canto superior esquerdo da tela, clique em Arquivo.

3. Agora, localize e clique em Conta.

4. Aqui, clique em Opções de atualização ao lado de Atualizações do Office.
5. Agora, clique em Atualizar agora.
6. Siga o Assistente de atualização.
7. Siga as mesmas etapas para outros aplicativos do MS Office Suite também.
Método 3: Remover Fórmulas Indesejadas
Fórmulas indesejadas ou desnecessárias em sua planilha do Excel são um dos motivos comuns para o Excel lento para abrir o problema do Windows 10. Você pode corrigir esse problema tentando converter essas fórmulas em valores estáticos. Muitos usuários descobriram que alterar essas fórmulas para valores estáticos pode corrigir o problema de atraso do Excel.
Método 4: Finalizar outros processos usando o Excel
Se outros processos em segundo plano estiverem usando o Microsoft Excel, isso pode diminuir drasticamente os processos do Excel e causar vários problemas, como o Excel muito lento para responder a problemas. Você pode tentar aguardar a conclusão desses processos e resolver o problema de execução muito lenta do Excel por conta própria. No entanto, se você tiver urgência em usar o Excel, pode tentar eliminar todos os processos em segundo plano do Gerenciador de Tarefas. Você pode conferir o guia Como finalizar tarefas no Windows 10 para conhecer o processo de finalização de tarefas no Windows 10.

Método 5: desativar o recurso Hey Cortana
Muitos usuários descobriram que, quando ativam o recurso Hey Cortana em seus computadores com Windows 10, eles experimentam atrasos e processos lentos com o Microsoft Excel. Curiosamente, nenhum outro aplicativo do MS Office apresenta esse problema, exceto o Excel. Portanto, se você ativou o recurso Hey Cortana, é recomendável desativá-lo. Você pode seguir estas etapas simples para desativar o Hey Cortana no seu computador.
1. Use o menu Iniciar, procure por Cortana e clique em Abrir.

2. No painel esquerdo, clique em Fale com a Cortana.
3. Localize e desligue o botão de alternância para Permitir que a Cortana responda a “Ei, Cortana”.
Método 6: desabilitar suplementos problemáticos
Freqüentemente, os suplementos do Excel podem estar corrompidos e causar vários problemas com os arquivos do Excel, como o Excel lento para abrir o problema do Windows 10. Você pode tentar corrigir o problema de atraso do Excel executando o Excel no modo de segurança. Se não houver problemas no modo de segurança, você deve saber que o problema lento com o Excel foi causado por um suplemento problemático. Siga estas etapas para desativar o suplemento para corrigir o problema do Excel muito lento para responder.
1. Em primeiro lugar, abra o Excel no modo de segurança, conforme mostrado no Método 1.
2. Clique em Arquivo.

3. Agora, clique em Opções.

4. Navegue até a seção Suplementos.

5. Aqui, desmarque todos os suplementos no Excel e clique em OK.
6. Finalmente, reinicie o PC.
Se isso não corrigir o problema de execução muito lenta do Excel, tente o próximo método.
Método 7: Desativar a aceleração de hardware
Às vezes, o problema do Excel lento é causado pelo carregamento incorreto de gráficos. Você pode tentar corrigir esse problema desativando o recurso de aceleração de hardware em seu Excel. Siga estas etapas simples para executar este método.
1. No menu Iniciar, abra o Microsoft Excel.
2. Localize e clique em Arquivos.

3. Agora, navegue até a guia Opções.

4. Aqui, clique na guia Avançado.

5. Role para baixo e localize a opção Exibir e marque a caixa Desativar opção de aceleração gráfica de hardware.

6. Clique em OK para salvar as alterações.

Método 8: Modificar o Registro do Sistema
Um dos métodos para corrigir esse problema é fazer alterações no registro do sistema. Você pode seguir estas etapas simples para executar este método para corrigir o problema de atraso do Excel.
1. No menu Iniciar, procure por Editor do Registro e clique em Executar como administrador.

2. Na janela do Editor do Registro, navegue até o seguinte local.
ComputerHKEY_LOCAL_MACHINESOFTWAREClassesExcel.Sheet.12shellEditddeexec

3. Clique duas vezes na tecla (Padrão).

4. Limpe a seção Dados do valor e esvazie-a.

5. Clique em OK para salvar as alterações.

Se esses métodos não funcionarem, você também pode usar alguns métodos adicionais para corrigir o problema do Excel muito lento para responder. Esses métodos são discutidos na seção a seguir.
Métodos Adicionais
A seguir estão alguns dos métodos adicionais que podem ser usados para corrigir o problema do Excel lento para abrir o Windows 10 em seu computador.
Método 1: Execute o Dropbox como administrador
Muitos usuários que usam o Dropbox perceberam que era o Dropbox que estava causando problemas com os arquivos do Excel, fazendo com que o Excel ficasse muito lento. Esse problema pode ser corrigido configurando o Dropbox para ser executado como administrador.
1. Pressione as teclas Ctrl + Shift + Esc juntas para abrir o Gerenciador de Tarefas.
2. Navegue até a guia Inicialização.

3. Localize e clique com o botão direito do mouse no Dropbox e selecione Propriedades.

4. Agora, navegue até a guia Compatibilidade.

5. Nas opções de Configurações, clique em Executar este programa como administrador.

6. Clique em Aplicar e depois em OK para salvar as alterações.

Método 2: certifique-se de que um software diferente não tenha gerado o arquivo
Se você estiver usando outro software semelhante ao Excel em seu computador, verifique se o arquivo que está tentando acessar foi criado por qual software. Às vezes, quando um usuário tenta abrir um arquivo gerado por um software diferente do Excel, ele pode encontrar um processo lento no Excel.
Perguntas Frequentes (FAQ)
Q1. Por que meu Excel está lento?
Resp. Pode haver vários motivos para o Excel ficar lento em seu computador. Geralmente, esse problema é causado por extensões e suplementos corrompidos.
Q2. Como corrigir problemas do Excel?
Resp. Existem vários métodos para corrigir problemas do Excel, como executar o Excel no modo de segurança, encerrar outros processos em segundo plano, desabilitar a aceleração de hardware etc.
Q3. As fórmulas na minha planilha podem fazer com que o Excel fique mais lento?
Resp. Sim, se você tiver muitas fórmulas indesejadas ou desnecessárias em sua planilha, isso pode fazer com que seu Excel fique lento.
***
Esperamos que este guia tenha sido útil para você e que você tenha conseguido corrigir o Excel lento para abrir problemas do Windows 10. Deixe-nos saber qual método funcionou para você. Se você tiver alguma sugestão ou dúvida para nós, informe-nos na seção de comentários.