O Fedora Cinnamon representa uma variação do Fedora, que adota o ambiente de trabalho Cinnamon, popularizado pelo Linux Mint. Este sistema operacional destaca-se pela sua aparência elegante e pela preferência de utilizadores que buscam recursos modernos, mas que não se identificam com o Gnome Shell. Descubra como instalá-lo no seu computador.
Obtenção do Fedora Cinnamon
O Fedora Cinnamon é uma das versões alternativas (“spins”) mais aclamadas do Fedora. Um “spin” é essencialmente uma versão modificada do Fedora, que se distingue por apresentar um ambiente de trabalho diferente do padrão Gnome Shell. Além disso, estes “spins” incluem um conjunto de aplicativos distinto do Fedora padrão.
Se pretende instalar o Fedora Cinnamon no seu computador, o primeiro passo é descarregar a imagem ISO mais recente. Pode encontrar a versão ISO mais atualizada na página oficial dos “spins” do Fedora.
Nesta página, navegue até encontrar a opção “CINNAMON DESKTOP”. Ao localizar esta opção, selecione-a para ser redirecionado para a página de download do Fedora Cinnamon.
Na página de download, clique no botão “Baixar Agora” para obter o arquivo ISO mais recente, necessário para a instalação. Alternativamente, pode visitar a página de torrents do Fedora e descarregar o Fedora Cinnamon por essa via.
Criação do Instalador USB do Fedora Cinnamon
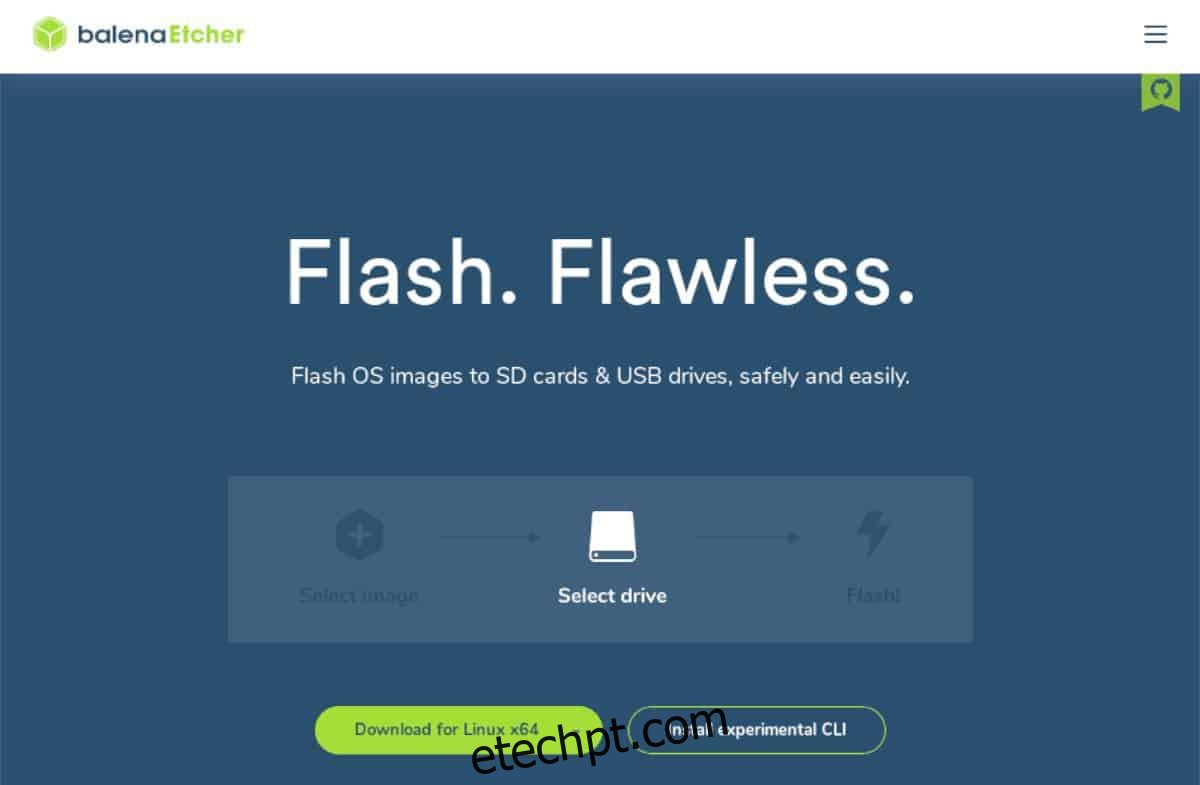
A instalação do Fedora Cinnamon requer um instalador USB. Esta necessidade decorre do facto de que os computadores modernos geralmente não possuem unidades ópticas, o que torna o uso de DVDs ou CDs inviável. Além disso, os sistemas Linux, incluindo o Fedora Cinnamon, são distribuídos como imagens ISO.
Há diversas maneiras de criar um instalador USB para o Fedora Cinnamon. No entanto, o método mais prático é utilizar a aplicação Etcher. Este programa é compatível com Mac OS, Linux e Windows.
Para começar, descarregue a versão mais recente do Etcher para o seu computador. Em seguida, instale-o no seu sistema operativo e execute-o. Siga as etapas abaixo para configurar o Fedora Cinnamon no seu dispositivo USB:
Passo 1: Localize e clique no botão “Flash from file”. Uma janela pop-up irá surgir. Nesta janela, encontre o arquivo ISO do Fedora Cinnamon e selecione-o.
Passo 2: Selecione o botão “Select target”. Ao clicar neste botão, poderá escolher o dispositivo USB no qual deseja instalar o arquivo ISO do Fedora Cinnamon.
Passo 3: Localize o botão “Flash” e clique nele. Ao selecionar este botão, o processo de gravação no USB será iniciado. Este processo pode demorar alguns minutos. Após a conclusão, feche o Etcher.
Com o Etcher fechado, retire o dispositivo USB do computador. Em seguida, conecte-o ao computador onde deseja instalar o Fedora Cinnamon. Será também necessário aceder às configurações da BIOS do computador e configurá-lo para arrancar a partir do USB.
Instalação do Fedora Cinnamon
Para instalar o Fedora Cinnamon no seu computador, siga os passos descritos abaixo:
Passo 1: Localize o ícone “Install to Hard Drive” na área de trabalho do Cinnamon e clique nele. Ao selecionar este ícone, iniciará o instalador do Fedora.
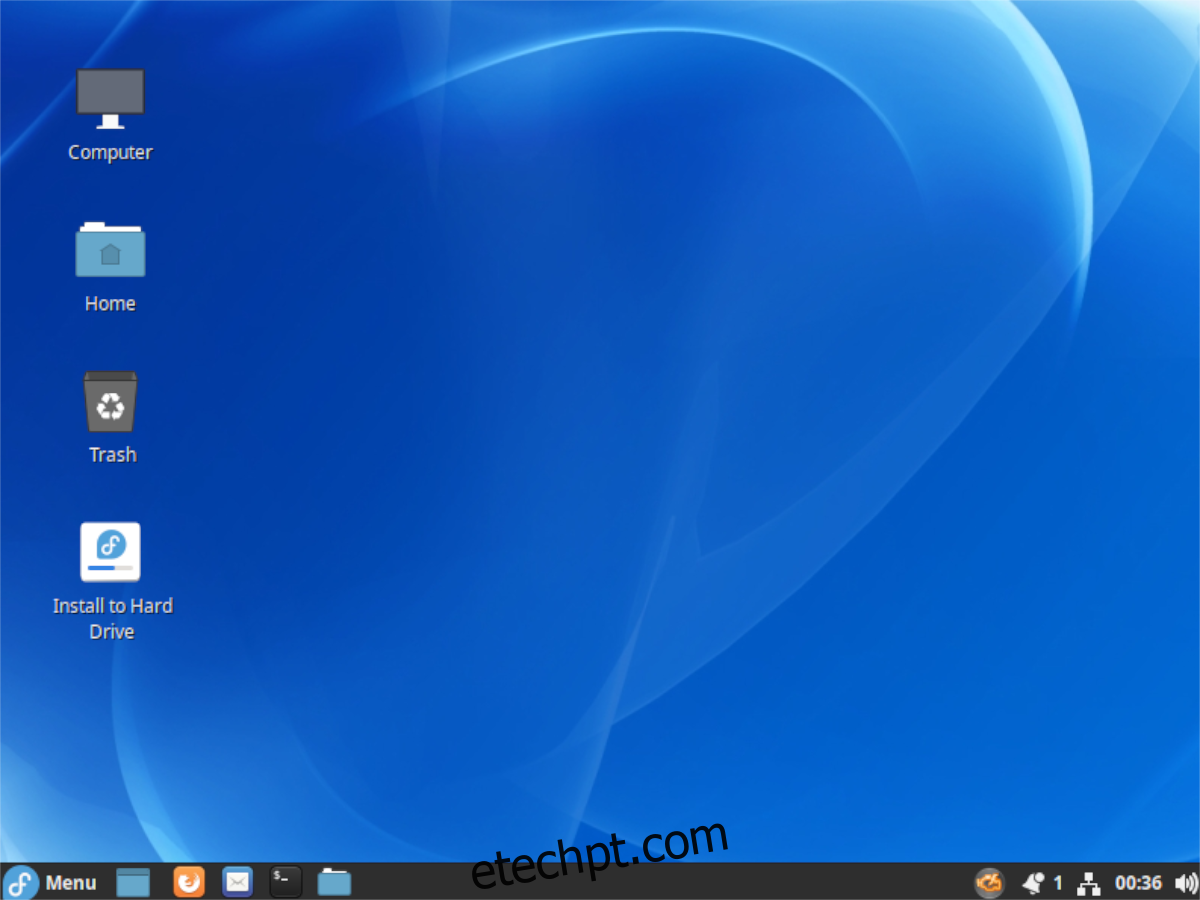
Passo 2: Selecione o seu idioma no menu. Em seguida, escolha o botão “Continue” para avançar para a próxima etapa.
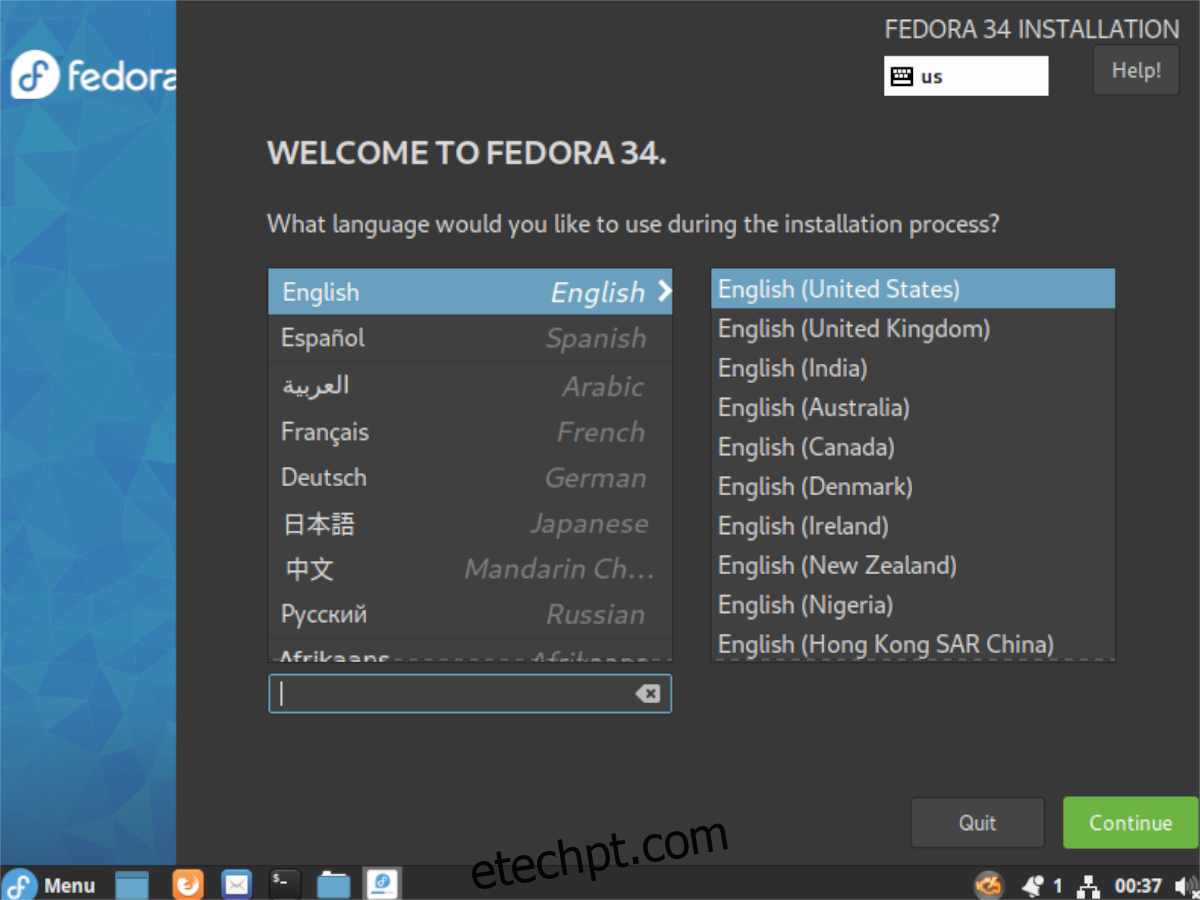
Passo 3: Localize o botão “Installation Destination” no instalador e selecione-o para escolher o local de instalação. Selecione o seu disco no menu e clique em “Done”. O Fedora irá lidar com o particionamento automaticamente.
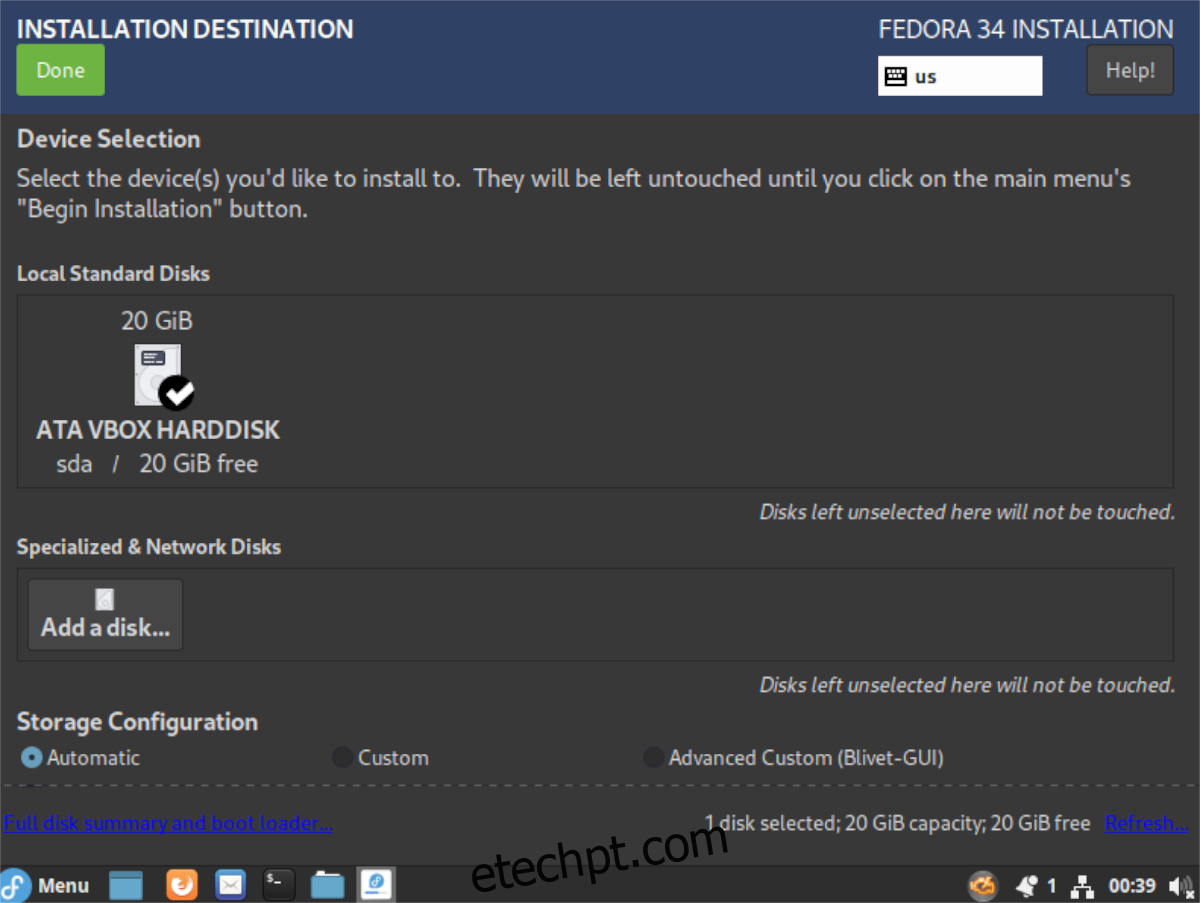
Passo 4: Selecione “Root Password” e clique nele. Utilize a interface gráfica para definir a sua senha de root padrão. Por fim, clique no botão “Done” para confirmar a sua escolha.
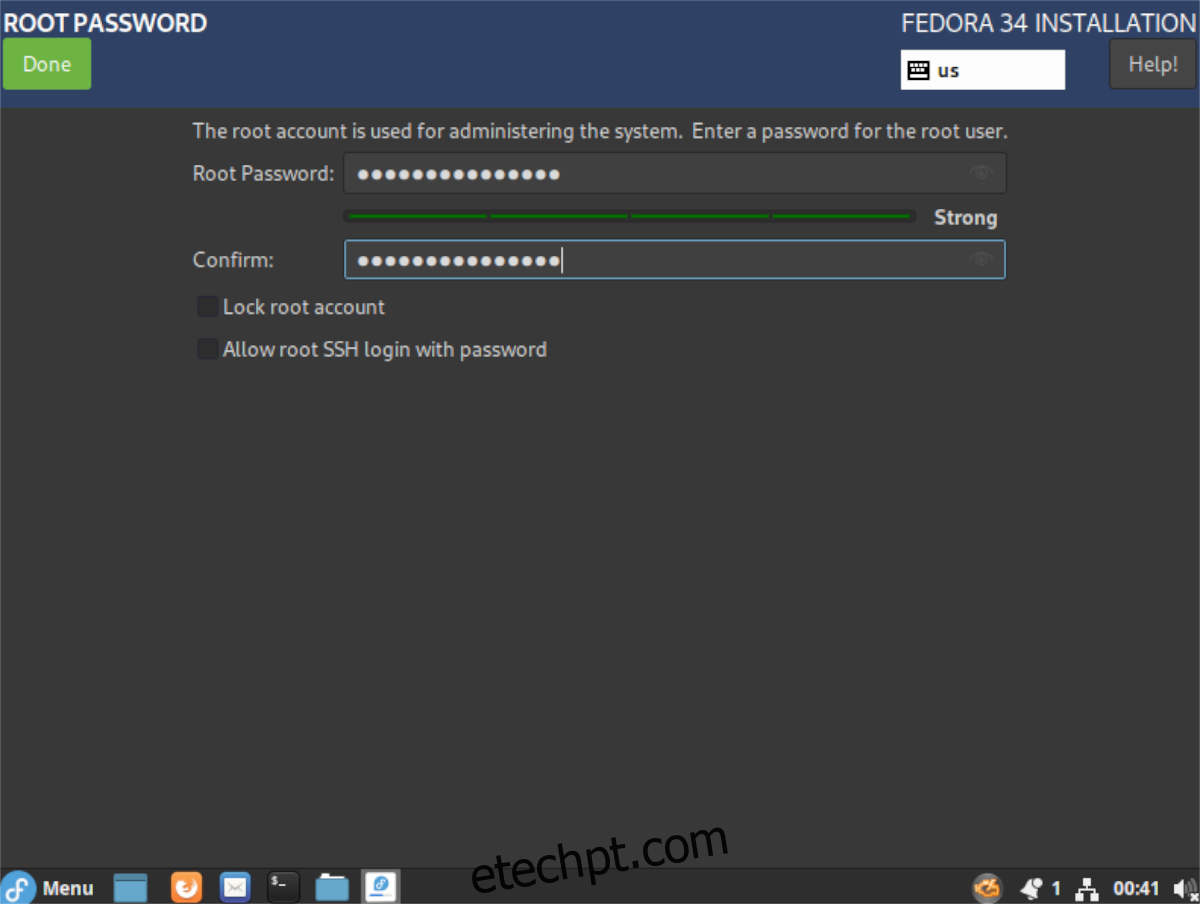
Passo 5: Localize “User Creation” e selecione-o. Use a interface para configurar o seu nome completo, a sua senha e confirme-a. Certifique-se de selecionar a opção “Make this user an administrator”. Selecione “Done” quando terminar.
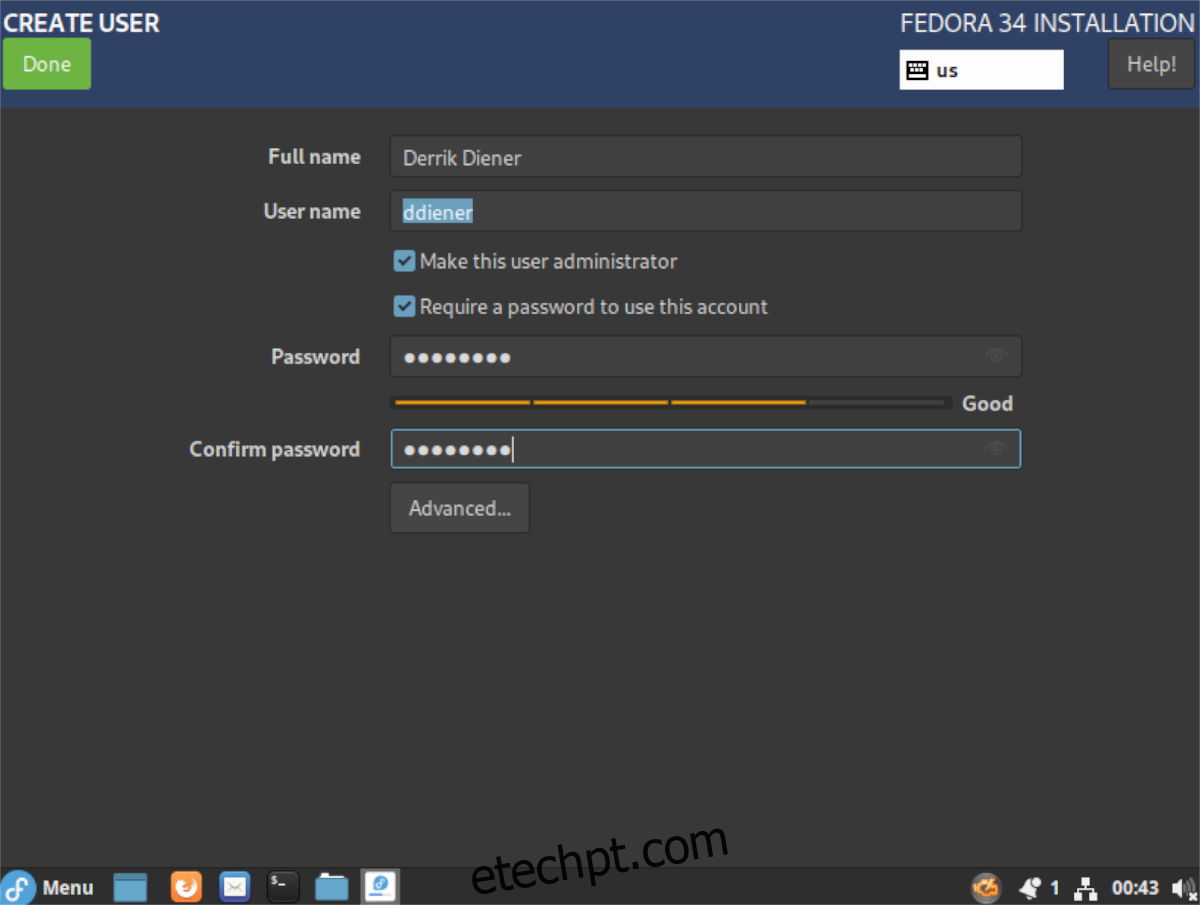
Passo 6: Após seguir todos os passos anteriores, o Fedora estará pronto para instalar. Selecione o botão “Begin Installation” para iniciar o processo. Este processo de instalação pode demorar cerca de 20 minutos ou mais, dependendo da velocidade do seu sistema.
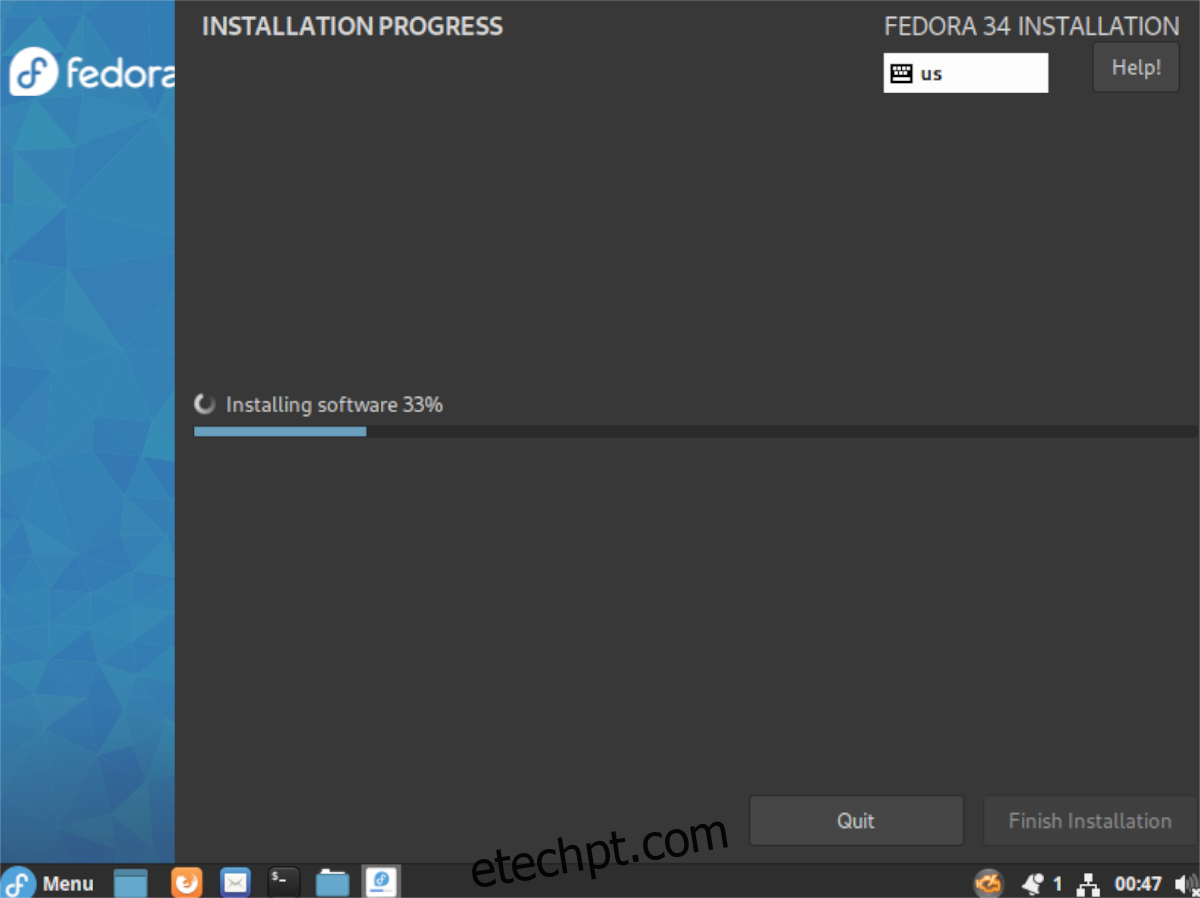
Passo 7: Quando a instalação estiver concluída, uma janela pop-up aparecerá no ecrã do instalador do Fedora Cinnamon. Esta janela indicará que o Fedora Cinnamon foi instalado com sucesso e que o processo foi finalizado.
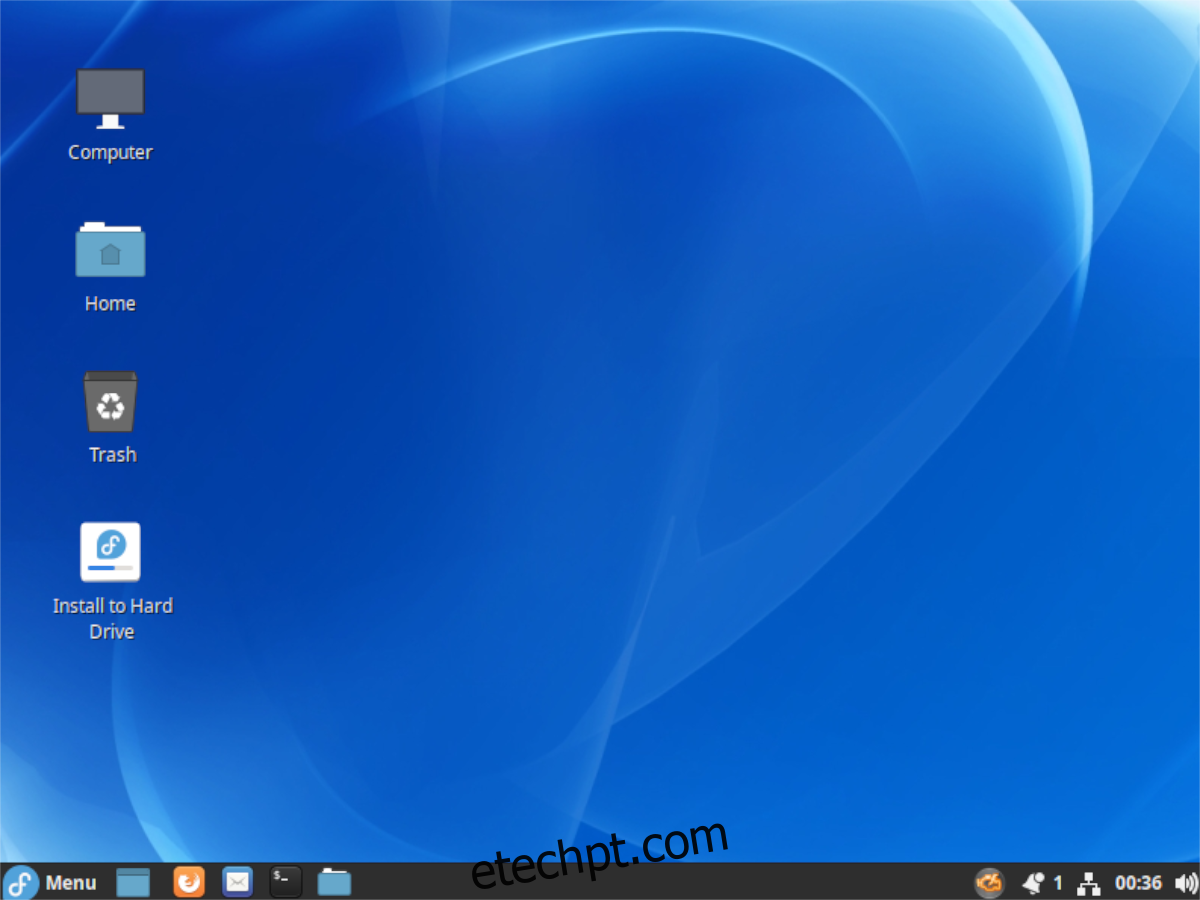
A notificação também informará que pode reiniciar o sistema ou continuar a usar o Fedora. Reinicie o sistema, desconecte o USB e inicie a sua nova configuração do Fedora Cinnamon.
Após o computador arrancar na nova configuração do Fedora Cinnamon, ele estará pronto para usar. Desfrute da sua nova instalação do Fedora Cinnamon!