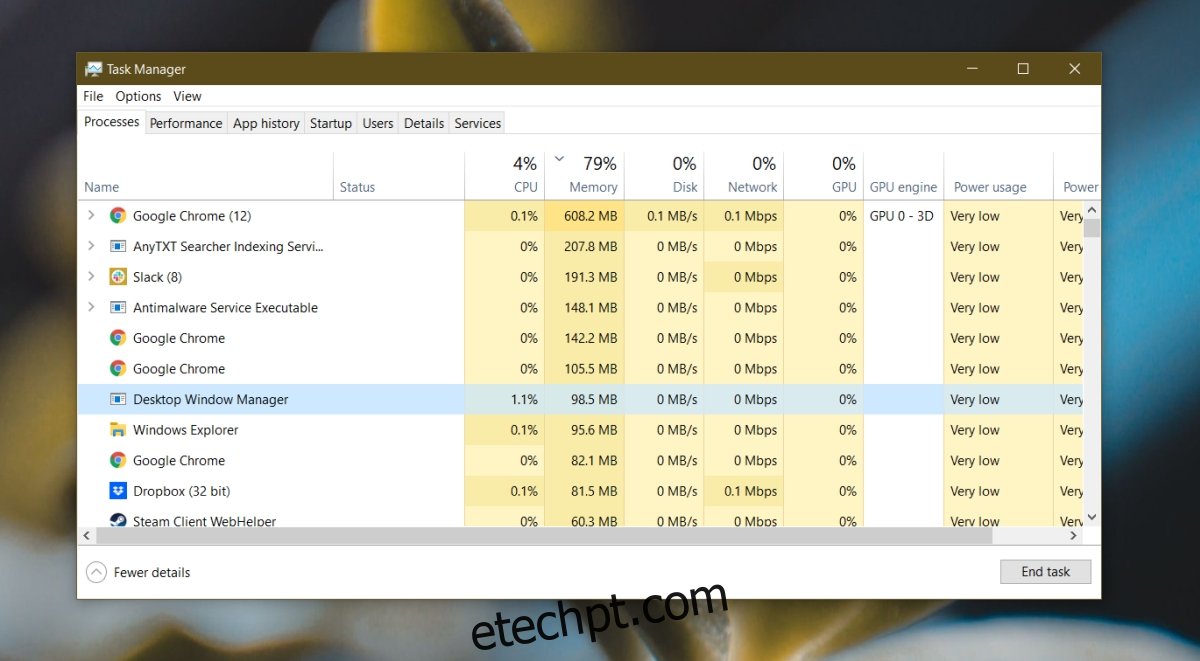O Windows executa vários processos e serviços diferentes em segundo plano. Eles estão todos configurados para serem executados automaticamente e, sem eles, o Windows 10 não pode funcionar. Esses processos precisam ser executados o tempo todo, portanto, são projetados para serem eficientes e não consumirem os recursos do sistema.
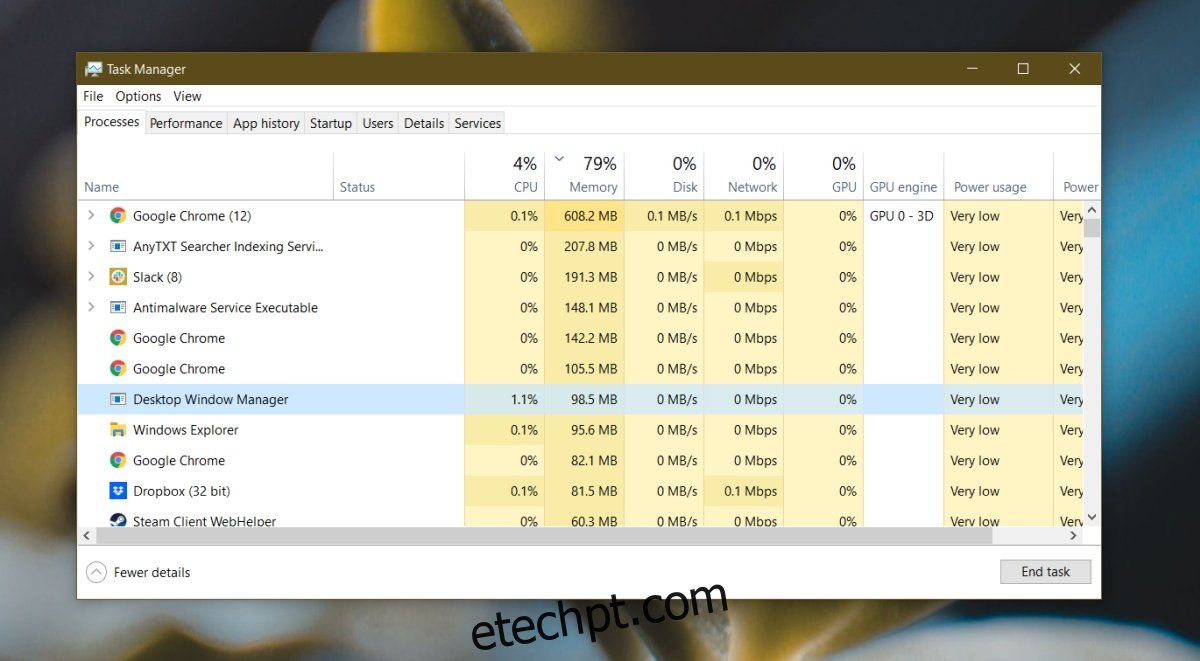
últimas postagens
Corrigir alto uso de memória do Desktop Window Manager
O Desktop Window Manager ou DWM, exe conforme aparece no Gerenciador de Tarefas, é um processo crítico do sistema que gerencia os efeitos visuais (animações, transições, papel de parede) no sistema. Ele será executado o tempo todo e deve consumir muito pouca memória.
Se o processo do Desktop Window Manager estiver consumindo muita memória, tente as correções abaixo.
1. Reinicie o Explorer.exe
Os problemas com o processo dwm.exe podem ser corrigidos reiniciando o Explorer.exe.
Abra o Gerenciador de Tarefas.
Vá para a guia Processos.
Procure o Windows Explorer e selecione-o.
Clique no botão Reiniciar no canto inferior direito.
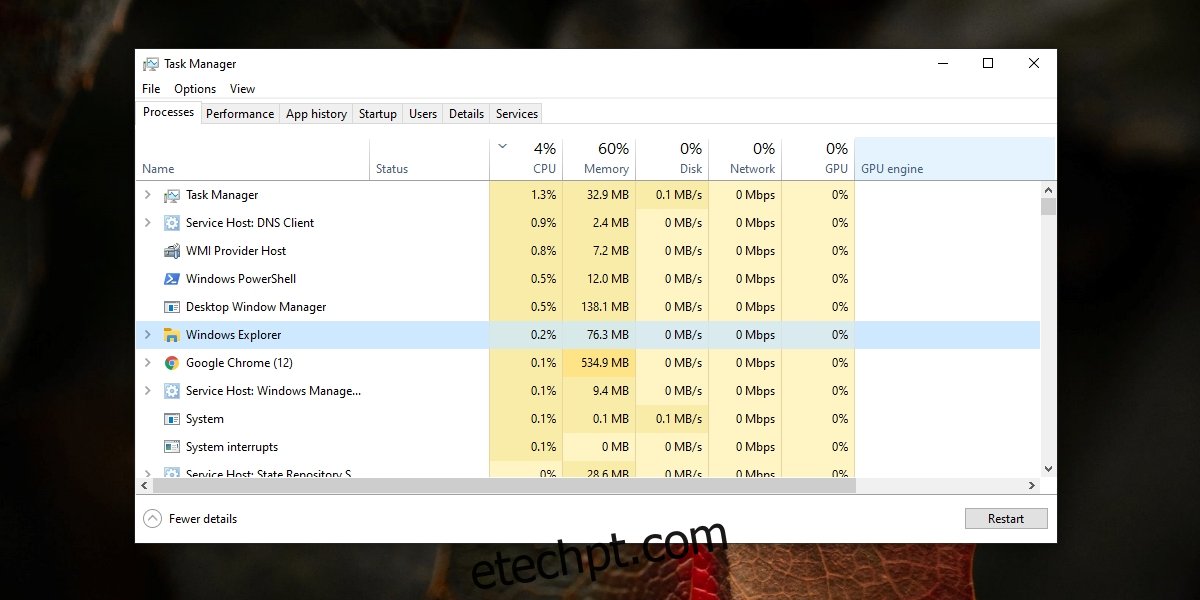
2. Verifique o driver gráfico
Um driver gráfico desatualizado pode causar problemas com o processo dwm.exe. Da mesma forma, se você atualizou o driver gráfico, mas há um problema com ele, ele também pode fazer com que o dwm.exe use muita memória.
Abra o Gerenciador de Dispositivos.
Expanda adaptadores de vídeo.
Clique com o botão direito na placa gráfica integrada e selecione Atualizar driver.
Pesquise online por atualizações de driver e instale as que estão disponíveis.
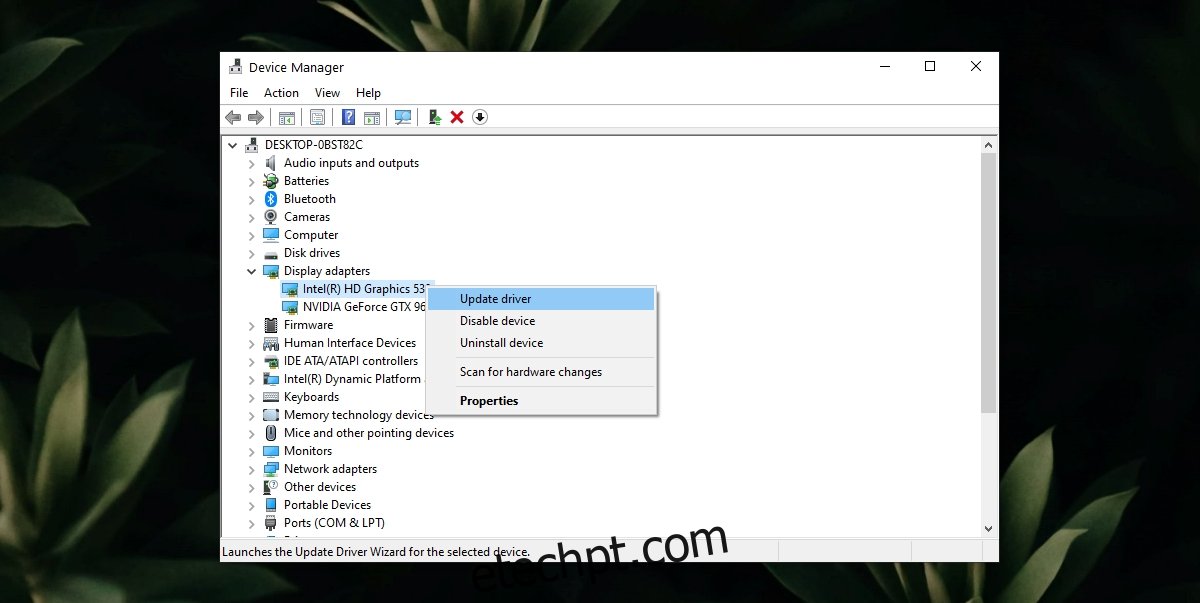
Se você atualizou recentemente o driver gráfico, tente revertê-lo.
Abra o Gerenciador de Dispositivos.
Expanda adaptadores de vídeo.
Clique duas vezes na placa gráfica integrada.
Vá para a guia Driver.
Clique em Reverter driver.
Repita para a GPU, se houver.
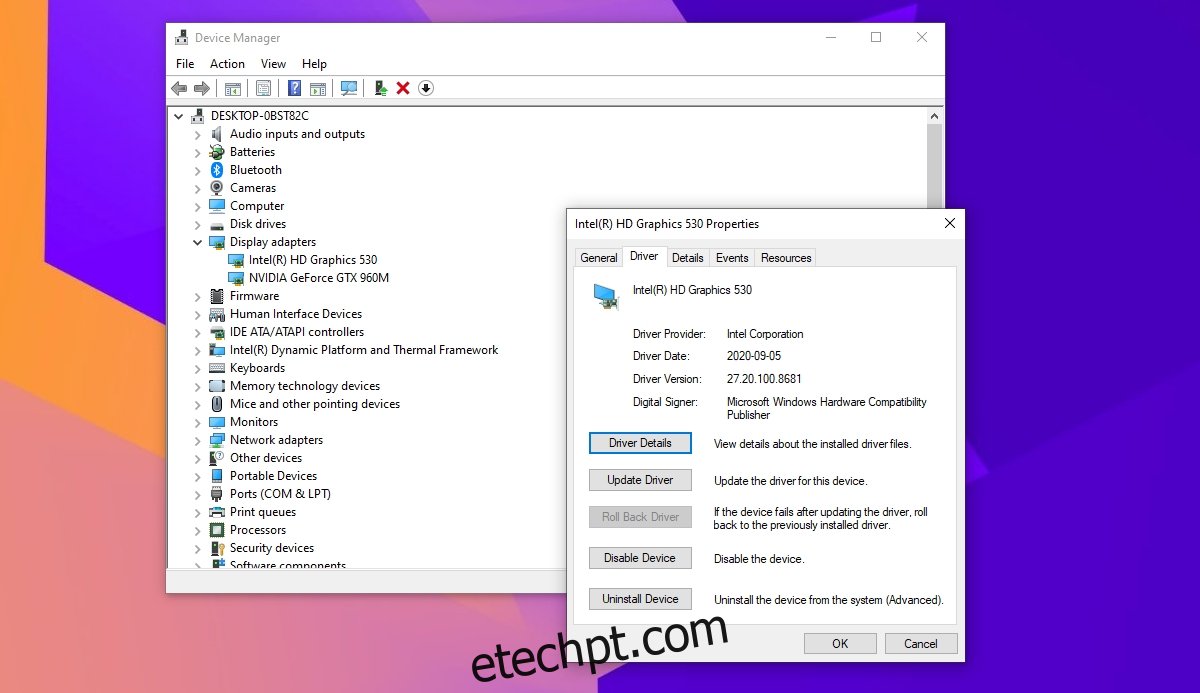
3. Faça a varredura do sistema com o Windows Defender
Um aplicativo ou arquivo malicioso pode ser responsável pelo alto uso de memória do dwm.exe. É uma boa ideia verificar se há infecções no seu sistema.
Abra o Windows Defender.
Vá para Proteção contra vírus e ameaças.
Clique em Opções de digitalização.
Selecione Verificação completa.
Clique em Scan Now.
Remova todas as infecções encontradas.
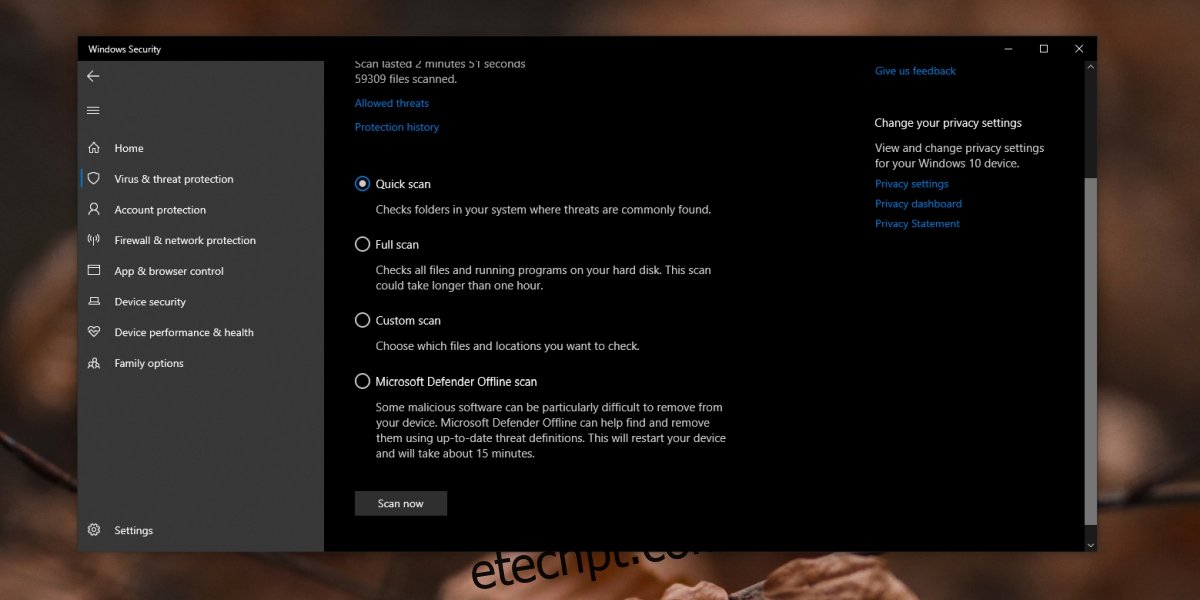
4. Desative aplicativos de terceiros
Existem muitos aplicativos de terceiros que podem ser instalados no Windows 10 para modificar sua aparência. Rainmeter é um exemplo popular de tal aplicativo. Se você instalou um aplicativo que modifica fortemente a IU do Windows 10, desative-o e verifique se o uso de memória do processo dwm.exe retorna ao normal. Em caso afirmativo, o aplicativo que você está usando para modificar o sistema não está otimizado e não deve ser usado.
Conclusão
Animações, papel de parede, efeitos de transição são funções comuns do sistema operacional. Você não pode desativar o processo dwm.exe porque, sem ele, o Windows 10 não será mais semelhante ao Windows 10. Você pode desativar as animações se quiser e isso reduzirá o uso de memória, mas as correções acima ainda devem ser usadas para normalizar o uso de memória base do processo.