Utilizando SFTP no Ubuntu: Um Guia Completo
O SFTP, que significa Secure File Transfer Protocol, é uma funcionalidade integrada ao protocolo SSH. Uma vez que o SSH está configurado em um sistema, o SFTP pode ser empregado para transferir arquivos de maneira segura, seja através de uma interface gráfica (GUI) ou via terminal. Sua aplicação é particularmente útil em interações com servidores.
Neste tutorial, abordaremos como estabelecer conexões com servidores SFTP no Ubuntu, além de como configurar o seu próprio servidor para hospedar arquivos. Para começar, assegure-se de estar utilizando a versão mais recente do Ubuntu, seja em um desktop, servidor ou outro sistema operacional.
Configurando um Servidor SFTP no Ubuntu
Caso você deseje se conectar a um servidor SFTP a partir do seu computador Ubuntu, será necessário configurar um servidor SSH no servidor remoto ou em outro PC Ubuntu. Felizmente, o processo de configuração de um servidor SSH no Ubuntu é bastante direto e simples.
Inicialmente, abra uma janela de terminal no seu desktop Ubuntu. Isso pode ser feito pressionando as teclas Ctrl + Alt + T simultaneamente, ou através da busca por “Terminal” no menu de aplicativos do Ubuntu.
Com o terminal aberto, utilize o comando apt install para instalar o pacote “openssh-server”. Após a instalação, este pacote irá configurar um servidor SSH e SFTP, permitindo o acesso remoto ao seu sistema.
sudo apt install openssh-server
Após a instalação e configuração do servidor OpenSSH na máquina remota, é recomendável realizar um teste rápido para verificar a conectividade. Execute o comando ssh seu-nome-de-usuário@localhost no computador com o servidor SSH. Utilize sua senha de usuário para efetuar o login.
Conectando-se ao SFTP via Linha de Comando
Para acessar um servidor SFTP através da linha de comando no Ubuntu, abra uma janela de terminal. Com o terminal ativo, utilize o comando sftp para estabelecer a conexão com o servidor SSH desejado.
Para conectar, especifique o nome de usuário na máquina remota, juntamente com o seu endereço IP. Por exemplo, se o servidor Ubuntu remoto possuir o endereço IP “192.168.1.203”, utilize-o como o nome do host:
sftp derrik@192.168.1.203
Após a conexão estabelecida, use o comando ls para visualizar o conteúdo do servidor remoto.
ls
Para baixar arquivos do servidor remoto para o seu diretório pessoal, utilize o comando get, especificando o nome do arquivo desejado:
get test.txt
Se precisar enviar arquivos para o servidor SFTP, utilize o comando put. Este comando carregará o arquivo especificado para o diretório pessoal do usuário no servidor remoto (/home/SEU_NOME_DE_USUÁRIO/):
put test.txt
Acessando o SFTP com o Gerenciador de Arquivos do Ubuntu (Arquivos Gnome)
O aplicativo Arquivos Gnome é um gerenciador de arquivos amplamente utilizado em distribuições Linux. Veja como utilizá-lo para se conectar a um servidor SFTP no Ubuntu:
Inicie o gerenciador de arquivos do Ubuntu. Em seguida, localize o botão “Outros locais” e clique nele. Isso o redirecionará para a área “Outros locais”.
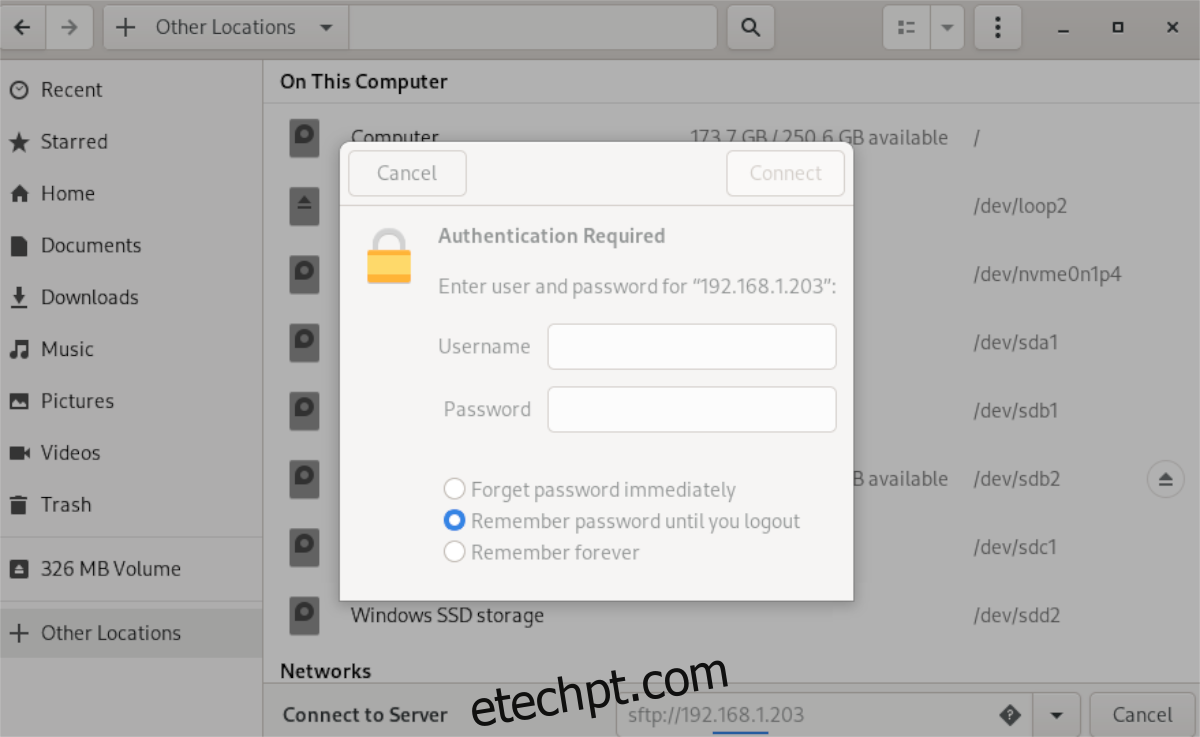
Em “Outros locais”, encontre a caixa de texto “Conectar ao servidor” e clique nela. Digite o endereço do servidor no seguinte formato, substituindo pelo endereço IP ou nome do host do seu servidor:
sftp://192.168.1.203
Após inserir o endereço, clique no botão “Conectar”. Uma janela pop-up surgirá, solicitando seu nome de usuário e senha. Insira as informações e clique em “Conectar” novamente.
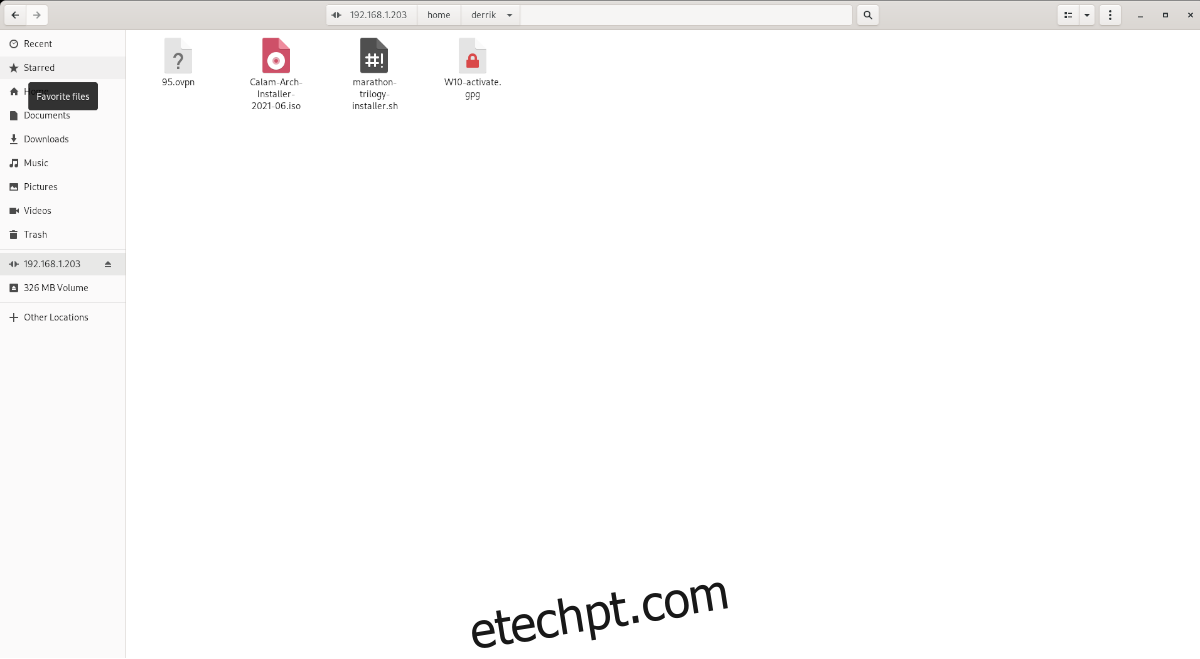
Ao conectar, o seu servidor SFTP aparecerá no aplicativo Arquivos do Ubuntu. Arraste arquivos para o servidor para enviá-los ou copie arquivos do servidor para outras pastas do seu computador para baixá-los.
Conectando-se ao SFTP com Filezilla no Ubuntu
Para conectar-se a um servidor SFTP utilizando o Filezilla, é necessário instalá-lo. Abra um terminal e execute o seguinte comando:
sudo apt install filezilla
Após a instalação, execute o programa. Localize a caixa “Host” e digite o seguinte, substituindo pelo endereço do seu servidor SFTP:
sftp://seu-servidor-sftp
Em seguida, preencha os campos “Nome de usuário” e “Senha” com suas credenciais. No campo “Porta”, insira o valor “22”, que é a porta padrão para SFTP.
Clique no botão “Conexão Rápida” para se conectar ao seu servidor. Após alguns instantes, a conexão será estabelecida e você terá acesso ao seu servidor SFTP através do Filezilla.
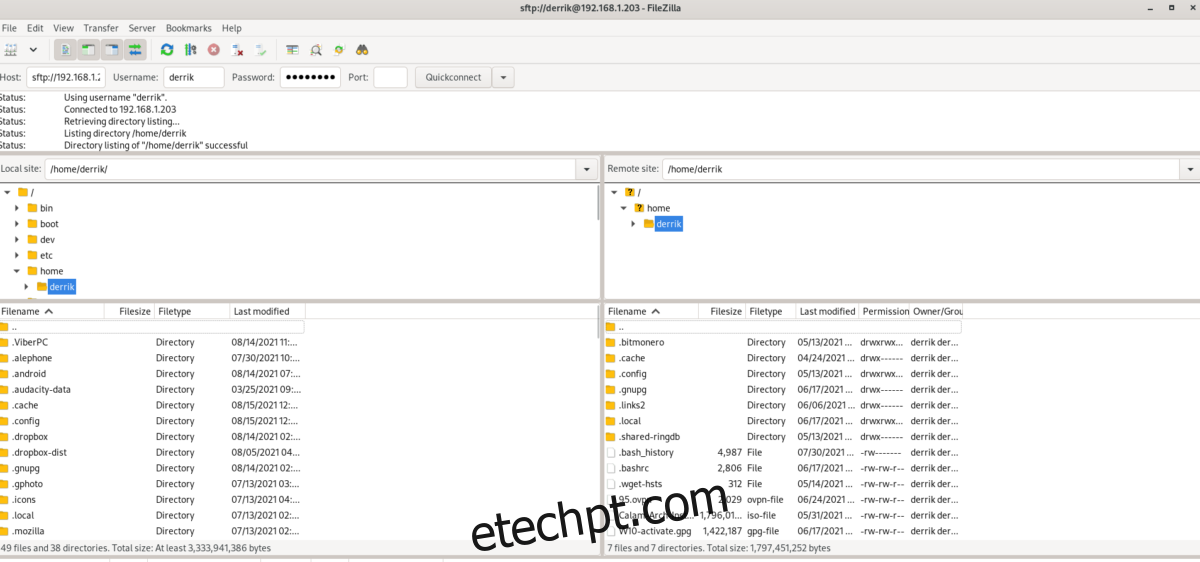
Para baixar um arquivo, clique com o botão direito no arquivo desejado na coluna da direita e selecione a opção “Download”.
Para enviar arquivos para o servidor, clique com o botão direito no arquivo desejado na coluna da esquerda e selecione a opção “Upload”.