Instalar sistemas operacionais no VirtualBox é viciante e pode fazer com que você experimente novos sistemas operacionais quase diariamente. Mas configurar uma nova máquina virtual e reinstalar o sistema operacional torna-se uma tarefa árdua depois de algumas rodadas.
A melhor maneira é usar imagens de disco virtual, que são imagens de disco rígido que consistem em sistemas operacionais pré-instalados que você pode importar para o VirtualBox. Aqui está tudo o que você precisa saber sobre como baixar e importar imagens de disco virtual para o VirtualBox.
últimas postagens
O que é um arquivo VirtualBox VDI?
Imagens de disco virtual, ou VDIs, estão associadas ao VirtualBox, um hipervisor de virtualização usado para criar máquinas virtuais (VMs). VDIs são imagens de disco rígido virtual que você pode importar ou adicionar à sua máquina virtual existente.
Durante a configuração da máquina virtual, lembra-se da etapa em que você precisa criar uma imagem de disco rígido e alocar armazenamento para a VM? Uma imagem de disco virtual é o que você configura nessa etapa.
Os VDIs são portáteis e você pode usá-los para executar um sistema operacional sem passar pelo complicado processo de instalação.
Como baixar arquivos VDI para VirtualBox
Várias fontes para baixar arquivos VDI estão disponíveis, mas OSBoxes supera as outras com seu enorme catálogo de VDIs pré-construídos.
Para baixar um arquivo VDI, vá para osboxes. com. No menu de navegação superior direito, clique em Imagens VM > Imagens VirtualBox.
Role para baixo até encontrar uma coleção de VDIs prontos para download e uso. Expanda qualquer entrada VDI da lista e clique em Imagem VirtualBox (VDI).
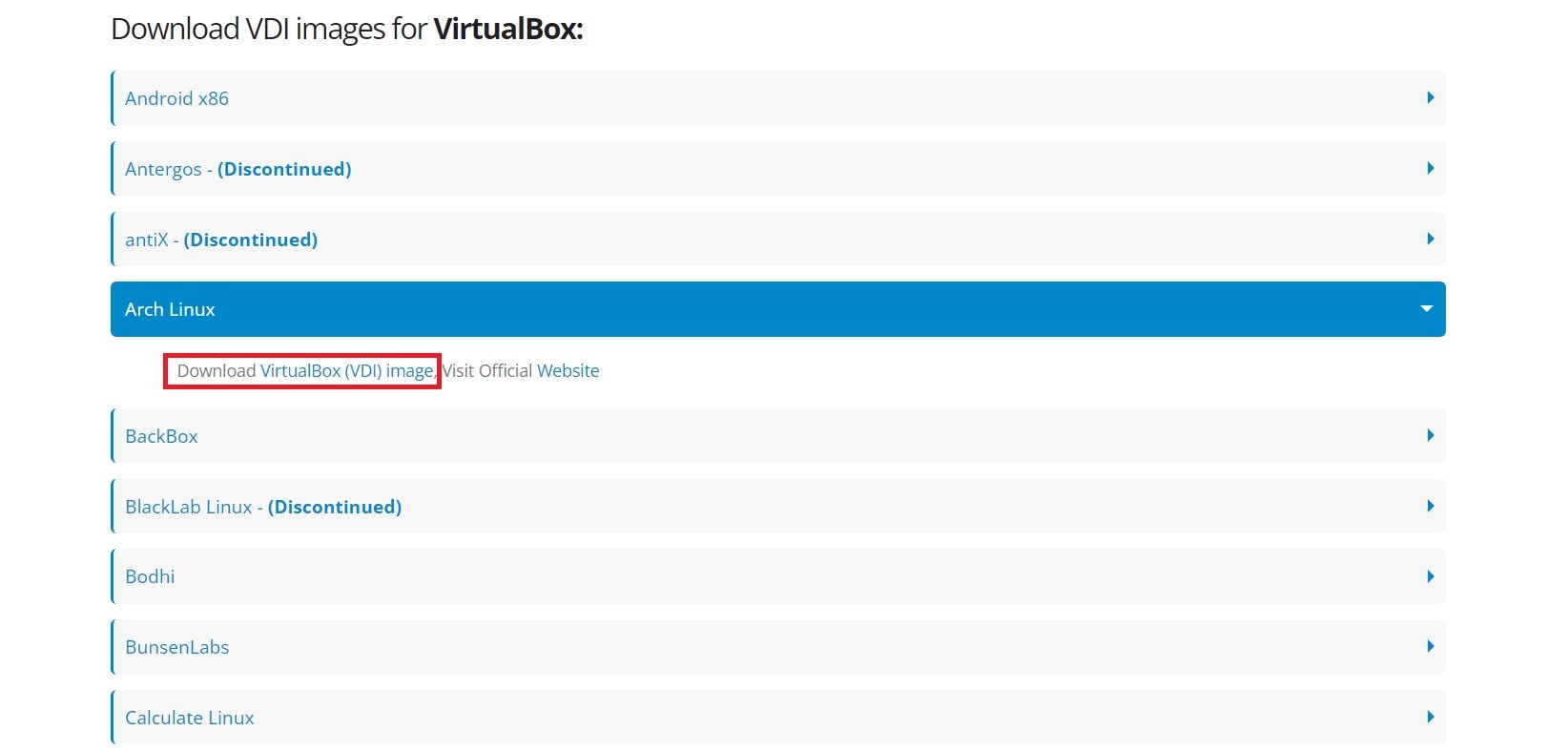
Na página seguinte, na lista de opções de download disponíveis, clique naquela que se adapta ao seu perfil.
Um arquivo 7z começará a ser baixado. Assim que o download for concluído, use o 7-Zip ou qualquer outro gerenciador de arquivos para extrair o arquivo VDI dentro do arquivo.
Importando um arquivo VDI para o VirtualBox
Para começar, inicie o VirtualBox e clique em Novo. Especifique um nome para a máquina virtual e selecione uma pasta onde deseja armazenar os arquivos da VM.
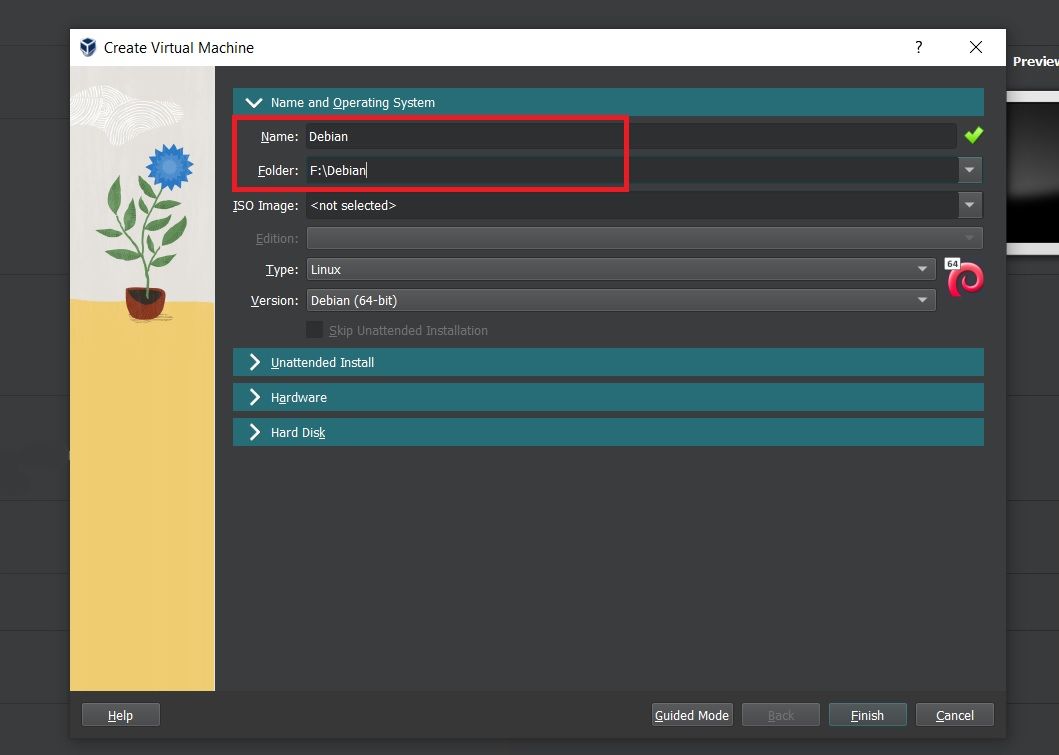
Se você estivesse instalando um sistema operacional usando uma imagem ISO, selecionaria a imagem usando o menu suspenso Imagem ISO. Mas neste caso, você já tem o sistema operacional instalado em um disco rígido virtual, então para continuar, expanda a seção Disco Rígido e marque Usar um arquivo de disco rígido virtual existente.
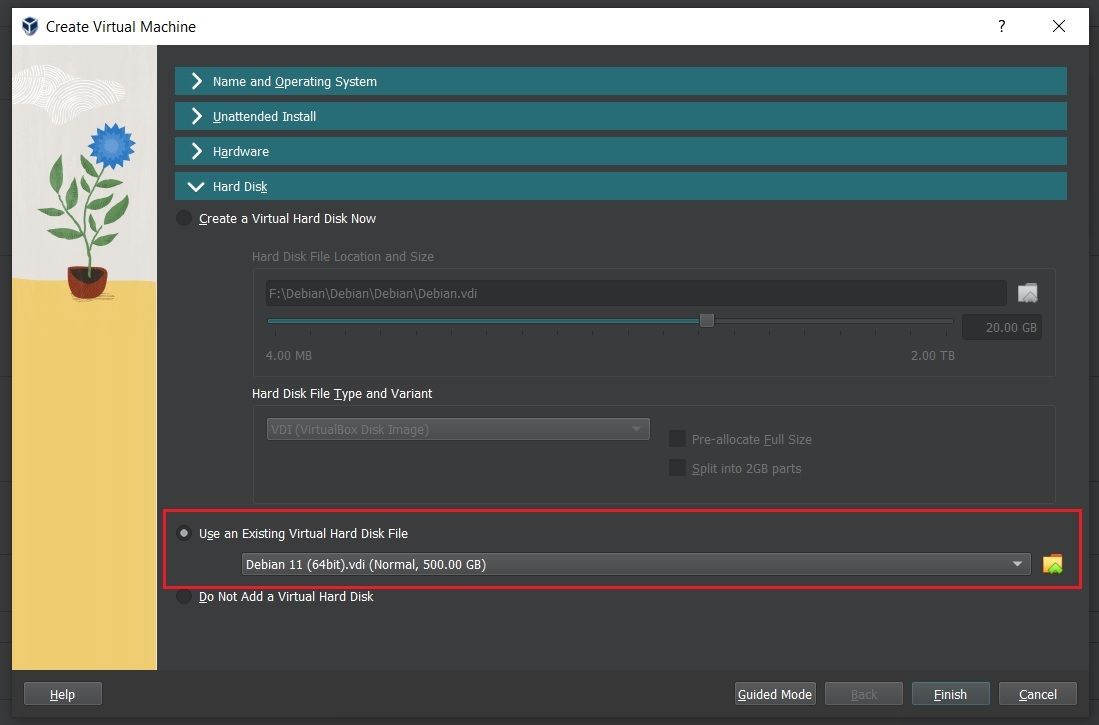
Clique no ícone da pasta para abrir a janela do seletor de disco rígido e clique em Adicionar para navegar pelo arquivo VDI. Uma vez selecionado, clique em Escolher para prosseguir.
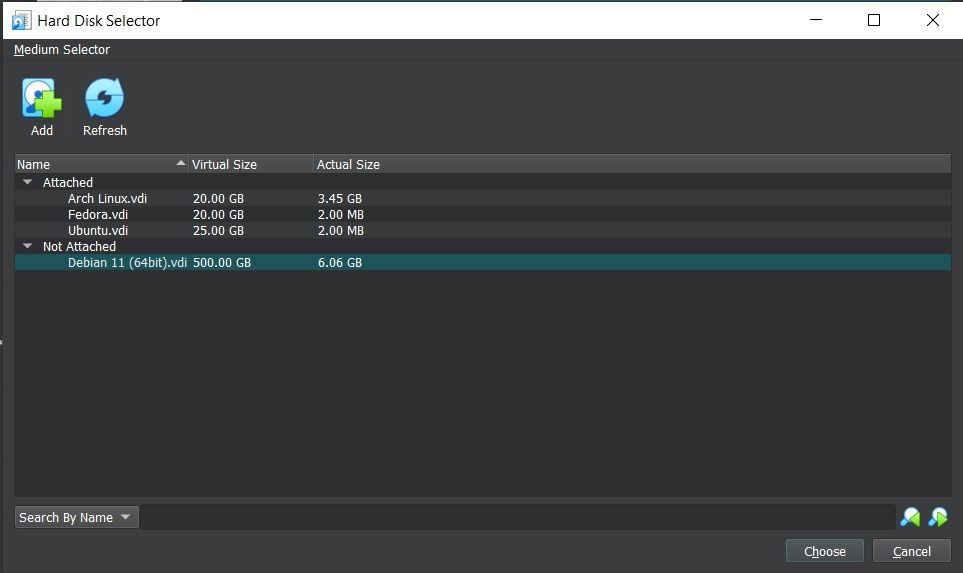
Você também pode expandir a seção Hardware se desejar modificar a memória alocada ou aumentar o número de núcleos alocados para a máquina virtual. Quando tudo estiver certo, clique em Concluir para continuar.
Você também pode configurar outros aspectos da VM, como área de transferência compartilhada, configurações de vídeo e áudio e dispositivos USB, destacando a máquina virtual no painel esquerdo e clicando em Configurações. Quando terminar, clique em Iniciar ou clique duas vezes na entrada da máquina virtual para inicializar o sistema operacional.
Quando a máquina terminar de inicializar, você será levado à área de trabalho do sistema operacional instalado. Se a senha for solicitada, digite o nome de usuário exibido, geralmente “osboxes.org” para VDIs baixados do OSBoxes.
A senha e o nome de usuário serão os mesmos para a maioria dos VDIs. Caso contrário, será mencionado no site de onde você baixou o VDI.
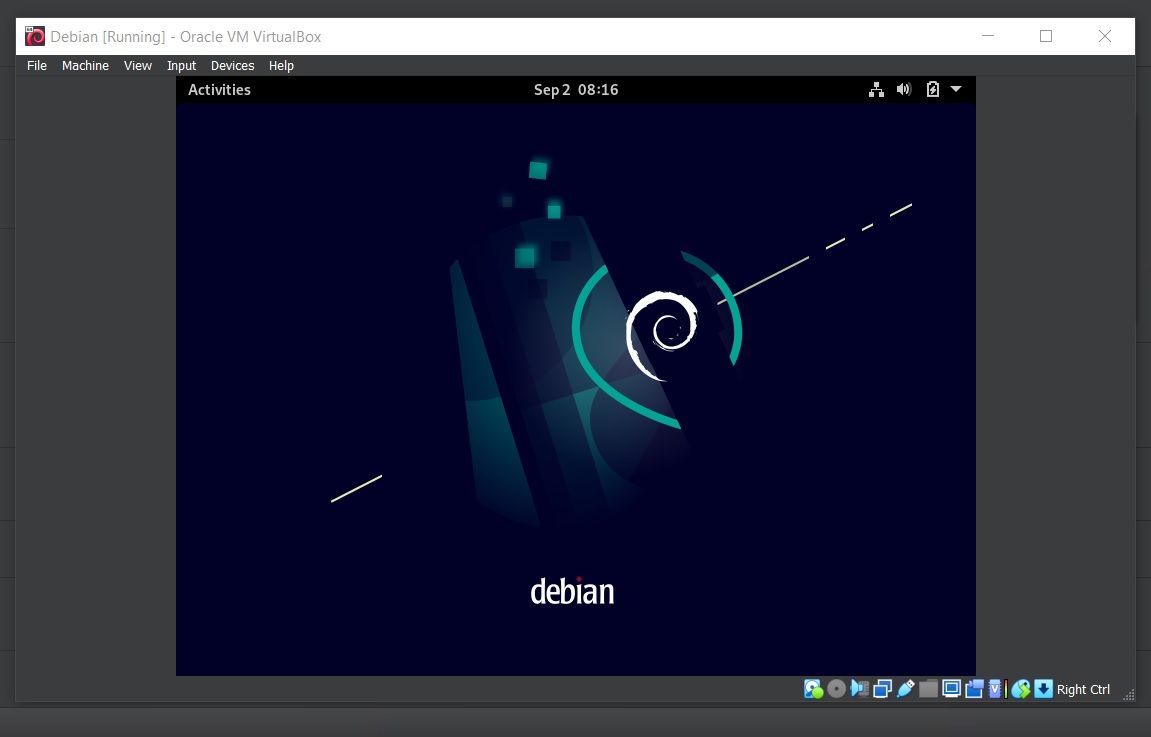
Talvez seja necessário selecionar o sistema operacional no menu do bootloader se estiver configurando uma máquina virtual baseada em Linux.
Experimente novos sistemas operacionais sem instalar com o VirtualBox
As imagens de disco virtual economizam o tempo e o esforço que você gastaria na instalação e configuração de uma nova máquina virtual.
Se você é um desenvolvedor, as máquinas virtuais são uma dádiva de Deus, pois permitem testar seu código em diferentes sistemas operacionais enquanto usa o sistema operacional host. Mesmo aqueles que não codificam podem se beneficiar da virtualização, pois suas aplicações são infinitas.

