Em junho de 2022, a Microsoft retirou oficialmente o Internet Explorer e encerrou o suporte em todos os sistemas operacionais, exceto algumas versões LTSC e Windows Server. Basicamente, para um usuário médio, o Internet Explorer está morto e não há um método fácil de acessá-lo no Windows 11. Dito isso, o Internet Explorer ainda é necessário para acessar sites criados em estruturas mais antigas, principalmente de instituições governamentais e financeiras. Portanto, neste artigo, adicionamos três métodos para habilitar e usar o Internet Explorer no Windows 11. Você poderá executar o Internet Explorer (IE 11) no Windows 11 como antes. Nessa nota, vamos pular para as etapas.
últimas postagens
Habilitar e usar o Internet Explorer no Windows 11 (2022)
Neste tutorial, incluímos três maneiras de usar o Internet Explorer no Windows 11. Os dois primeiros métodos permitem acessar o OG Internet Explorer em toda a glória, enquanto o último permite carregar sites no modo IE no Microsoft Edge. Com base nas suas necessidades, você pode passar para o método desejado usando a tabela abaixo.
Observação: por motivos de segurança, não sugiro usar o Internet Explorer para todas as suas atividades na web. Use-o ocasionalmente apenas para acessar sites antigos e incompatíveis.
Execute o Internet Explorer no Windows 11 com o truque do painel de controle
Graças a XenoPantera no Twitter, descobrimos recentemente um truque bacana para executar o Internet Explorer completo no Windows 11. Você não precisa baixar o Internet Explorer 11. Em vez disso, com alguns cliques, você pode abrir o Internet Explorer no Windows 11 sem muita complexidade. Dito isso, lembre-se de que esse truque não funciona em algumas compilações do Windows 11. Nós o testamos independentemente nas versões mais recentes do Windows 11 Stable e Dev e funcionou sem problemas.
Caso o Internet Explorer abra o Microsoft Edge no seu PC, vá para o próximo método para obter uma solução concreta. Na mesma nota, vamos passar para as etapas.
1. Primeiro, pressione a tecla Windows para abrir o menu Iniciar e procure por “Opções da Internet“. Agora, abra-o no resultado da pesquisa.
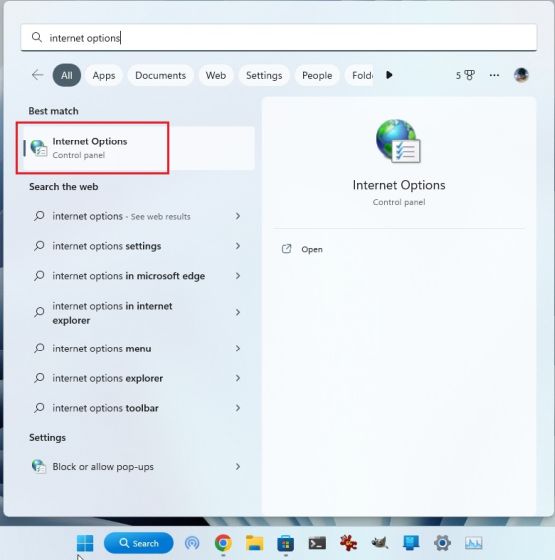
2. Em seguida, vá para a guia “Programas” e clique em “Gerenciar complementos”.

3. Na próxima janela, clique em “Saiba mais sobre barras de ferramentas e extensões” no canto inferior esquerdo.

4. E é isso. O Internet Explorer será aberto imediatamente no seu PC com Windows 11.

Crie um atalho VBS para abrir o Internet Explorer no Windows 11
Claro, você pode ativar o modo IE no navegador Microsoft Edge (conforme mencionado abaixo) para carregar aplicativos da Web antigos, mas se quiser realmente acessar o Internet Explorer em sua interface do usuário original, um simples script VBS permite que você faça isso. Testei o script no meu PC executando a versão estável mais recente do Windows 11 Pro 22H2 (22621.819, 8 de novembro de 2022) e funcionou perfeitamente. Então siga os passos abaixo, e você está pronto para ir.
1. Primeiro, clique com o botão direito do mouse na área de trabalho ou em qualquer local de sua preferência e escolha Novo -> Documento de texto.

2. Assim que o arquivo de texto abrir, copie e cole o código abaixo no arquivo Bloco de Notas.
CreateObject("InternetExplorer.Application").Visible=true

3. Depois disso, clique em Arquivo -> Salvar como.

4. Aqui, clique no menu suspenso ao lado de “Salvar como tipo” e altere para “Todos os arquivos (*.*)“.

5. Depois disso, defina um nome para o atalho com a extensão .vbs no final. Por exemplo, nomeei o arquivo Internet Explorer.vbs . Agora, salve o arquivo em um local de sua preferência, como sua área de trabalho.

6. Como você pode ver, o arquivo VBS foi criado na área de trabalho.

7. Agora, clique duas vezes no arquivo VBS e pronto. O Internet Explorer 11 será aberto no seu PC com Windows 11 e funcionará perfeitamente sem problemas. A partir de agora, você só precisa clicar duas vezes no arquivo VBS para usar o IE 11.

Habilite o modo IE no Edge para usar o Internet Explorer no Windows 11
Se você gosta de usar o Microsoft Edge em seu PC com Windows 11 e ocasionalmente precisa carregar determinadas páginas da Web no Internet Explorer, pode contar com o modo IE no Edge. É uma solução perfeita e segura que funciona muito bem sem sair de um navegador moderno. Dito isso, vamos aos passos.
1. Abra o Microsoft Edge no menu Iniciar do seu PC com Windows 11.

2. Em seguida, clique no menu de 3 pontos no canto superior direito e abra “Configurações”.

3. Aqui, vá para o menu “Navegador padrão” no painel esquerdo.

4. Quando estiver aqui, altere “Permitir que o Internet Explorer abra sites no Microsoft Edge” para “Sempre (recomendado)“.

5. Depois disso, altere “Permitir que os sites sejam recarregados no modo Internet Explorer (modo IE)” para “Permitir” no menu suspenso e clique em “Reiniciar“.

6. Agora, clique em “Adicionar” ao lado de “Páginas do modo Internet Explorer” e digite o URL completo da página da web. Certifique-se de adicionar https:// ou http:// ao início do URL.

7. Agora, vá em frente e abra esse URL específico no Edge, e ele carregará a página da Web no modo IE no Windows 11.

8. Caso queira carregar páginas rapidamente no modo IE, abra novamente o menu de 3 pontos e clique com o botão direito do mouse em “Recarregar no modo Internet Explorer”. Aqui, selecione a opção “Mostrar na barra de ferramentas”.

9. Isso adicionará um botão para o modo IE na barra de ferramentas do Edge. Agora, quando você estiver em uma página da Web, clique no botão do modo IE e ele carregará a página da Web na estrutura antiga. Clique no botão novamente e ele desativará o modo IE.

Use facilmente o Internet Explorer 11 no Windows 11
É assim que você pode habilitar o Internet Explorer no Windows 11 e usá-lo para acessar sites mais antigos. Eu geralmente uso o modo IE no Microsoft Edge, mas presumo que haja usuários antigos que estão mais acostumados com a IU do Internet Explorer. De qualquer forma, isso é tudo de nós. Se você deseja ativar o Hyper-V no Windows 11 Home, acesse nosso tutorial vinculado aqui. E para ativar e testar o Smart App Control no Windows 11, temos um guia dedicado para você. Finalmente, se você tiver alguma dúvida, informe-nos na seção de comentários abaixo.
