O Windows 11 tem vários utilitários integrados que ajudam você a manter, fazer manutenção, testar e consertar seu PC caso ocorra algum problema. Por exemplo, você pode usar a restauração do sistema no Windows 11 para mover seu computador de volta no tempo para um estado funcional. Os PCs com Windows 11 também incluem um solucionador de problemas que corrige problemas de som no Windows 11 automaticamente, entre muitos outros problemas. No entanto, se você também estiver enfrentando problemas com seu microfone e quiser testá-lo no Windows 11, poderá fazê-lo facilmente nas configurações e no painel de controle. Além disso, você também pode aumentar o som do microfone sem baixar nenhum aplicativo de terceiros. Nessa nota, vamos em frente e descobrir como testar seu microfone no Windows 11.
últimas postagens
Teste seu microfone no Windows 11 (2022)
Neste guia, explicamos como configurar microfones com e sem fio no Windows 11, juntamente com os dois métodos para testar o microfone no Windows 11. Além disso, adicionamos instruções sobre como aumentar o volume do microfone no Windows 11. Com isso dito, vamos mergulhar.
Configurar um microfone com fio no Windows 11
Antes de configurar o microfone com fio, primeiro precisamos saber em qual porta você precisa conectar o microfone. Então vamos em frente e descobrir como configurar um microfone com fio no Windows 11.
1. Se você estiver usando um laptop Windows, geralmente o conector de áudio de 3,5 mm funciona tanto para saída de som quanto para entrada de microfone. Portanto, você deve conectar o microfone com fio ao fone de ouvido do seu laptop. E se você estiver usando um PC com Windows personalizado, a porta do microfone será a cor rosa. Você também deve procurar o ícone “mic” ao redor das portas.

2. Depois de conectar o microfone à porta correta, abra Configurações pressionando “Windows +I” e vá para Sistema -> Som.
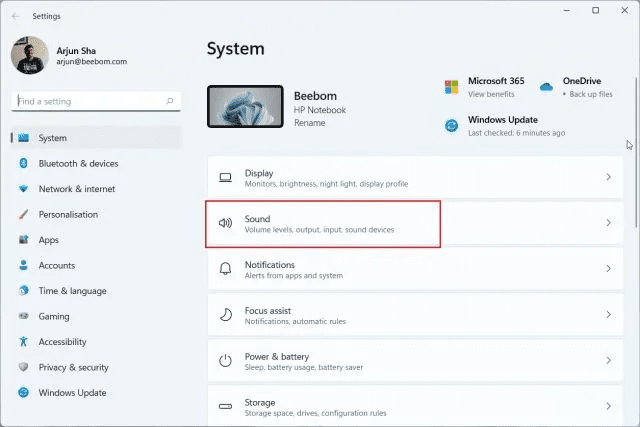
3. Aqui, na seção “Input”, escolha o microfone com fio que deseja usar e pronto. Você configurou com êxito um microfone com fio no Windows 11.

Configurar um microfone sem fio no Windows 11
Para configurar um microfone sem fio que funcione via Bluetooth, basta abrir as Configurações e emparelhar o microfone com seu computador Windows 11. Aqui está como proceder.
1. Certifique-se de que seu microfone Bluetooth esteja no modo de emparelhamento. Depois disso, abra o aplicativo Configurações no menu Iniciar ou usando o atalho de teclado “Windows + I“.
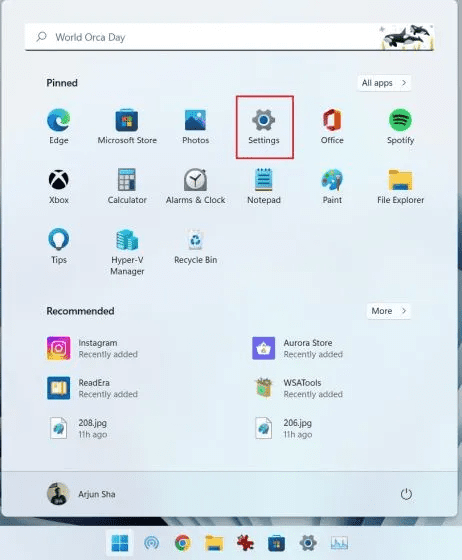
2. No aplicativo Configurações no Windows 11, vá para Sistema -> Som.
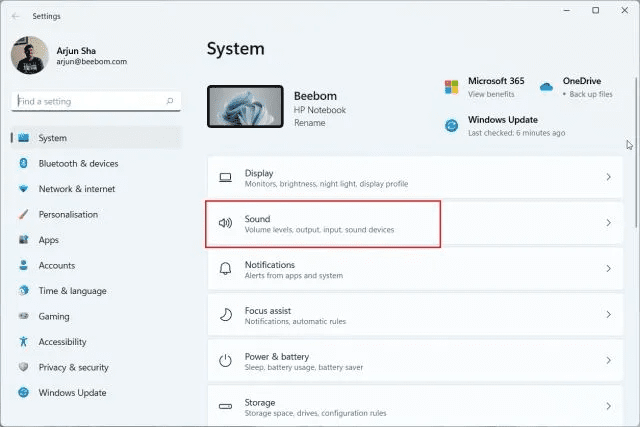
3. Role para baixo e vá para a seção “Input”. Aqui, clique em “Adicionar dispositivo” ao lado de “Emparelhar um novo dispositivo de entrada”. Isso abrirá a janela de emparelhamento Bluetooth no seu PC.
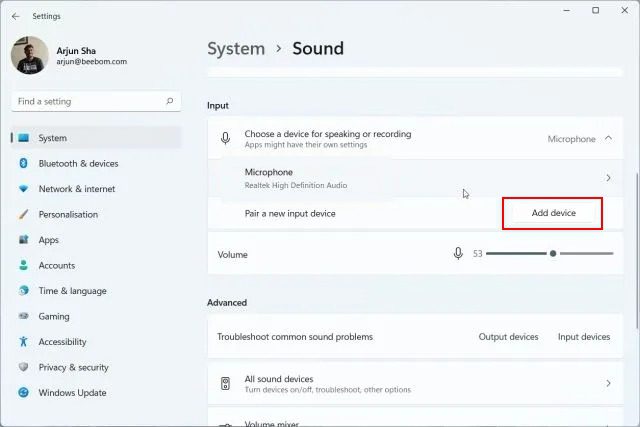
4. Aqui, escolha “Bluetooth” na janela pop-up.
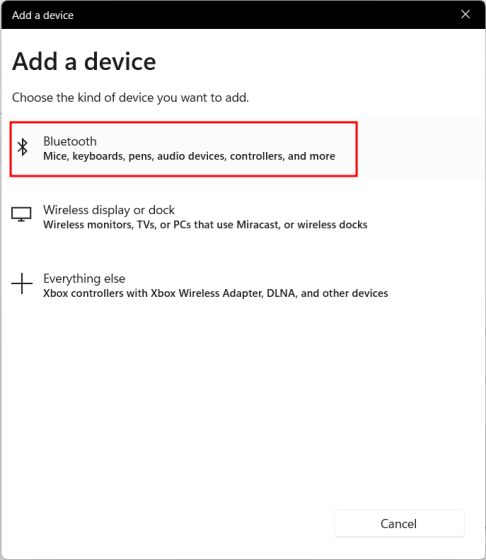
5. Se o seu microfone sem fio estiver no modo de emparelhamento, ele aparecerá aqui. Quando ele aparecer na tela, clique nele e siga as instruções na tela para emparelhar o microfone.
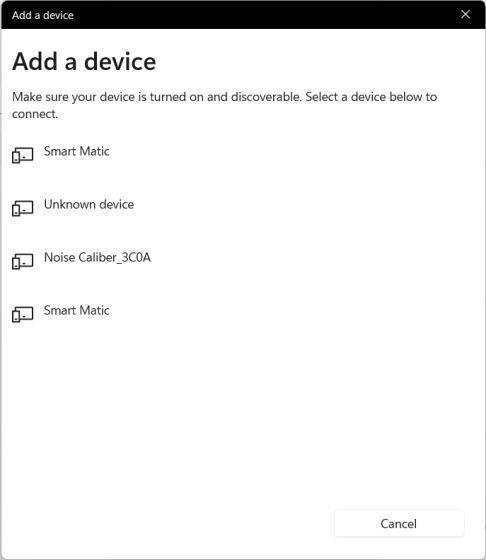
6. Isso é tudo. Na seção “Entrada”, verifique se o microfone sem fio está selecionado como seu microfone padrão.

Teste seu microfone no Windows 11 em Configurações
1. Para testar seu microfone no Windows 11, pressione o atalho de teclado do Windows 11 “Windows + I” e abra as Configurações. Você também pode abrir manualmente as Configurações no menu Iniciar.
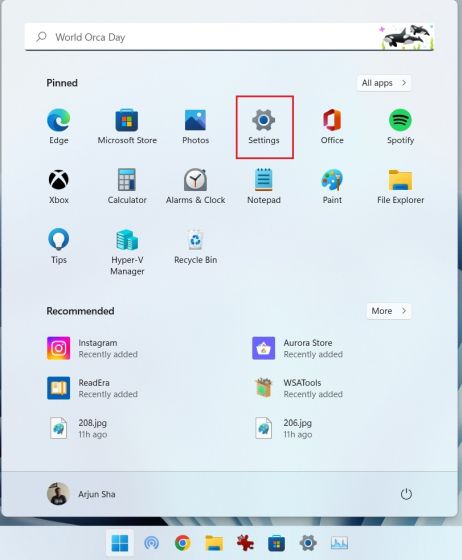
2. No menu “Sistema”, abra “Som” no painel direito.
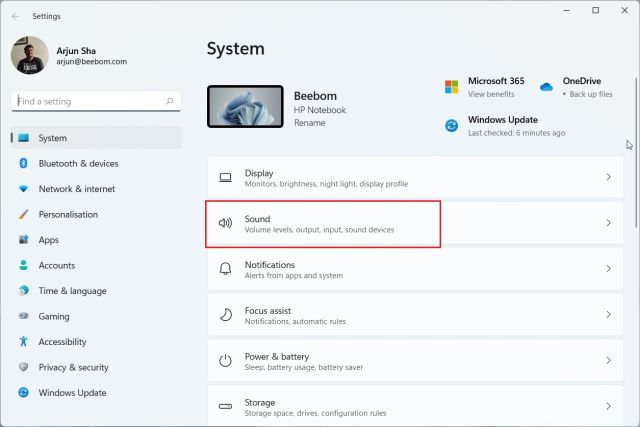
3. Aqui, role para baixo e clique em “Microfone” na seção “Entrada”.
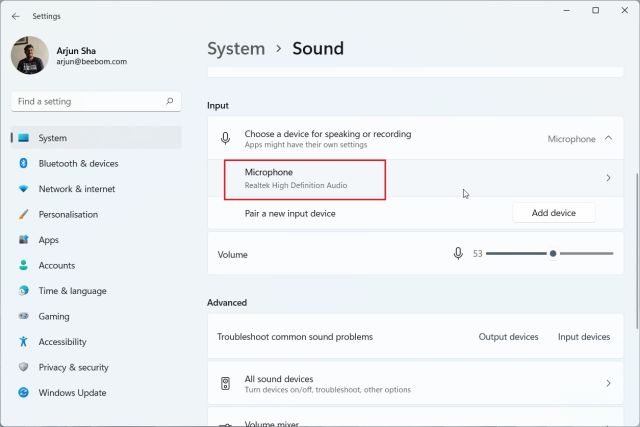
4. Em seguida, em “Configurações de entrada”, clique no botão “Iniciar teste” ao lado de “Teste seu microfone”.
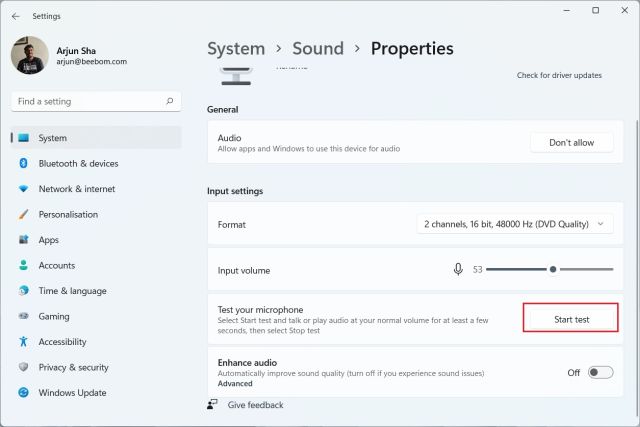
5. Comece a falar e você verá um indicador mostrando a resposta de voz. Depois de terminar, clique em “Parar teste“.
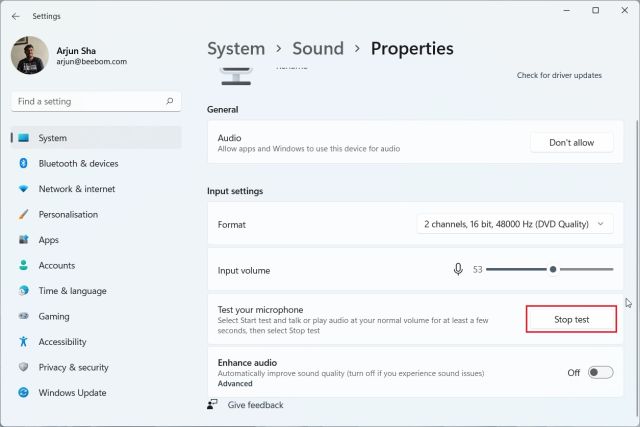
6. O Windows 11 mostrará o resultado do teste do microfone logo abaixo. Se o resultado do teste estiver acima de 50%, seu microfone está funcionando bem. Caso contrário, aumente o controle deslizante “Volume de entrada” ao máximo. É isso.
Agora vá em frente e teste o microfone novamente no seu PC com Windows 11, e ele deve conseguir capturar sua voz sem problemas.
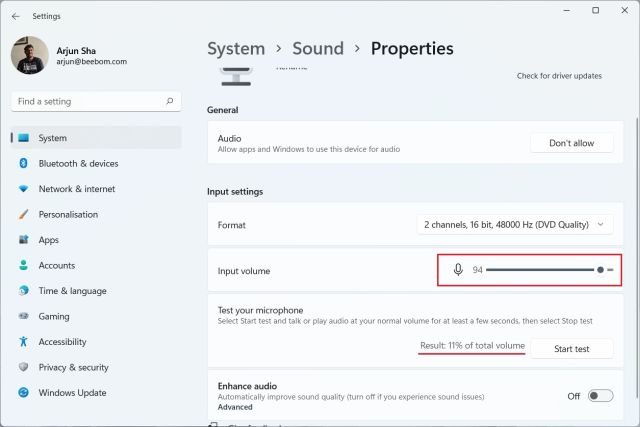
Teste seu microfone no Windows 11 no painel de controle
1. Você também pode testar o microfone no Windows 11 no Painel de Controle. Basta pressionar “Windows + R” para abrir o prompt Executar. Aqui, digite mmsys.cpl e pressione Enter. Isso abrirá diretamente as configurações de som no painel de controle.

2. Em seguida, vá para a guia “Gravação” e escolha seu microfone. Depois disso, clique em “Configurar” no canto inferior esquerdo.
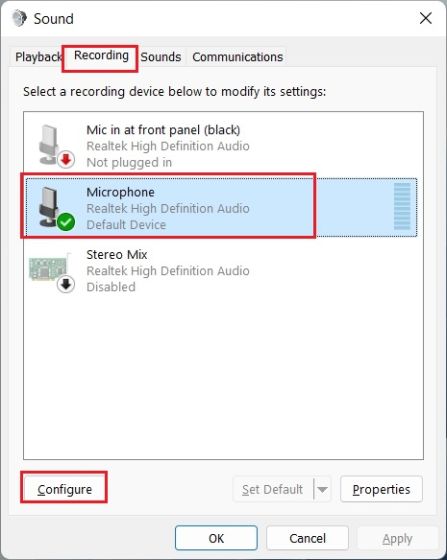
3. Abrirá a janela Reconhecimento de Fala. Aqui, clique em “Configurar microfone“.
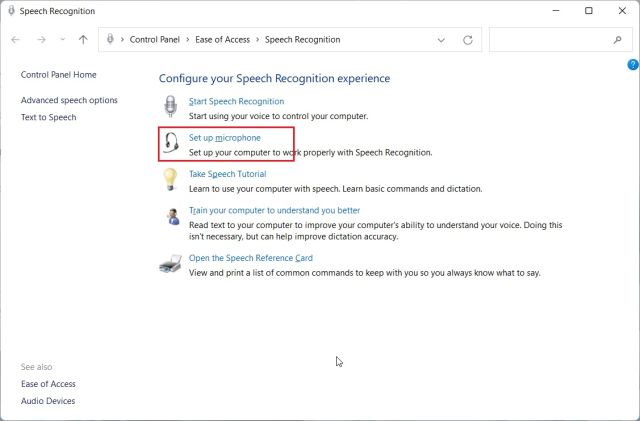
4. Na janela seguinte, selecione “Outro” e clique em “Avançar”. Se você conectou um fone de ouvido ou um microfone dedicado, escolha a opção apropriada. Para microfones embutidos, “Outro” é uma opção adequada.
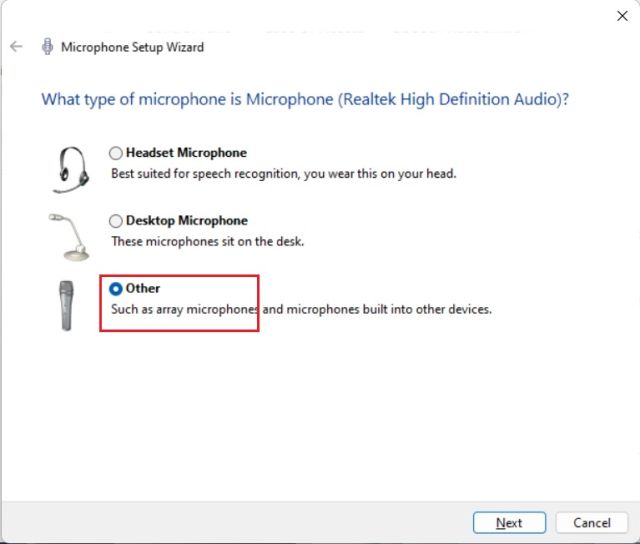
5. Em seguida, clique em “Next” e leia a frase exibida na tela. Se o indicador estiver dentro da região “verde”, significa que seu microfone está funcionando bem. Depois de ler a frase, clique em “Next”.
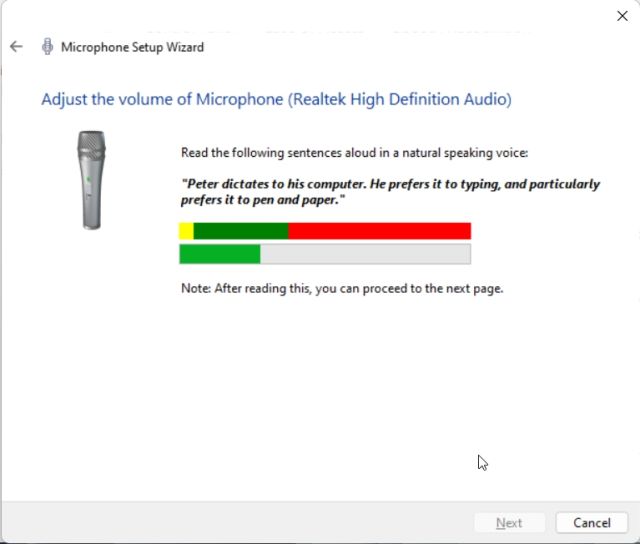
6. Se tudo correu bem, isso mostrará que seu microfone está pronto para uso. Agora, você pode fechar a janela. Caso o microfone esteja captando voz baixa ou alta, passe para o próximo método para amplificar o volume do microfone no Windows 11.
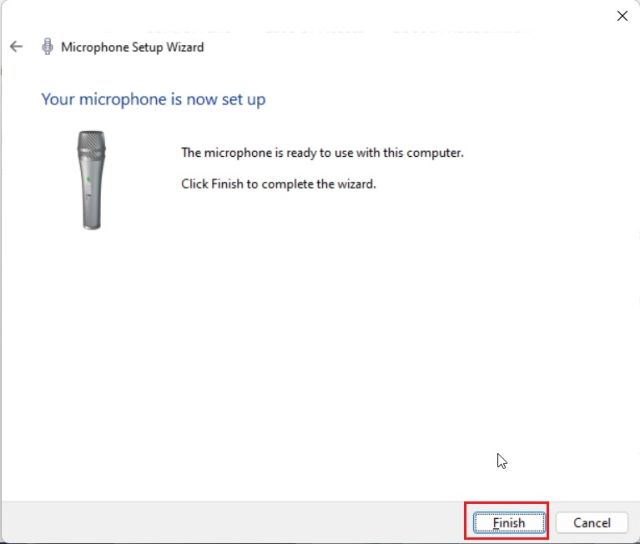
Aumente o volume do microfone no Windows 11
1. Use o atalho “Windows + R” para abrir o prompt Executar. Aqui, digite mmsys.cpl e pressione Enter.

2. Na janela “Som”, mude para a aba “Gravação”, escolha seu microfone e abra “Propriedades”.
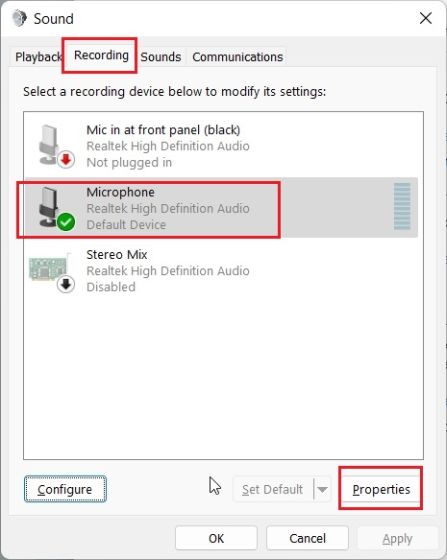
3. Aqui, vá para a aba “Levels” e aumente o nível de “Microphone Boost”. Você também pode reduzi-lo se o microfone estiver captando muito som.
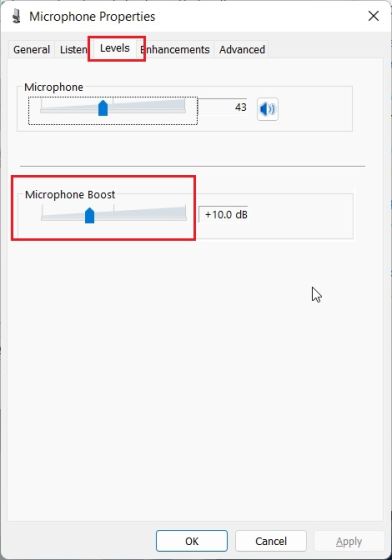
O microfone não funciona no Windows 11? Repare aqui!
Não importa o que você tente, se o microfone não estiver funcionando no seu PC com Windows 11, não se preocupe. Explicamos várias etapas em um artigo dedicado sobre como corrigir problemas de microfone no Windows 10 e 11. Basta seguir nosso guia e o microfone começará a funcionar novamente sem problemas. Pode ser necessário reinstalar os drivers do microfone ou fazer algumas alterações nas configurações do sistema.
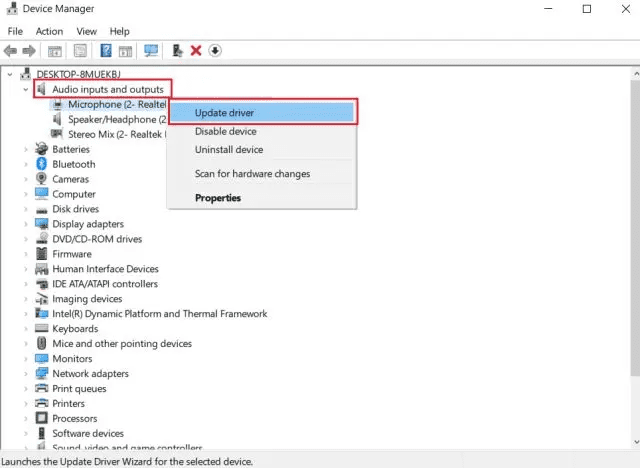
Teste e otimize o som do microfone no Windows 11
Explicamos duas maneiras nativas de configurar e testar o microfone no Windows 11. De acordo com meus testes, a Microsoft fez um trabalho incrível ao trazer o utilitário de teste de microfone para dentro do aplicativo Configurações no Windows 11. Além disso, você também pode abrir a janela do Painel de Controle para testar e amplificar o som do microfone. Isso não é tudo, no entanto. Um dos próximos novos recursos do Windows 11 permite que você veja qual software ou aplicativo está usando o microfone em tempo real. Seria uma adição útil ao Windows 11. E se você quiser obter uma opção de mudo universal no Windows 11/10, siga nosso guia vinculado. Por fim, se você tiver alguma dúvida, informe-nos na seção de comentários abaixo.

