Poucos usuários sabem disso, mas o sistema de áudio Linux (também conhecido como Pulse Audio) é bastante poderoso. Com as ferramentas certas, qualquer usuário do Linux pode manipulá-lo para fazer o que quiser, por exemplo, você pode gravar a saída do alto-falante no Linux com esta ferramenta.
últimas postagens
Instale o Pavu Control and Audacity
O primeiro passo para gravar a saída do alto-falante no Linux é instalar a ferramenta de gerenciamento de controle de volume para o Pulse Audio. Você também precisará instalar a ferramenta de gravação Audacity para que a gravação possa ocorrer (também ajudará se você quiser editar o áudio após o fato).
Pavu Control e Audacity são ferramentas amplamente usadas na comunidade Linux, portanto os usuários não devem ter problemas para encontrá-los. Para instalar o software, abra uma janela de terminal, selecione seu sistema operacional e siga as instruções fornecidas.
Ubuntu
sudo apt install pavucontrol audacity
Debian
sudo apt-get install pavucontrol audacity
Arch Linux
sudo pacman -S pavucontrol audacity
Fedora
sudo dnf install pavucontrol audacity
OpenSUSE
sudo zypper install pavucontrol audacity
Uma vez que ambos os programas estejam instalados, abra o menu do aplicativo, procure por “Pavu Control” e abra-o. Além disso, procure por “Audacity” e abra-o também.
Entradas de comutação
O Audacity por si só não grava a saída de alto-falantes ou outros dispositivos de saída de áudio. Dito isto, é possível com algum conhecimento básico de como funciona o sistema de som Linux. Comece com o Pavu Control e clique na guia “Configuração”. Esta guia mostra todos os dispositivos de áudio que seu PC Linux carregou. Determine quais são seus alto-falantes ou outro dispositivo de saída de som. Lembre-se de que cada dispositivo de som pode ser rotulado de maneira diferente e cabe a você descobrir.
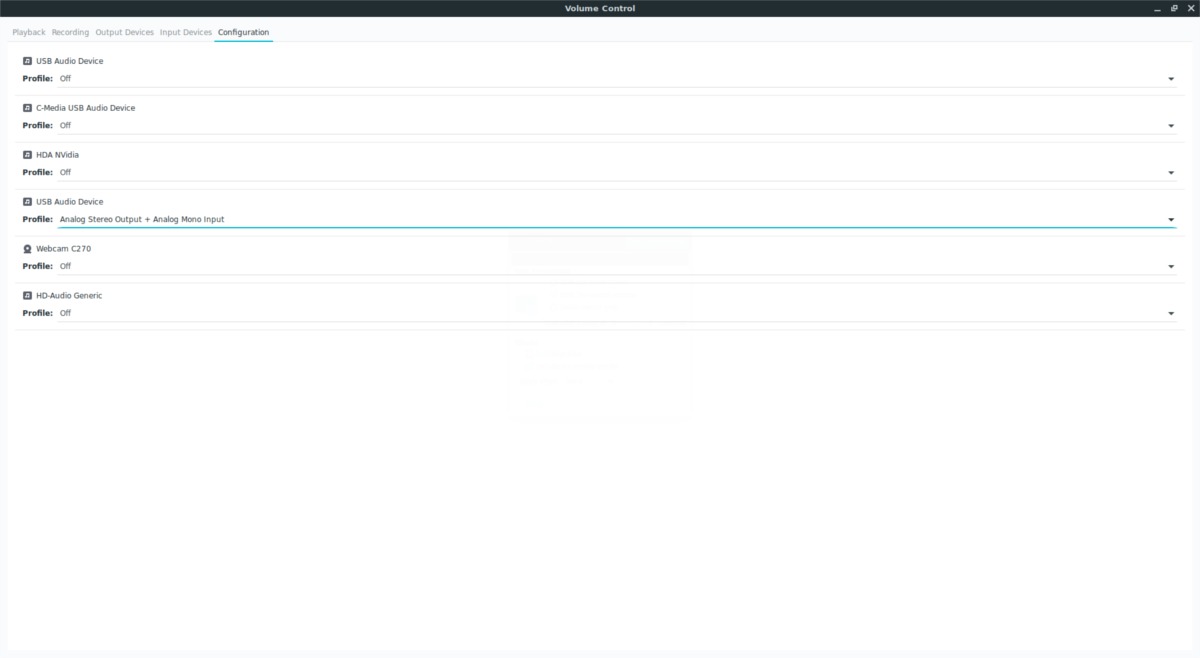
Depois de determinar o dispositivo de som correto, mude para o Audacity e clique no botão vermelho “gravar”. Lembre-se de que ainda não gravaremos nenhum áudio, apenas precisamos trocar a gravação que o Audacity está usando.
Saia da gravação do programa e mude novamente para o Pavu Control. Desta vez, clique na guia “Gravação”. Você notará que o Audacity está usando um dispositivo de som, provavelmente um microfone para gravar som.
Olhe para a direita, ao lado do ícone de volume do nome do microfone, e clique no nome. Neste exemplo, o dispositivo é rotulado como “USB Audio Device Analog Mono”. No menu, procure o dispositivo “Monitor”.
Nota: monitor significa transformar a saída dos alto-falantes em uma entrada.
Neste exemplo, se quisermos gravar a saída dos alto-falantes do dispositivo de áudio USB, selecionaremos “Monitor of USB Audio Device Analog Mono”. Use este exemplo para encontrar o dispositivo “monitor” para seus alto-falantes. Uma vez trocado, o Audacity começará a gravar com os alto-falantes de sua escolha, em vez do microfone.
Quando tudo estiver configurado corretamente, pressione “Stop” para interromper a gravação do teste.
Gravação
A configuração de gravação do Audacity é modificada para gravar diretamente dos alto-falantes. A partir daqui, você poderá gravar qualquer saída de som (vindo dos alto-falantes) diretamente. Lembre-se de que, se você optar por gravar a saída do alto-falante, deverá silenciar outros programas de produção de som, pois eles podem interferir na gravação.

Quando estiver pronto para gravar, pressione o botão “Gravar” mais uma vez. Inicie o áudio e deixe o Audacity gravar a saída. Quando terminar, pressione “Parar”.
Satisfeito com a gravação? Use a ferramenta Audacity para cortar e aparar ao seu gosto. Em seguida, salve a gravação no seu PC clicando em “Arquivo” e depois em “Exportar áudio”.
No navegador de arquivos do Audacity, clique no menu suspenso para selecionar o formato de arquivo desejado e exporte-o.
Usando o Gravador de Áudio Gnome
Às vezes, a ferramenta de gravação Audacity pode parecer um pouco complicada, especialmente para usuários que não desejam manipular arquivos de áudio. Se você não quer se preocupar com o Audacity, uma boa alternativa é o Gnome Sound Recorder. É básico, mas ainda funcionará da mesma maneira que o Audacity. Para começar, abra o Pavu Control. Em seguida, abra o Gnome Sound Recorder (ele aparecerá como Sound Recorder no seu PC).
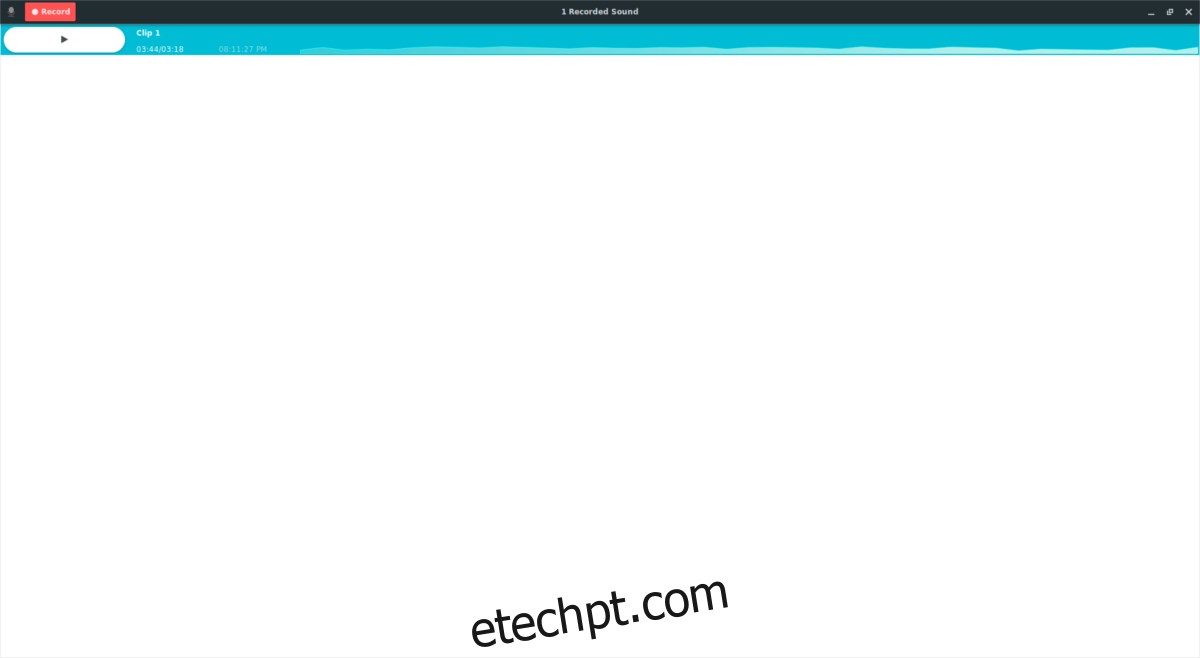
Clique no botão gravar e deixe-o rodar. Volte para o Controle Pavu. Assim como no método Audacity, clique na aba “Gravação”. Na guia de gravação, procure por “Gravador de som” e clique no rótulo ao lado do dispositivo de áudio que está usando. Por padrão, ele deve estar usando o microfone. Clique no rótulo do dispositivo para revelar o seletor de dispositivo de som e clique na opção “Monitor of X device”.
Volte para a gravação, clique em “parar” no canto superior direito para interromper a gravação fictícia. Depois disso, prepare o som para tocar, volte ao Gnome Sound Recorder e clique no botão “Gravar” para iniciar.
À medida que o áudio começa a ser gravado na ferramenta, você verá formas de onda sonoras movendo-se para cima e para baixo. Para finalizar a gravação, clique no botão “Concluído”.
Reproduzindo gravações
Ao contrário do Audacity, os usuários não precisam se preocupar com a edição. Em vez disso, ele aparece e é jogável imediatamente. Clique em “play” para ouvir a gravação. Acesse todos os arquivos de gravação em /home/user/Recording/.
