O aplicativo Voice Memos no seu Mac é uma ferramenta simples e fácil de usar que pode ajudá-lo a capturar sua voz e ideias onde quer que esteja. Com o excelente microfone integrado, os Macs são ótimos para gravar memorandos de voz, mesmo em ambientes barulhentos.
Aqui está um guia completo sobre como começar a usar o aplicativo Voice Memos do seu Mac:
últimas postagens
Como gravar usando o aplicativo Voice Memos no seu Mac
Para começar a gravar notas de voz no seu Mac, siga estas etapas:
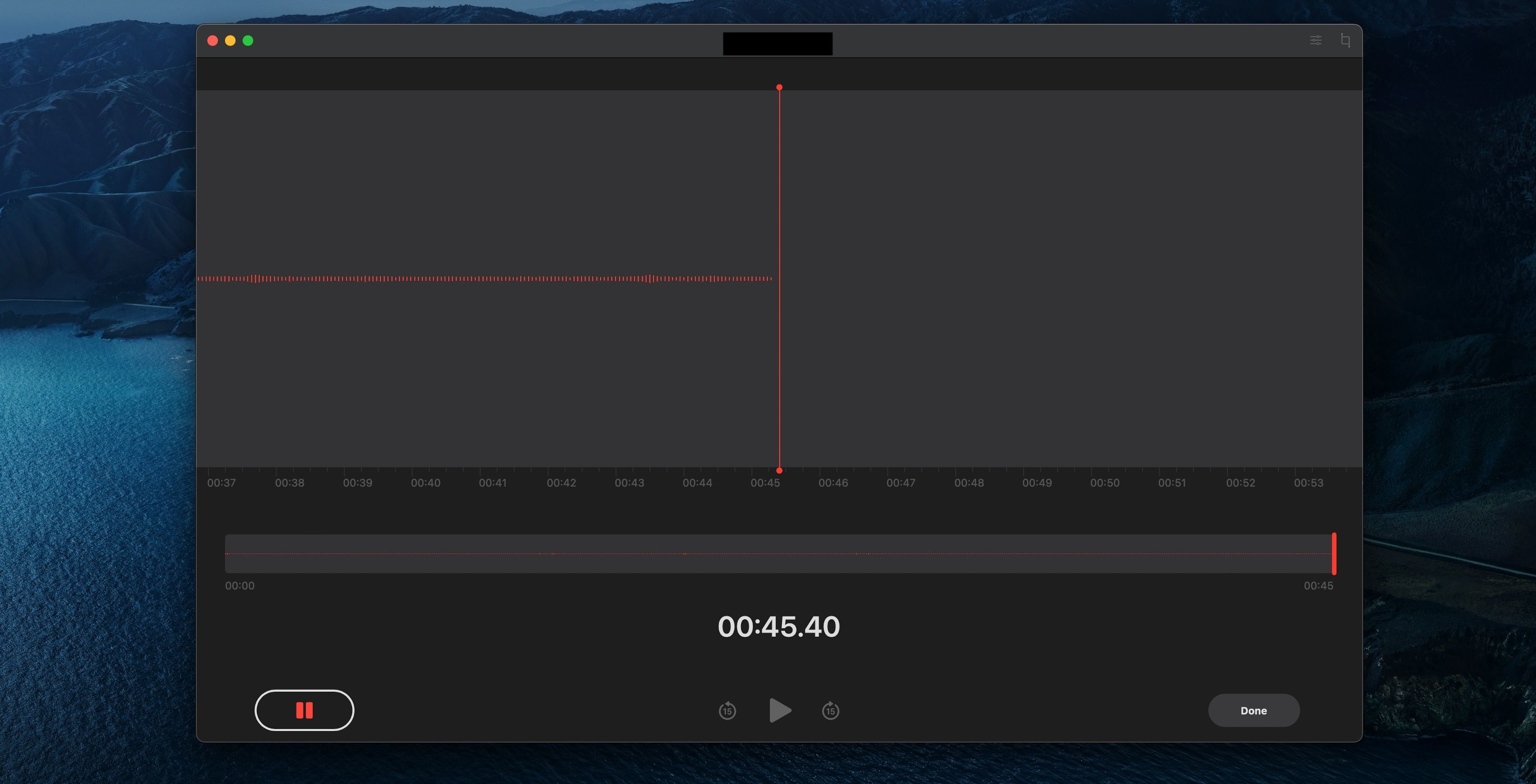
Sua gravação aparecerá automaticamente no painel esquerdo em Todas as gravações.
Como editar memorandos de voz no seu Mac
O aplicativo Voice Memos também possui vários recursos como corte, Skip Silence e muito mais, que permitem editar facilmente suas gravações de voz. Aqui estão os recursos que você pode usar para refinar ainda mais suas gravações de voz.
Alterando o nome do arquivo de um memorando de voz
Por padrão, os memorandos de voz nomeiam um arquivo com base no local onde foi gravado. Isso pode ser inconveniente se você gravar várias notas de voz no mesmo local. Para alterar o nome do arquivo de uma mensagem de voz, siga estas etapas no aplicativo:
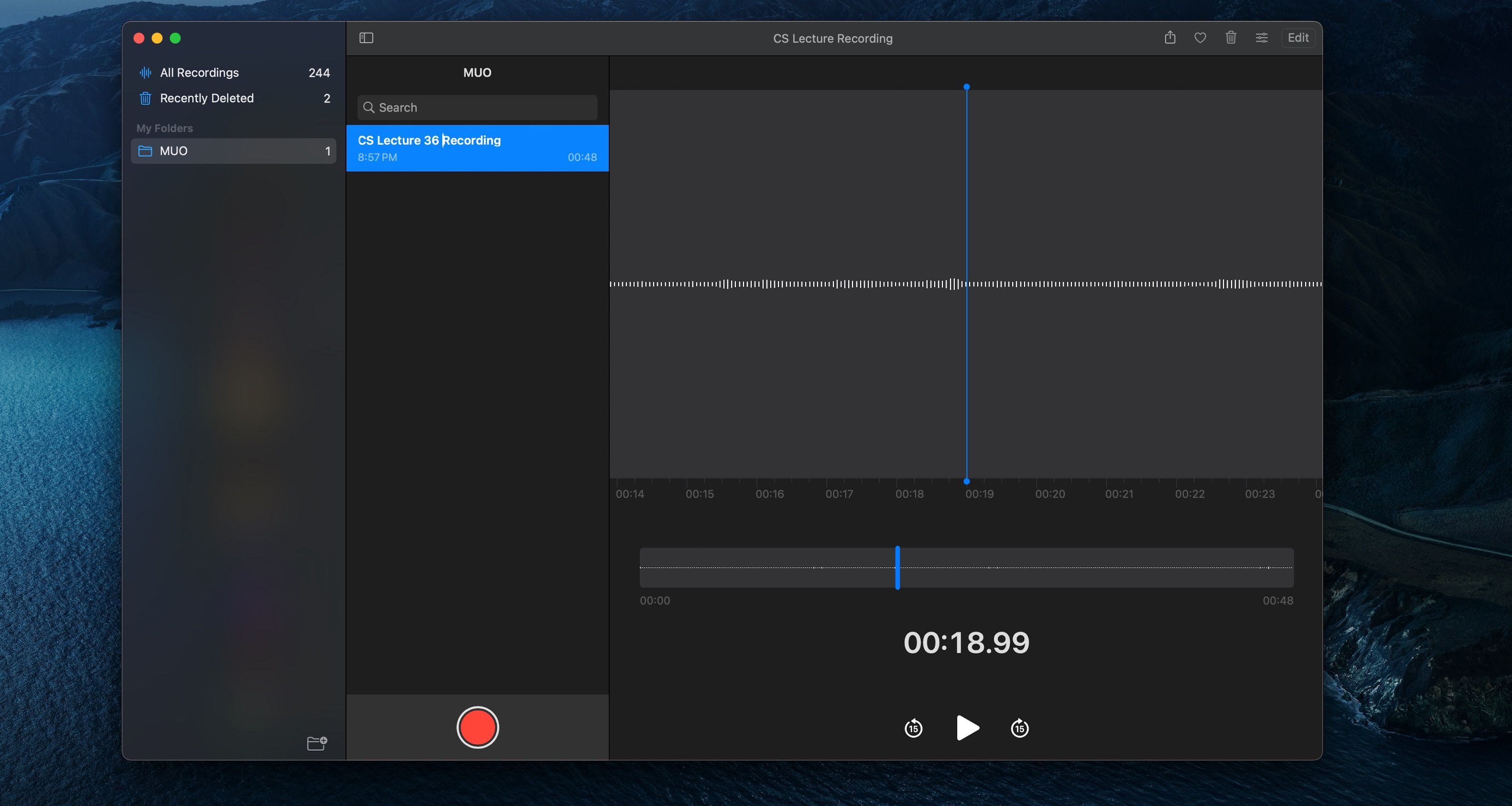
Você pode usar qualquer caractere, incluindo espaços e sinais de pontuação, para torná-lo o mais exclusivo possível.
Ignore o silêncio e aprimore seus memorandos de voz
O aplicativo Voice Memos possui um recurso integrado de Melhorar Gravação, que permite reduzir o ruído de fundo e melhorar o áudio. Você também pode remover automaticamente o silêncio de um memorando de voz para economizar tempo. Você pode fazer isso seguindo estas etapas:
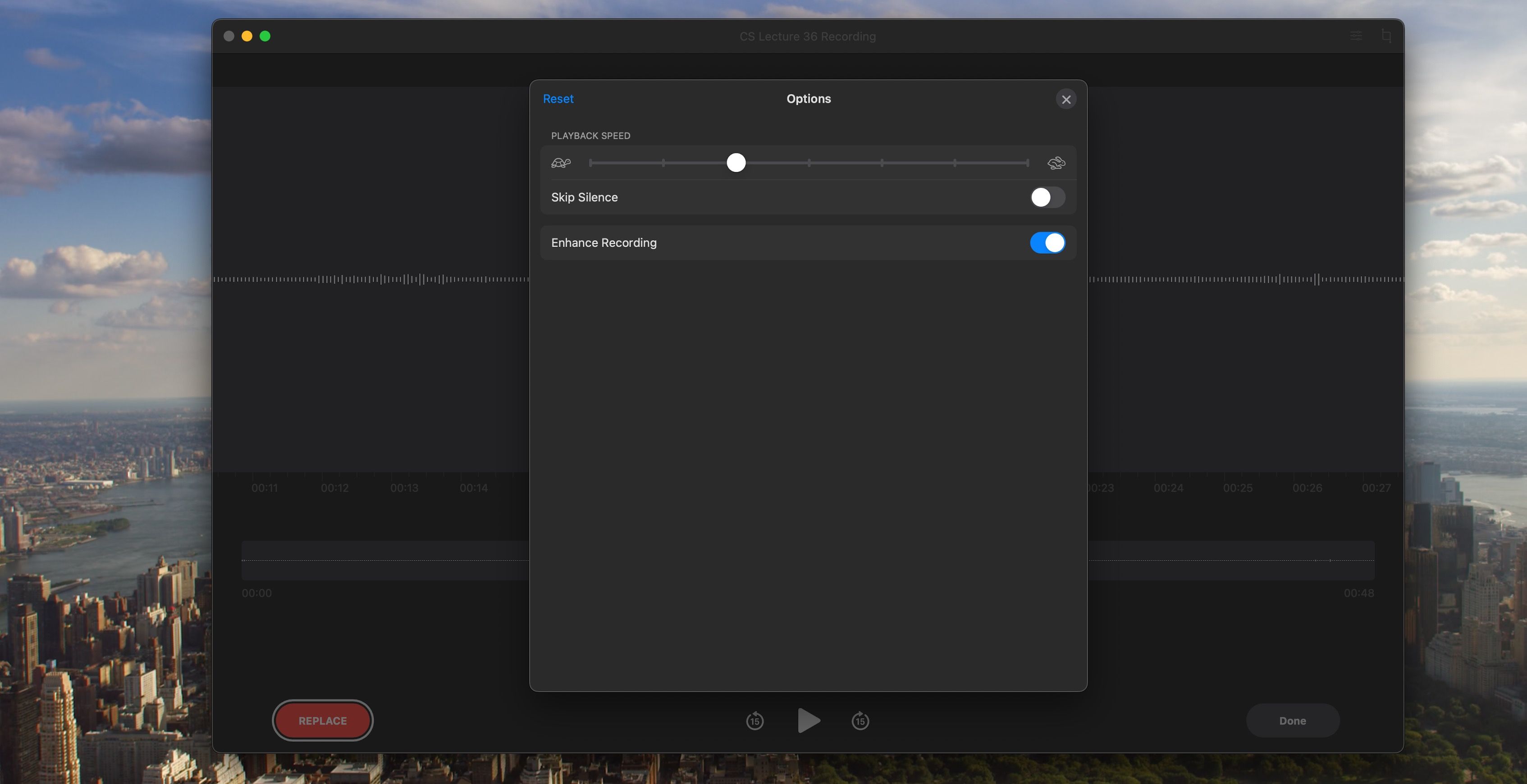
Como substituir partes de um memorando de voz
Você pode substituir partes de um memorando de voz gravando as seções que deseja alterar seguindo estas etapas:
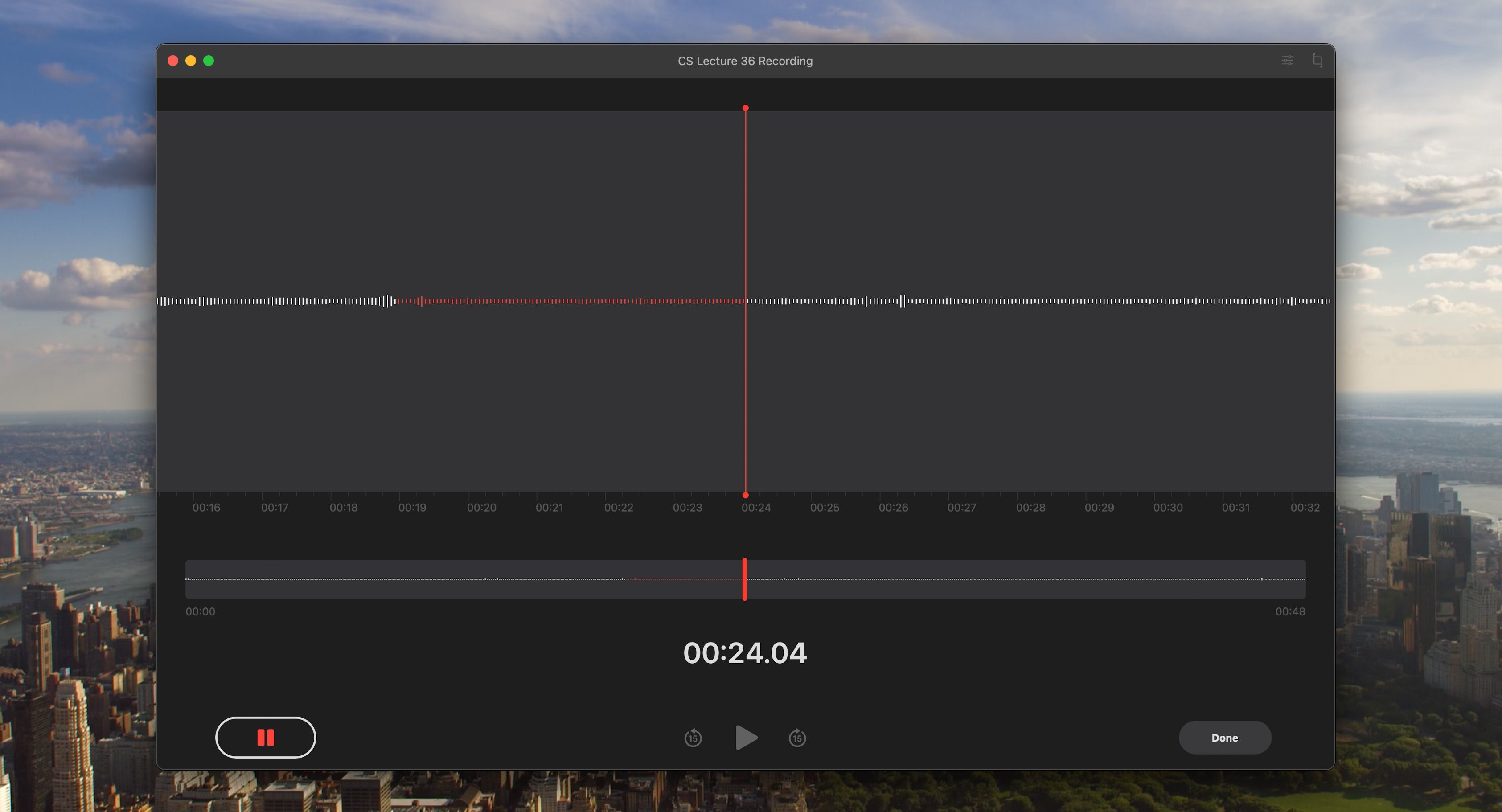
Cortar uma gravação em memorandos de voz
Para criar uma gravação mais concisa e refinada, você pode remover qualquer áudio indesejado que a torne mais longa do que o necessário. Aqui estão as etapas sobre como cortar suas notas de voz:
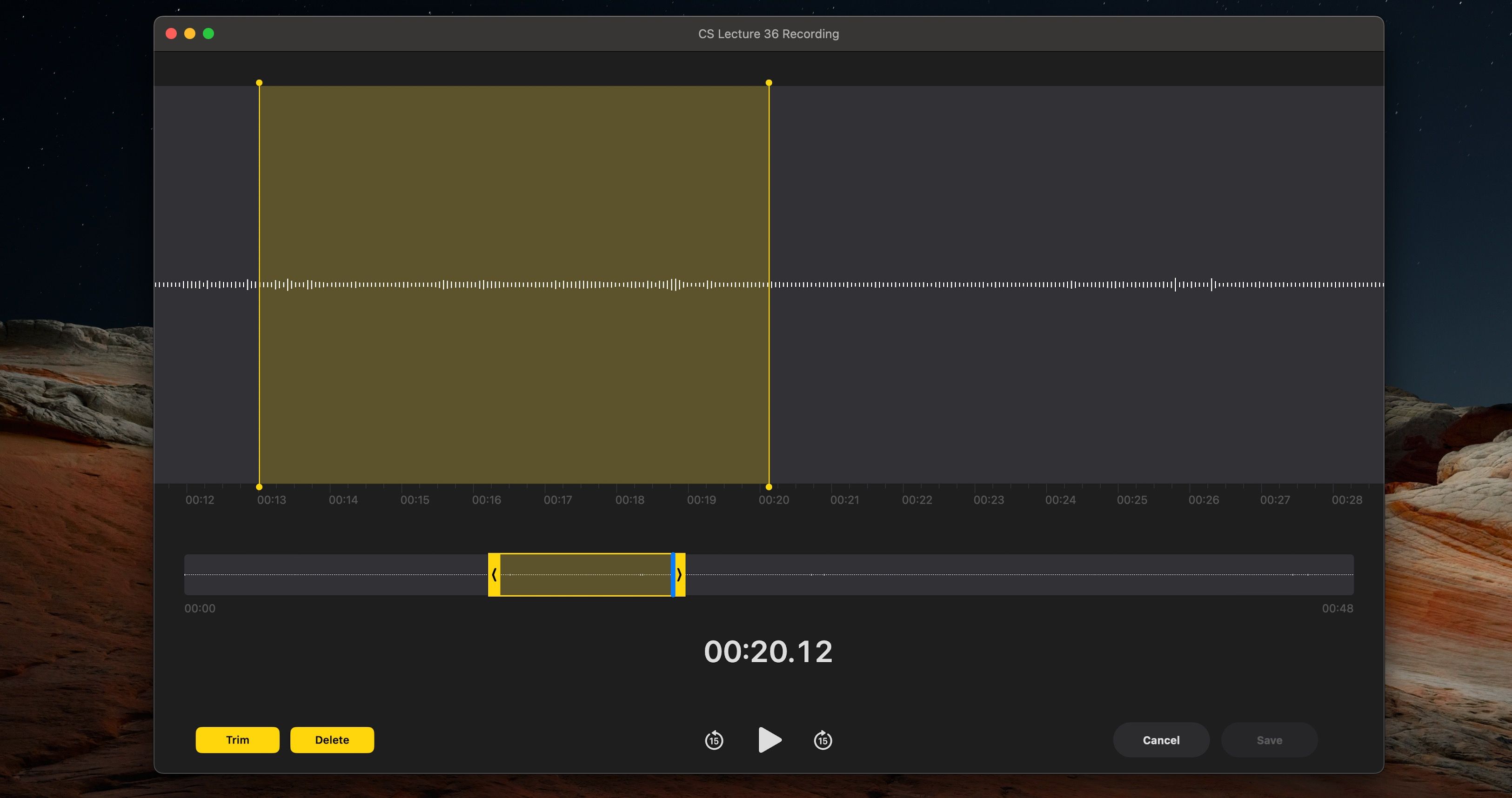
Duplicando uma gravação em memorandos de voz
A duplicação de um memo de voz em um Mac pode ser feita em duas etapas simples. Isso pode ser útil se você quiser criar um backup de um memo de voz ou se quiser editar o memo de voz sem afetar o original. Aqui está o que você precisa fazer:
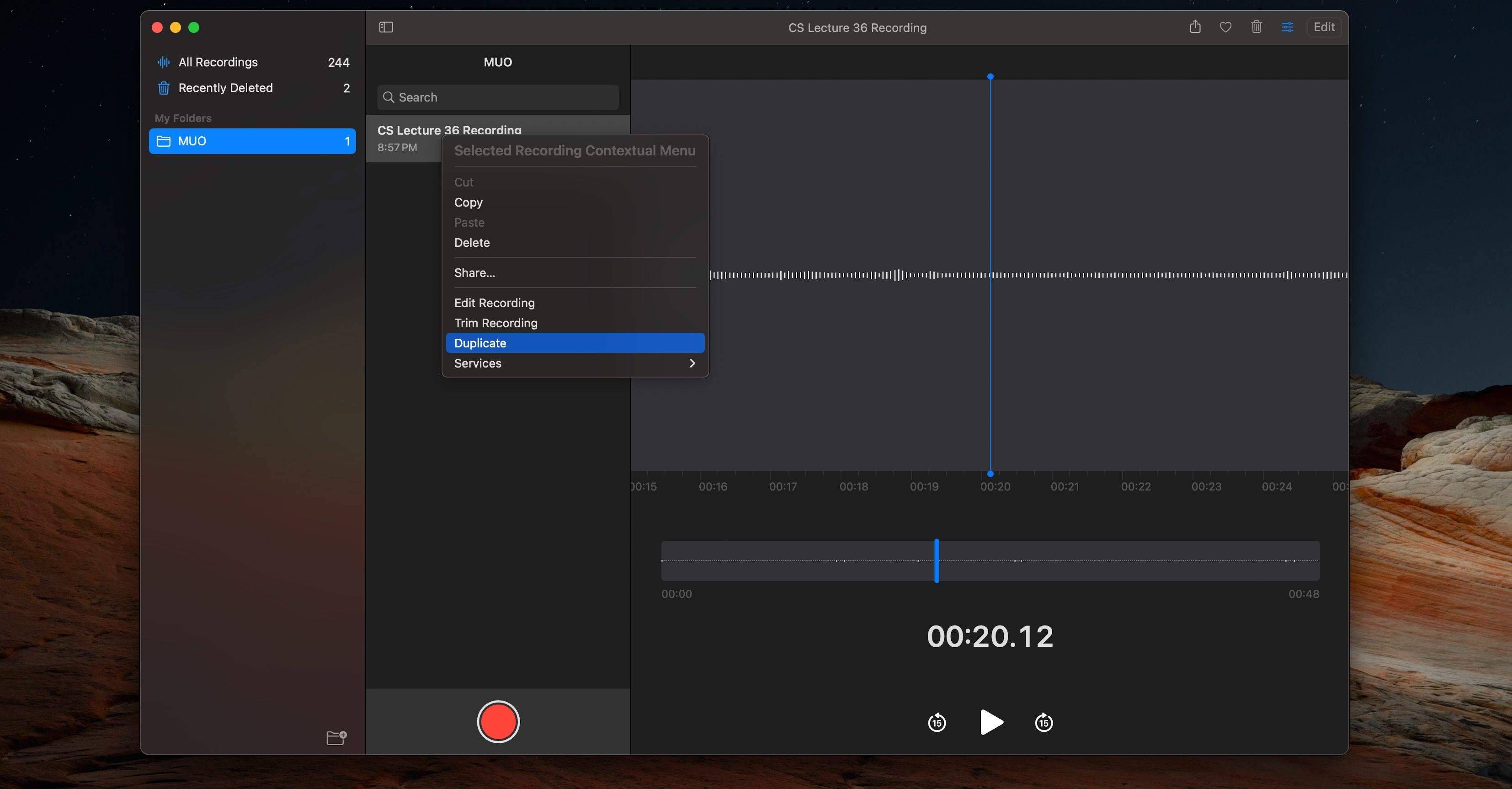
O memorando de voz duplicado será criado e adicionado às suas gravações.
Reproduzindo memorandos de voz no seu Mac
Você pode usar os controles de reprodução no aplicativo Voice Memos para ouvir suas gravações de maneira conveniente. Vejamos alguns dos controles que você pode utilizar.
Controlando a reprodução em memorandos de voz
Controlar a reprodução de áudio é bastante simples. Reproduzir, pausar e avançar ou retroceder 15 segundos são controles de reprodução simples que podem ser feitos com um único clique. Para acessar os controles de reprodução:
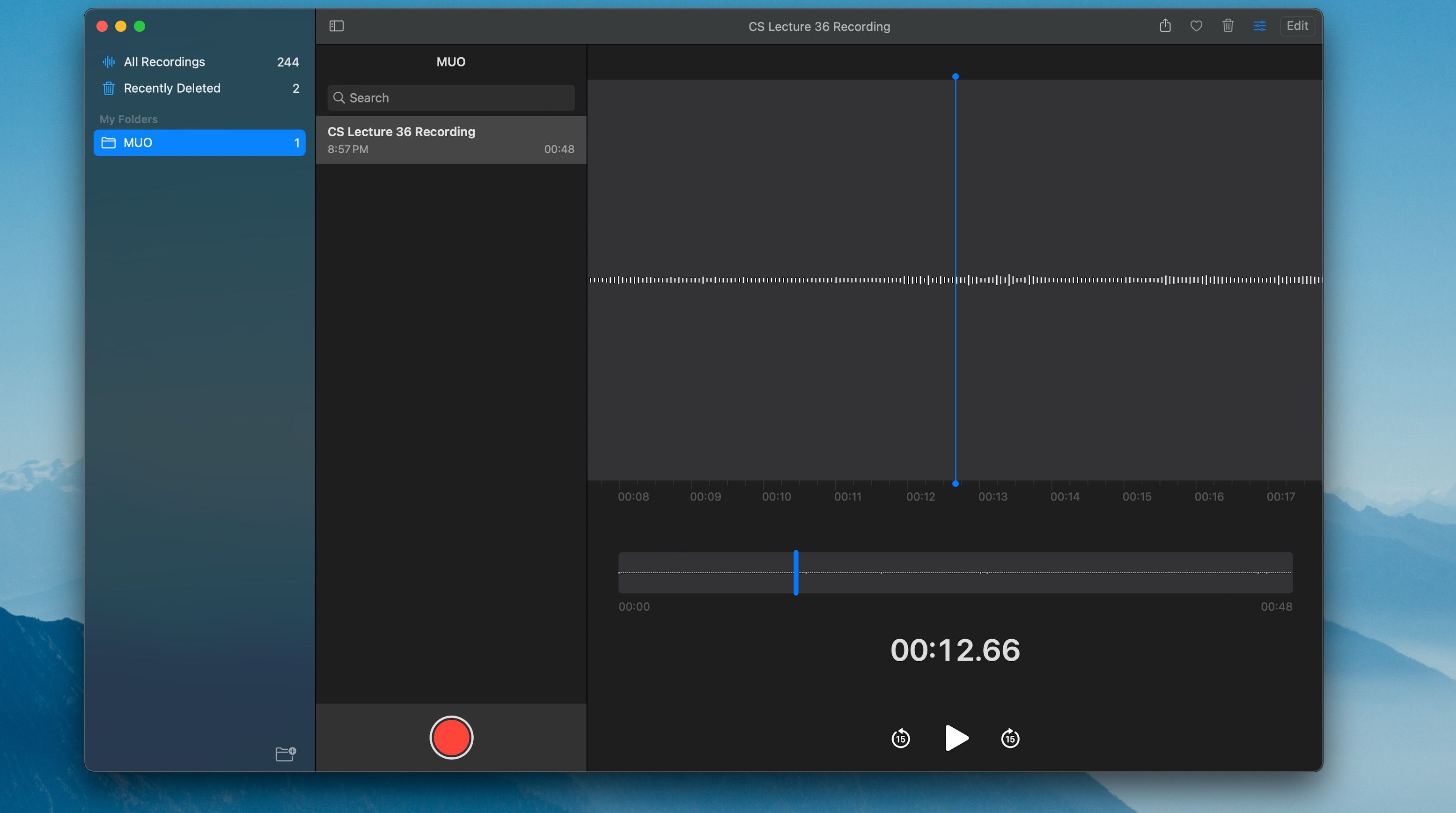
Controlando a velocidade de reprodução em memorandos de voz
Você também pode alterar a velocidade de reprodução de uma mensagem de voz seguindo estas etapas:
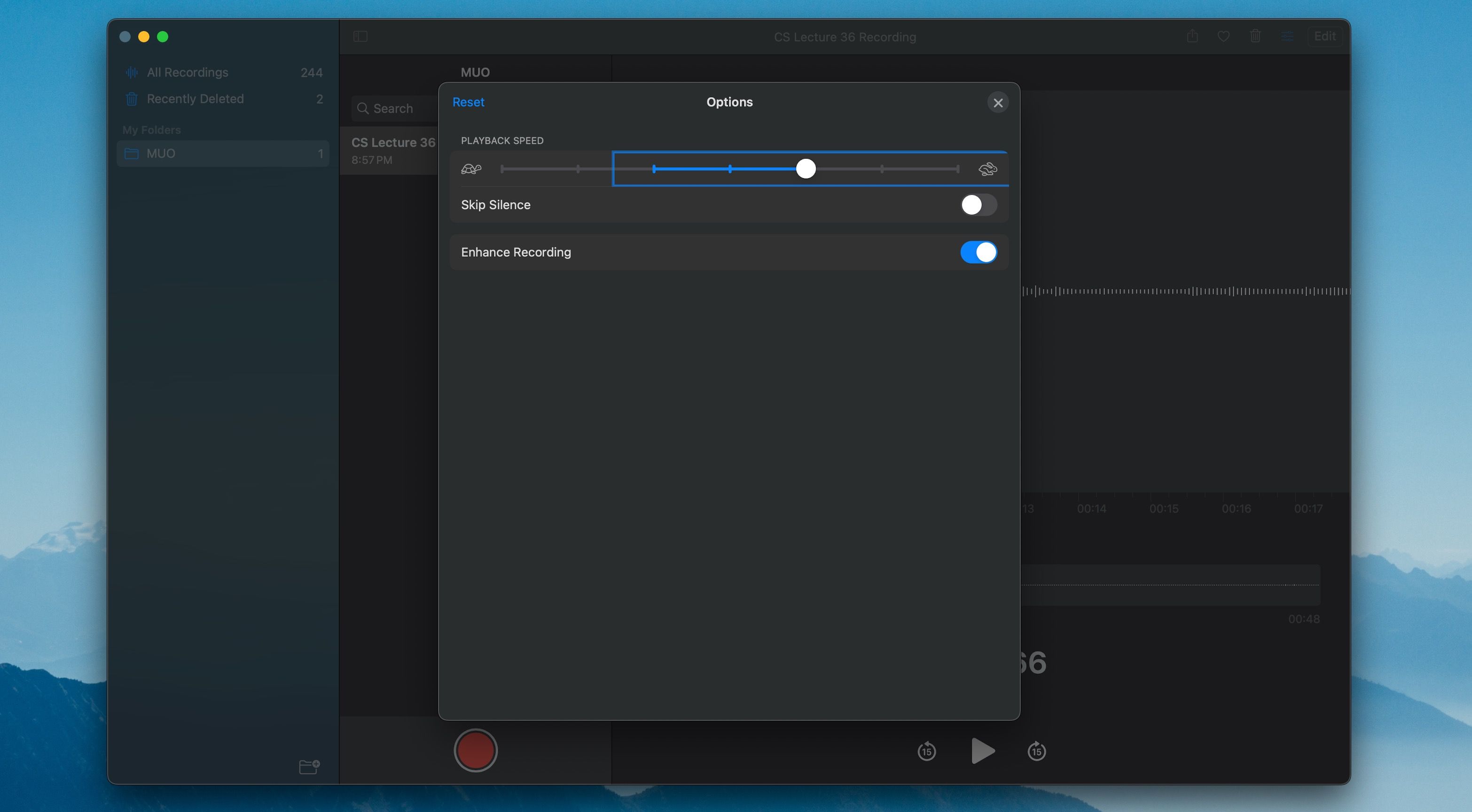
Organizando notas de voz em pastas em um Mac
Organizar suas anotações de voz em pastas pode ajudá-lo a mantê-las organizadas e fáceis de encontrar. Aqui estão as etapas sobre como organizar notas de voz em pastas em um Mac:
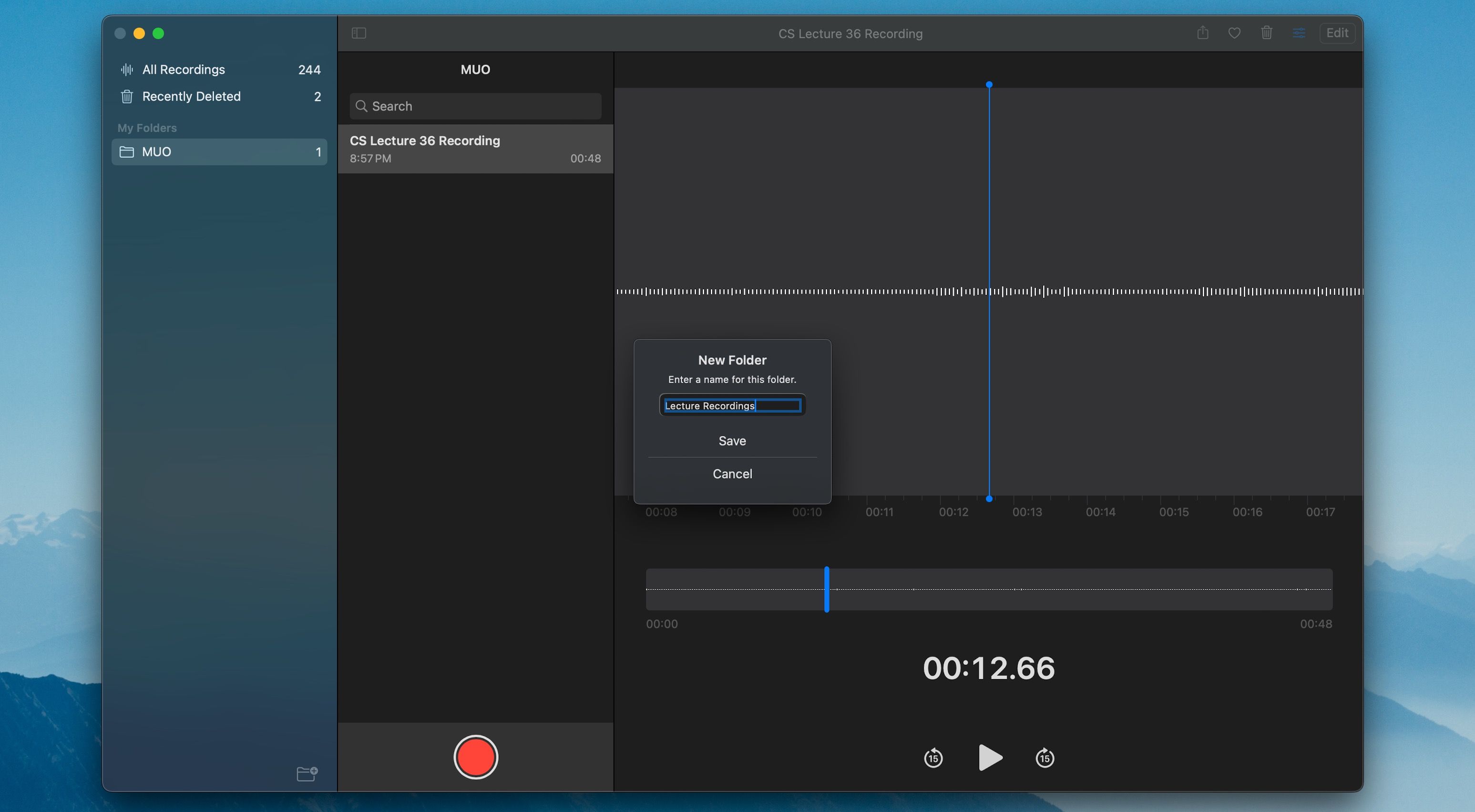
Excluindo e recuperando memorandos de voz no seu Mac
Você pode excluir facilmente gravações de voz indesejadas no aplicativo Voice Memos. Os memorandos de voz excluídos são movidos para a pasta Excluídos recentemente, onde permanecerão por 30 dias antes de serem excluídos permanentemente.
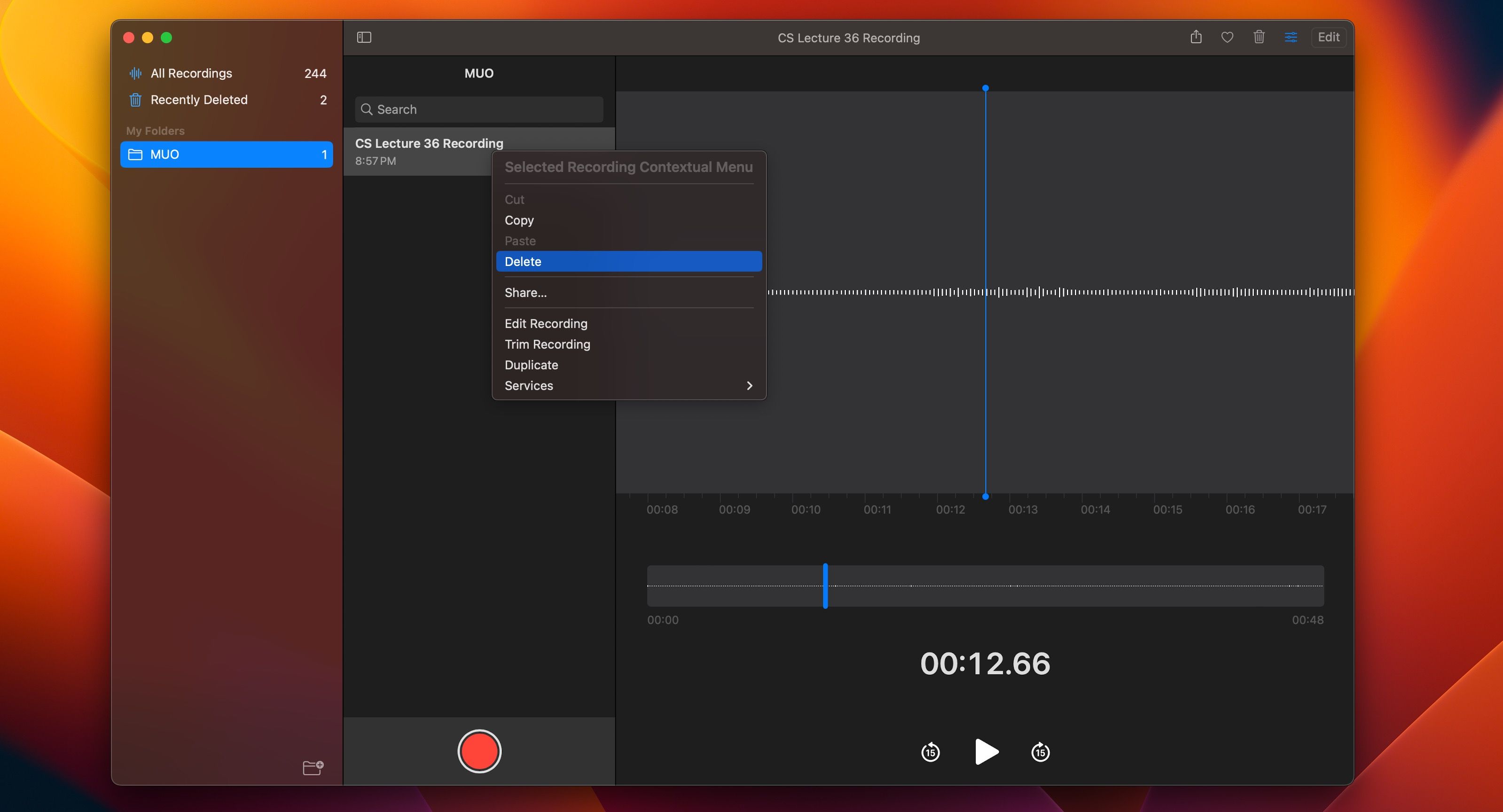
Para excluir uma gravação de voz em Memos de voz, clique com a tecla Control pressionada ou clique com o botão direito na gravação e escolha Excluir no menu de contexto. Você também pode excluir um memo de voz pressionando Delete no teclado enquanto o memo de voz está selecionado.
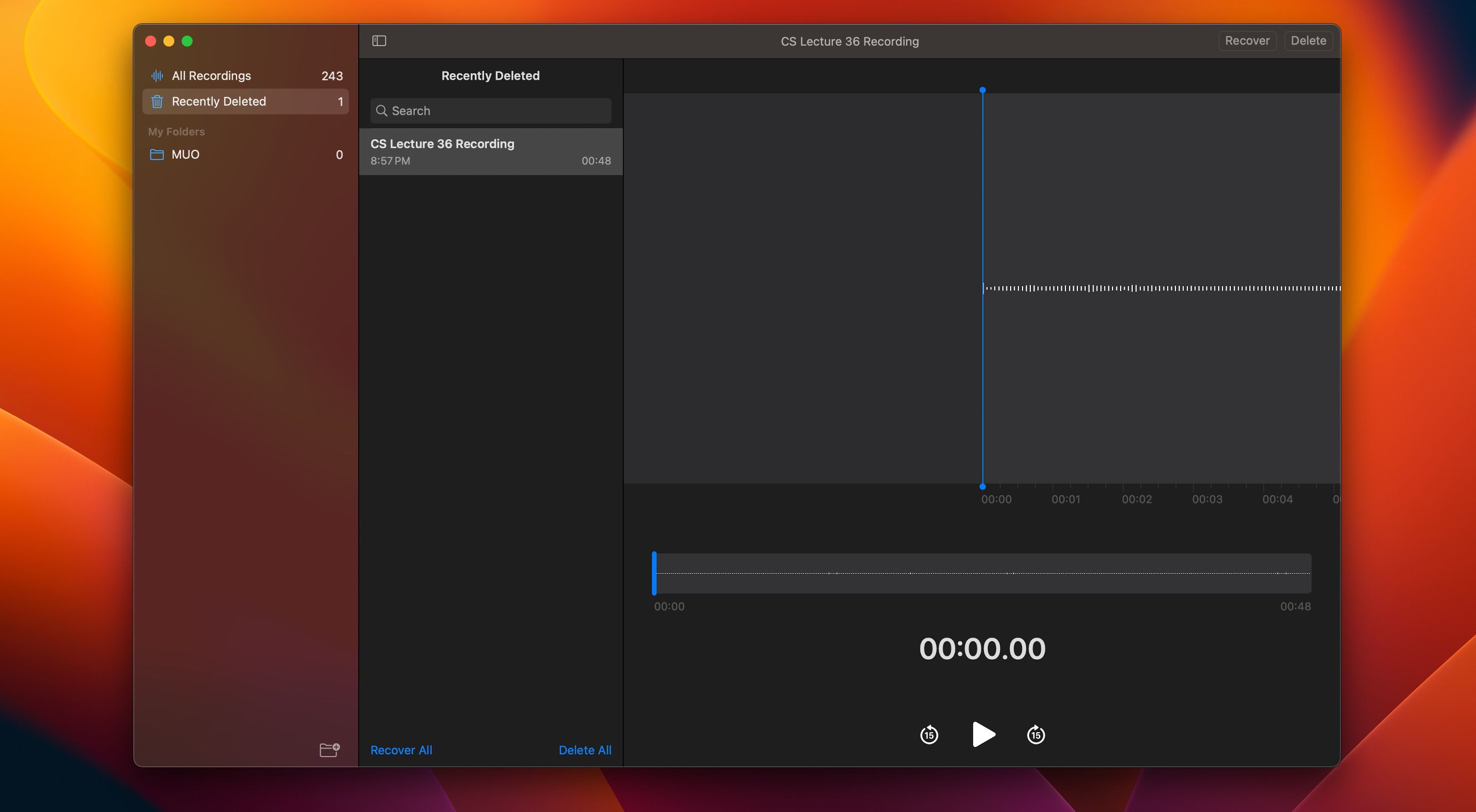
Para recuperar uma gravação de voz que você excluiu anteriormente, acidentalmente ou intencionalmente, clique no botão da barra lateral no canto superior esquerdo da janela, selecione Excluído recentemente e selecione o memorando de voz que deseja recuperar. Em seguida, clique em Recuperar no canto superior direito.
Alternativamente, você pode recuperar todos os seus memorandos de voz excluídos de uma vez clicando em Recuperar tudo na parte inferior.
Domine o aplicativo Voice Memos no seu Mac
O aplicativo Voice Memos integrado no seu Mac é uma ferramenta simples, mas eficaz para gravar áudio. É suficiente para a maioria dos usuários que precisam gravar áudio para entrevistas, palestras ou outros pequenos projetos. E com este guia detalhado, você conseguirá pegar o jeito do aplicativo rapidamente.

