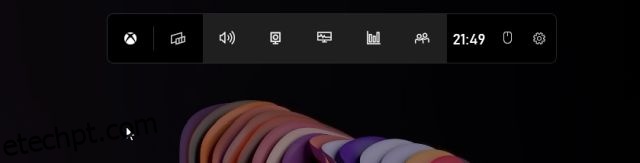Acredito que o Windows, e o Windows 11 em particular, é o sistema operacional de desktop mais rico em recursos e versátil, superando facilmente o macOS, Linux e Chrome OS. No entanto, é uma pena que o Windows 11 ainda não tenha uma ferramenta interna para gravar a tela. Mesmo o Windows 10 não tem, então compilamos uma lista dos melhores softwares de gravação de tela para Windows 10. A propósito, se você não sabia, o macOS e o Chrome OS já vêm com uma ferramenta robusta de gravação de tela, e eu adoro usá-los. Mas se você é um usuário do Windows, trazemos para você quatro ferramentas fáceis e gratuitas para gravar a tela no Windows 11 neste guia. Você pode gravar a tela no seu PC com Windows 11 com suporte de áudio, sem marcas d’água ou sem qualquer limitação. Então, nessa nota, vamos verificar essas soluções.
últimas postagens
Grave a tela no Windows 11 (2022)
Incluímos quatro métodos fáceis e gratuitos para gravar a tela no Windows 11. Usamos o Xbox Game Bar, OBS Studio e Free Cam para gravar a tela no Windows 11. E a quarta maneira será especialmente útil para os alunos. Você pode expandir a tabela abaixo e verificar os métodos conforme sua conveniência.
Grave a tela no Windows 11 com a Xbox Game Bar
Embora o Windows 11, ou Windows 10, não venha com um gravador de tela embutido, existe a Xbox Game Bar que permite gravar a tela com facilidade. Destina-se a gravar sessões de jogos, mas você também pode usá-lo para gravar outras janelas. O único contra é que ele não grava a tela quando o File Explorer está aberto ou você está na área de trabalho, o que é uma chatice. Mas a melhor parte é o desempenho. Apenas usando um atalho de teclado, você pode iniciar a gravação da tela. Não há necessidade de esperar para codificar o vídeo! Com isso dito, vamos ver como esse método funciona:
1. Primeiro, verifique se você não está na área de trabalho. Agora, abra um aplicativo ou janela (não o File Explorer) e use o atalho de teclado do Windows 11 “Windows + G“. Ele abrirá a sobreposição da Xbox Game Bar.
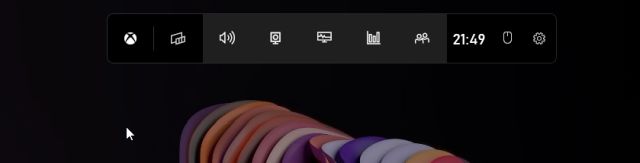
2. Em seguida, vá para a opção “Capturar” no menu disponível na parte superior da tela.

3. Se você não vir a opção “Capturar”, clique no menu “Widgets” e marque “Capturar” (clique no ícone de estrela ao lado de Capturar).

4. Uma pequena janela pop-up flutuante será aberta. Aqui, clique no botão “Iniciar gravação” e pronto! O Windows 11 começará a gravar sua tela instantaneamente. Certifique-se de ligar o microfone para gravar sua voz junto com o áudio da área de trabalho. Além disso, você pode usar o atalho de teclado “Windows + Alt + R” para começar a gravar a tela diretamente.

5. Para parar a gravação, clique no botão “Stop” na janela flutuante “Capture Status”. A gravação da tela será salva em seu perfil em C:UsersyourusernameVideosCaptures.

Grave a tela no Windows 11 com o OBS Studio
Se você não está satisfeito com as limitações do Xbox Game Bar e deseja gravar a Área de Trabalho e o Explorador de Arquivos sem nenhuma restrição, o OBS Studio é o melhor programa para gravação de tela no Windows 11 existente. É um programa gratuito e de código aberto que funciona como um encanto e salva gravações de vídeo sem marcas d’água. O OBS Studio pode parecer esmagador, mas siga o tutorial abaixo e você poderá gravar a tela no Windows 11 facilmente.
1. Primeiro, vá em frente e instale o OBS Studio a partir do link bem aqui. Você também pode instalar o OBS Studio da Microsoft Store (Livre).

2. Em seguida, abra o software e selecione “Otimizar apenas para gravação, não estarei transmitindo” na primeira janela pop-up. Mantenha todas as outras configurações padrão e siga as instruções na tela.

3. Na janela do OBS Studio, clique em “+” na seção “Fontes” e selecione “Captura de exibição”. Depois disso, nomeie a camada e pressione OK.

4. Agora, clique em “Iniciar Gravação” e o OBS Studio começará a gravar toda a tela com áudio. Não há necessidade de configurar nada para gravar áudio. Está habilitado por padrão.

5. Feito isso, abra o OBS Studio e clique em “Stop Recording”. A gravação da tela será salva no seguinte local em seu PC com Windows 11 – C:UsersyourusernameVideos.

6. Caso você queira gravar uma janela ou aplicativo específico no Windows 11, clique no botão “+” em “Fontes” e selecione “Captura de Janela”. Depois disso, selecione a janela ativa e comece a gravar. É isso.

Grave a tela no Windows 11 com a câmera gratuita de aplicativos de terceiros
Se você está procurando algo simples, o Free Cam é provavelmente o melhor aplicativo de terceiros para gravar a tela no Windows 11. É leve, gratuito, possui uma interface do usuário mínima e não adiciona uma marca d’água às gravações de tela. O aplicativo também inclui um editor de vídeo com a opção de reduzir o ruído. A única reclamação que tenho com o Free Cam é que ele exporta vídeos no formato WMV. Não há suporte para MP4. No entanto, aqui está como você pode gravar a tela no Windows 11 com o Free Cam.
1. Vá em frente e baixe o Free Cam de aqui. Depois disso, instale o aplicativo como faria com qualquer executável.
2. Em seguida, abra o Free Cam e clique em “New Recording“.

3. Depois disso, você pode selecionar a área que deseja gravar ou simplesmente selecionar a opção “Tela cheia” no menu suspenso. Certifique-se de ativar o microfone e aperte o botão vermelho de gravação.

4. Quando quiser parar a gravação, pressione “Esc” no teclado e pronto. O aplicativo Free Cam abrirá a gravação da tela. Aqui, você pode editar o vídeo ou clicar em “Salvar como vídeo” na faixa do menu na parte superior e pronto.

Grave a tela no Windows 11 com o Microsoft PowerPoint
Se você é um estudante que procura a maneira mais fácil de gravar a tela no Windows 11, pode fazê-lo usando o Microsoft PowerPoint. Geralmente, os alunos obtêm uma assinatura do Office por meio de suas escolas ou faculdades, portanto, isso pode ser útil para gravar a tela. Aqui está como proceder.
1. Primeiro, pressione a tecla Windows e procure por “powerpoint“. Agora, abra o Microsoft Powerpoint.

2. Em seguida, vá para a guia “Inserir” na barra de menus. Aqui, procure e clique na opção “Gravação de tela” no canto superior direito.

3. Agora você será solicitado a selecionar a área para gravar a tela. O microfone está habilitado por padrão, portanto, você também pode gravar sua voz por meio desse método para gravar a tela em computadores com Windows 11. Agora, selecione a área de uma janela ou a tela inteira.

4. Por fim, clique no botão “Gravar” e a gravação da tela será iniciada. E pressione “Windows + Shift + Q” para parar a gravação quando terminar.

5. A gravação da tela será adicionada automaticamente à sua apresentação do PowerPoint. Agora, para salvá-lo localmente, clique com o botão direito do mouse no vídeo e selecione a opção “Salvar mídia como”.

6. Em seguida, salve a gravação da tela na área de trabalho ou no local de sua preferência e pronto. A gravação será exportada no formato MP4. É assim que os alunos podem gravar a tela no Windows 11 com o Microsoft PowerPoint. Isso é muito legal, certo?

Quatro maneiras fáceis de gravar sua tela no Windows 11
Portanto, essas são as quatro maneiras que você pode usar para gravar a tela no Windows 11. Listei uma maneira nativa de gravar a tela e três outros métodos, incluindo um dedicado aos alunos e duas ferramentas de terceiros. Todos os métodos são gratuitos, não possuem anúncios e salvam as gravações da tela sem marcas d’água. De qualquer forma, isso é tudo de nós. Se você deseja aprender a fazer capturas de tela no Windows 11, acesse nosso guia vinculado para aprender 8 métodos diferentes. E se você mudou recentemente para o Windows 11 e está procurando recursos ocultos no Windows 11, siga nossa lista de recursos. Por fim, se você tiver alguma dúvida, informe-nos na seção de comentários abaixo.