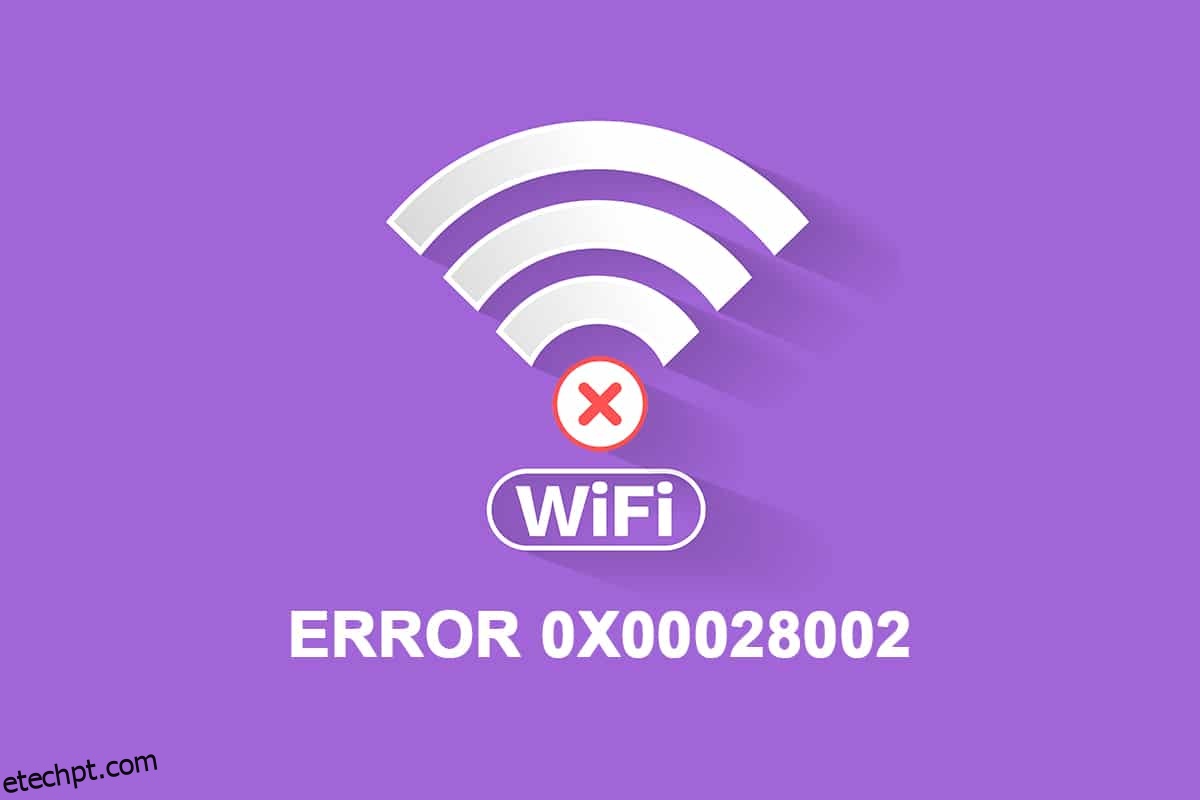Ao enfrentar inconsistências de rede em seu PC com Windows 10, você receberá um código de erro 0x00028002. Você não pode voltar ao trabalho a menos que reinicie o computador. O código de erro 0x00028002 impede que seu PC se conecte a uma rede local. Se você estiver enfrentando problemas de conexão de rede, tente executar a ferramenta Windows Network Diagnostics. Se o resultado da ferramenta de solução de problemas for o código de erro 0x00028002, este artigo o ajudará muito. Neste artigo, mostramos como corrigir o erro de conexão de rede 0x00028002 no Windows 10.
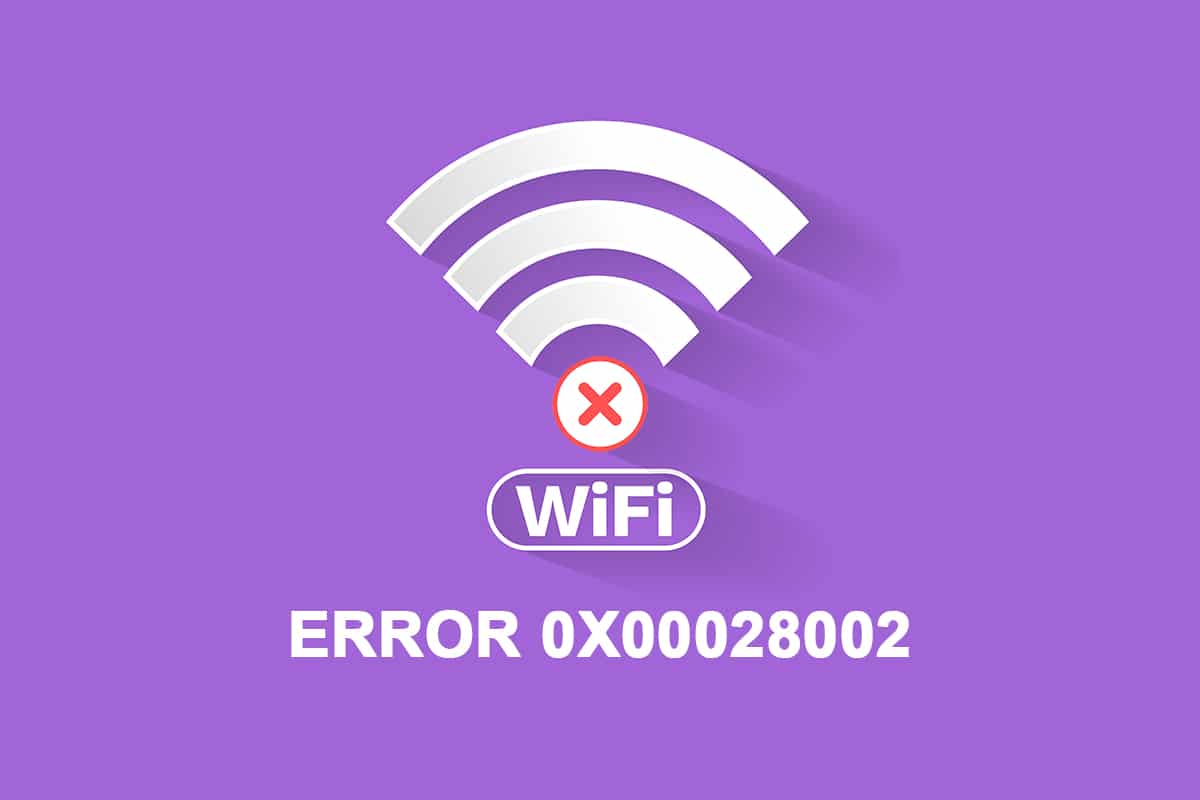
últimas postagens
Como corrigir o erro de conexão de rede 0x00028002 no Windows 10
O principal motivo do erro de rede são drivers desatualizados e uma falha na conexão com a Internet. Alguns outros motivos que causam 0x00028002 são os seguintes:
- Configurações de roteador incompatíveis e falha física do roteador.
- Falha na rede Wi-Fi.
- Adaptadores de rede desatualizados ou corrompidos.
- O IPv6 é habilitado em dispositivos que não suportam essas configurações.
- Arquivos de sistema corrompidos no PC.
- Mau funcionamento na operação do PC.
- Componentes de registro restantes no PC devido à instalação/desinstalação incompleta do software.
- Ataque de vírus ou malware.
- Sistema operacional desatualizado.
- Problema com o controlador de rede.
Quando o seu PC encontrar um ou todos esses motivos, você enfrentará o erro de conexão de rede 0x00028002. Nesse caso, você não pode se conectar ao Wi-Fi corretamente. Não se preocupe. Estamos aqui para ajudá-lo com soluções incríveis para resolver o mesmo.
Nesta seção, compilamos uma lista de métodos que ajudarão você a resolver o código de erro de conexão de rede com métodos básicos e avançados de solução de problemas. Siga-os na mesma ordem para obter resultados perfeitos.
Método 1: reconecte o Wi-Fi
Siga estas etapas básicas de solução de problemas para se reconectar à sua rede.
1. Certifique-se de que seu PC esteja conectado à rede. Passe o mouse sobre o ícone do globo Rede.
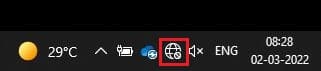
2. Se o status estiver definido como Não conectado, clique no ícone do globo Rede, escolha sua rede Wi-Fi e clique no botão Conectar. Certifique-se de que o modo Avião não esteja ativado.
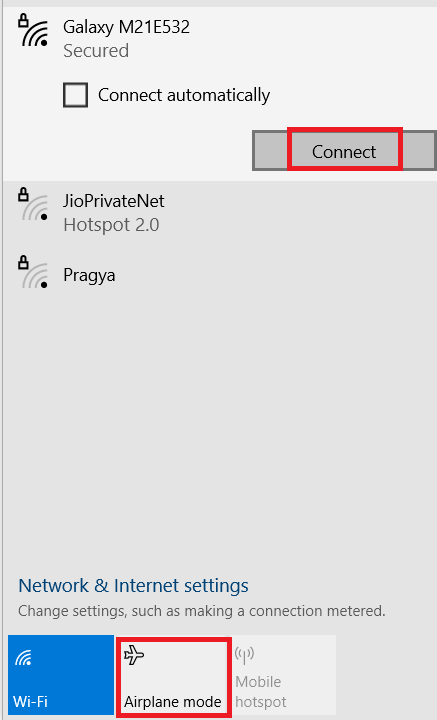
3. Se você enfrentar novamente o mesmo código de erro de conexão de rede, clique no botão Desconectar, aguarde algum tempo e reconecte-o novamente.
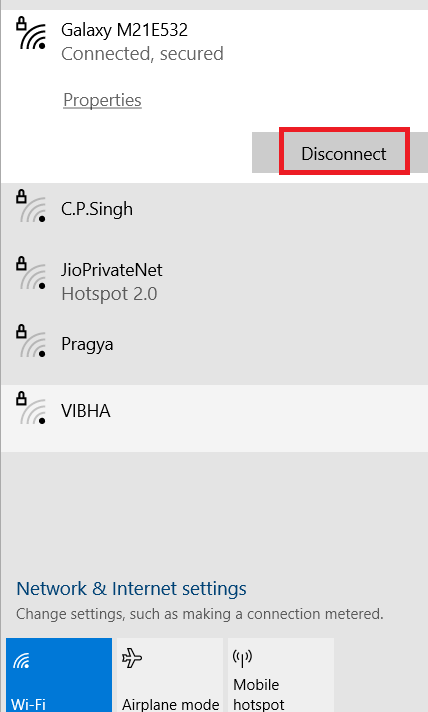
4. Tente se conectar a uma rede Wi-Fi diferente e verifique se você enfrenta o código de erro 0x00028002 novamente.
Ainda assim, se você enfrentar o mesmo problema, tente esquecer a rede e conecte-se novamente.
5. Clique com o botão direito do mouse no ícone Wi-Fi e selecione Abrir configurações de rede e Internet.
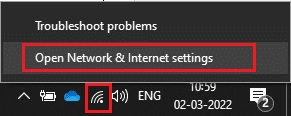
6. Clique em Wi-Fi.

7. Role para baixo no menu direito, clique em Gerenciar redes conhecidas.
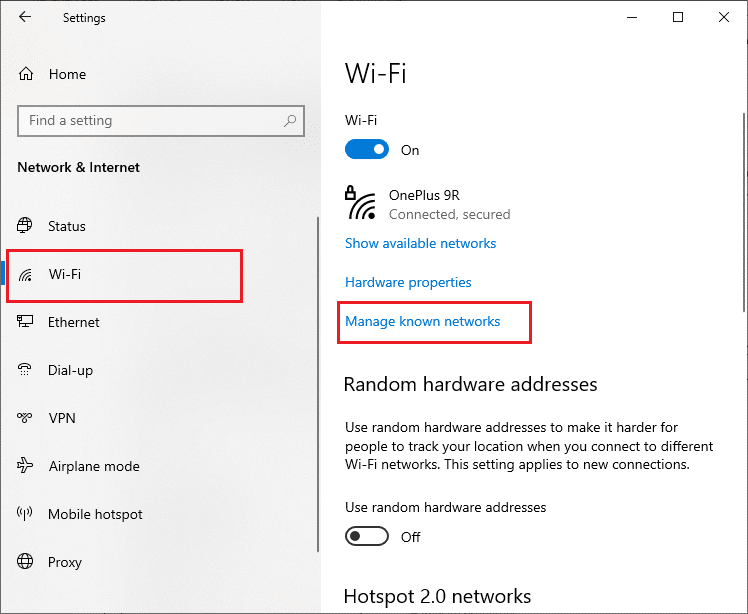
8. Uma lista de redes sem fio que você emparelhou com sucesso anteriormente será exibida na tela. Clique em qualquer rede sem fio (que pareça desnecessária) e selecione Esquecer.
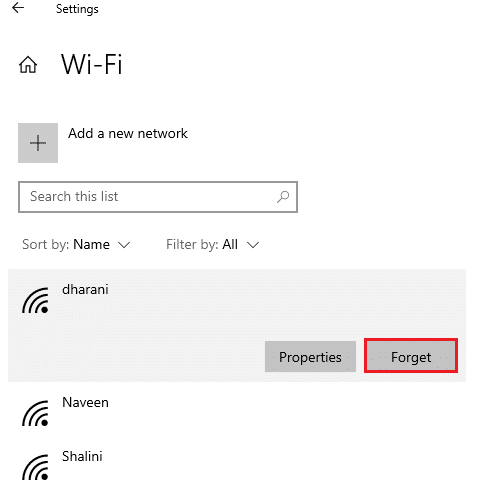
9. Conecte-se à rede novamente. Se o mesmo problema se repetir, avance para o próximo método.
Método 2: reinicie o roteador
Muitos usuários relataram que o código de erro de conexão de rede surge devido a problemas no roteador. Se você diagnosticar uma grande falha de hardware, precisará substituir o roteador, mas não se preocupe, isso não acontece com frequência. Você pode resolver falhas temporárias em seu roteador com uma simples reinicialização. Aqui estão alguns passos simples para reiniciar o roteador para corrigir o erro de conexão de rede 0x00028002.
Observação: se você estiver usando um dispositivo combinado de modem a cabo/roteador Wi-Fi, siga as etapas apenas para um único dispositivo.
1. Encontre o botão Liga/Desliga na parte de trás do seu roteador.
2. Pressione o botão uma vez para desligá-lo.

3. Agora, desconecte o cabo de alimentação do Roteador e espere até que a energia seja totalmente drenada dos capacitores.
4. Em seguida, reconecte o cabo de alimentação e ligue-o após um minuto.
5. Aguarde até que a conexão de rede seja restabelecida e tente entrar novamente.
Método 3: execute o solucionador de problemas de rede
A solução de problemas de rede ajuda a diagnosticar e resolver problemas na rede de computadores. Todos os problemas relacionados às operações de rede serão analisados pelo solucionador de problemas e os problemas serão exibidos na tela. Esse método elimina os possíveis sintomas do erro de conexão de rede e evita que ele ocorra novamente. Aqui estão algumas instruções para executar o Solucionador de problemas de rede.
1. Pressione a tecla Windows e digite Configurações de solução de problemas na barra de pesquisa e Abrir.
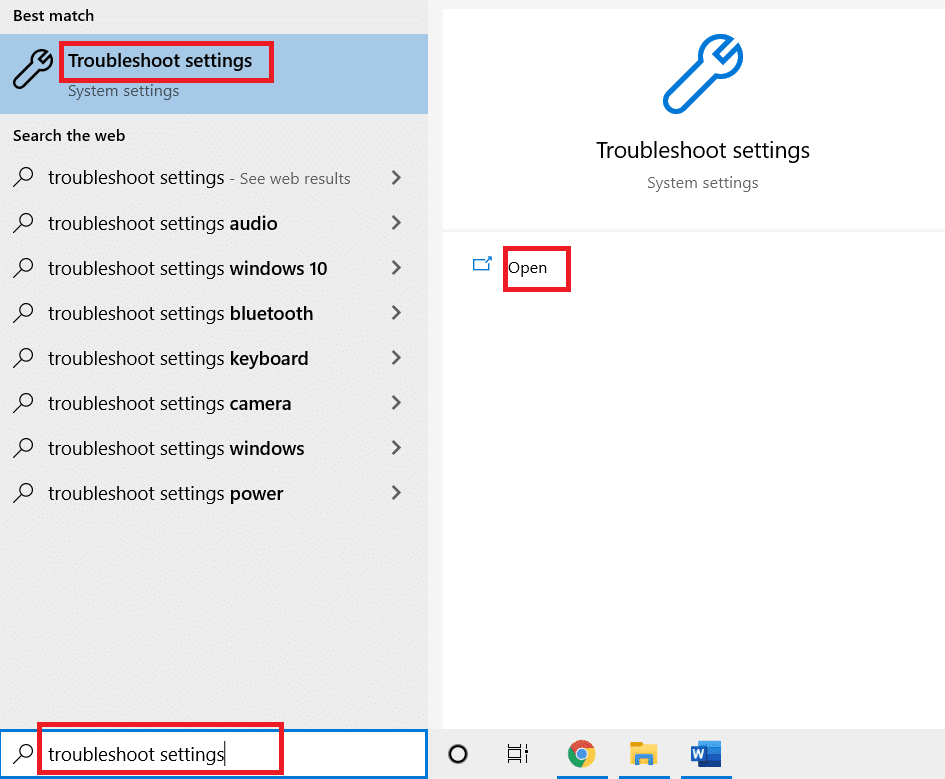
2. Clique em Solucionadores de problemas adicionais.
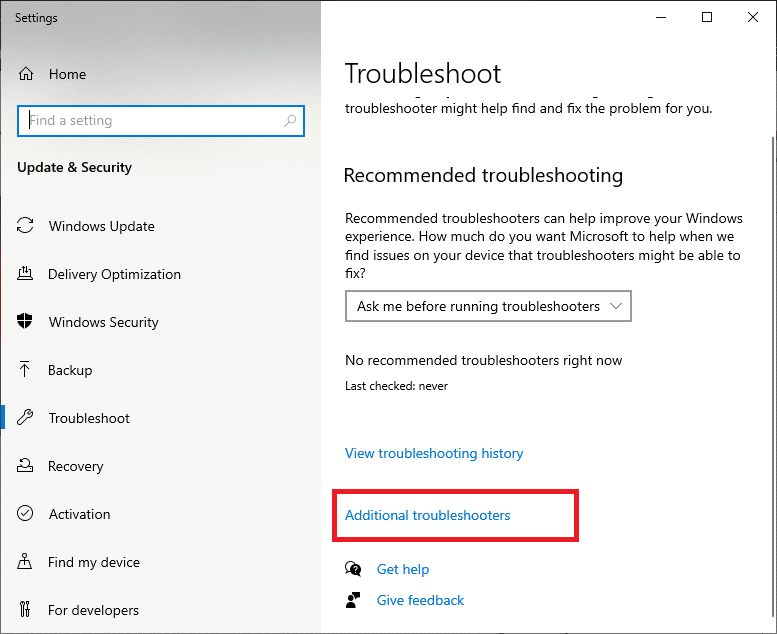
3. Selecione Adaptador de rede e clique em Executar a solução de problemas.
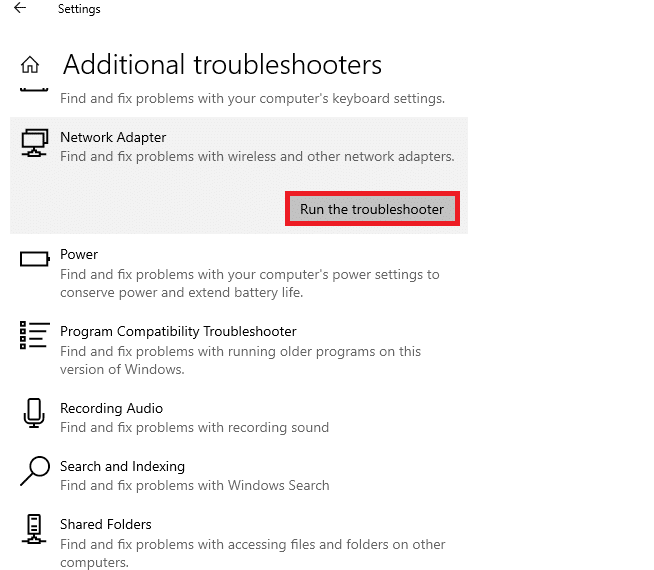
4. Selecione o adaptador de rede para diagnosticar e clique em Avançar.
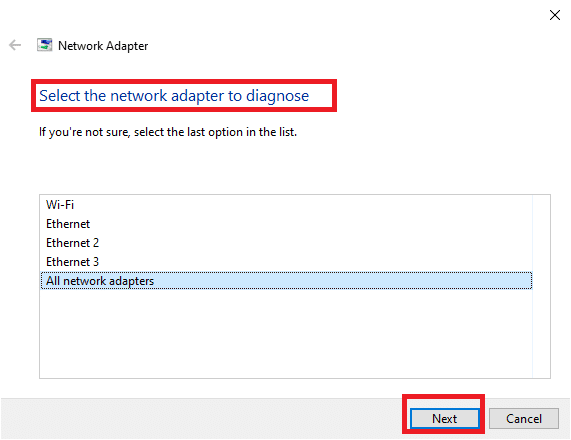
6. Aguarde até que o solucionador de problemas detecte os problemas.
7A. Se o resultado for Solução de problemas não conseguiu identificar o problema, clique em Fechar o solucionador de problemas.
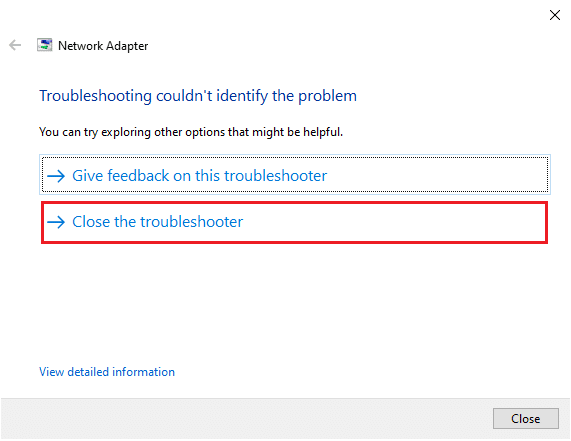
7B. Se o solucionador de problemas identificou um problema, siga as instruções na tela para corrigir o código de erro 0x00028002.
Método 4: Reparar arquivos do sistema
Se você tiver arquivos de sistema corrompidos ou arquivos de configuração em seu PC, você receberá este código de erro. Esses arquivos levam ao mau funcionamento do sistema operacional e, portanto, você não pode se conectar a nenhuma rede sem fio novamente. Aqui estão algumas instruções para executar os utilitários SFC (System File Checker) /DISM (Deployment Image Servicing and Management) em seu PC com Windows 10.
1. Pressione a tecla Windows, digite Prompt de Comando e clique em Executar como administrador.

2. Clique em Sim no prompt Controle de Conta de Usuário.
3. Digite o comando chkdsk C: /f /r /x e pressione a tecla Enter.

4. Se você receber uma mensagem, Chkdsk não pode ser executado…o volume está… em processo de uso, digite Y e pressione a tecla Enter.
5. Novamente, digite o comando: sfc /scannow e pressione a tecla Enter para executar a verificação do Verificador de arquivos do sistema.

Observação: uma verificação do sistema será iniciada e levará alguns minutos para ser concluída. Enquanto isso, você pode continuar realizando outras atividades, mas fique atento para não fechar a janela acidentalmente.
Depois de concluir a verificação, ele mostrará uma destas mensagens:
- A Proteção de Recursos do Windows não encontrou nenhuma violação de integridade.
- A Proteção de Recursos do Windows não pôde executar a operação solicitada.
- A Proteção de Recursos do Windows encontrou arquivos corrompidos e os reparou com êxito.
- A Proteção de Recursos do Windows encontrou arquivos corrompidos, mas não conseguiu corrigir alguns deles.
6. Quando a verificação estiver concluída, reinicie o PC.
7. Novamente, inicie o Prompt de Comando como administrador e execute os comandos fornecidos um após o outro:
dism.exe /Online /cleanup-image /scanhealth dism.exe /Online /cleanup-image /restorehealth dism.exe /Online /cleanup-image /startcomponentcleanup
Observação: você deve ter uma conexão com a Internet em funcionamento para executar os comandos do DISM corretamente.

3. Por fim, aguarde que o processo seja executado com sucesso e feche a janela e verifique se o código de erro 0x00028002 foi corrigido.
Método 5: reative o adaptador de rede
Às vezes, uma pequena falha temporária em seus adaptadores de rede pode causar o código de erro 0x00028002. Para resolvê-lo completamente, você pode ajustar as configurações do adaptador de rede. Siga as instruções listadas abaixo para desativar o adaptador de rede e reativá-lo mais tarde.
1. Pressione a tecla Windows e digite Gerenciador de Dispositivos no menu de pesquisa do Windows. Clique em Abrir.

2. Expanda a seção Adaptadores de rede clicando duas vezes nela.
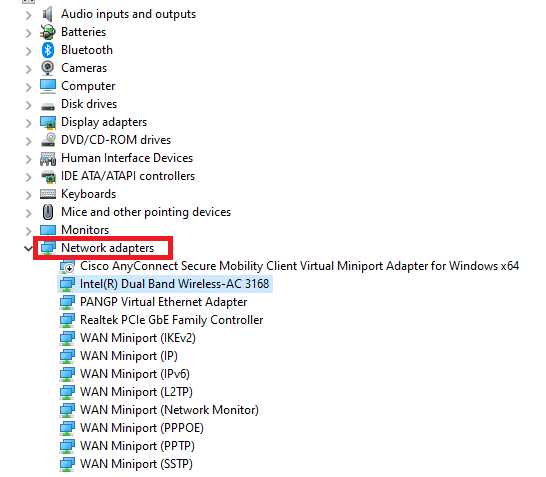
3. Clique com o botão direito do mouse em seu driver de rede (por exemplo, Intel (R) Dual Band Wireless-AC 3168) e selecione a opção Desativar dispositivo.
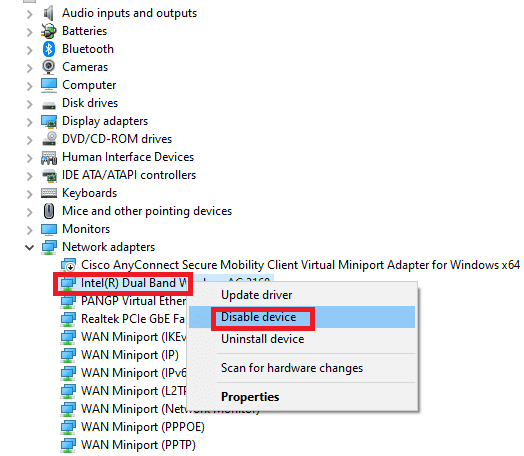
4. Confirme o prompt abaixo clicando em Sim.
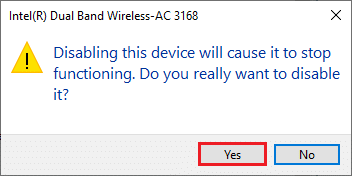
5. Agora, a tela é atualizada. Aguarde um pouco ou reinicie o computador. Novamente, clique com o botão direito do mouse no driver e selecione a opção Ativar dispositivo.
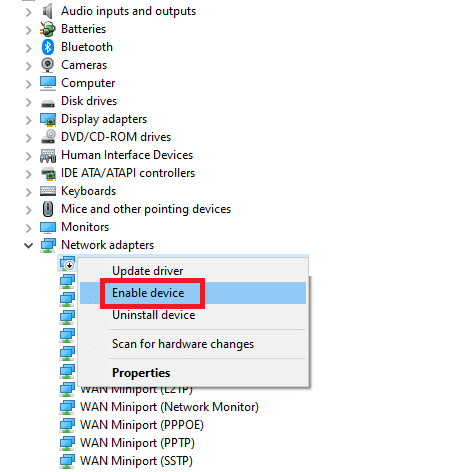
6. Por fim, verifique se você corrigiu o erro Sua conexão foi interrompida no Windows 10 PC.
Método 6: Redefinir ipconfig
Um erro de alteração de rede foi detectado indica uma alteração no endereço IP. Poucos usuários relataram que você poderia corrigir sua conexão foi interrompida no Windows 10 quando eles redefiniram a configuração TCP/IP. Siga e implemente as etapas abaixo instruídas.
1. Vá para o menu de pesquisa e digite cmd. Clique em Executar como administrador.
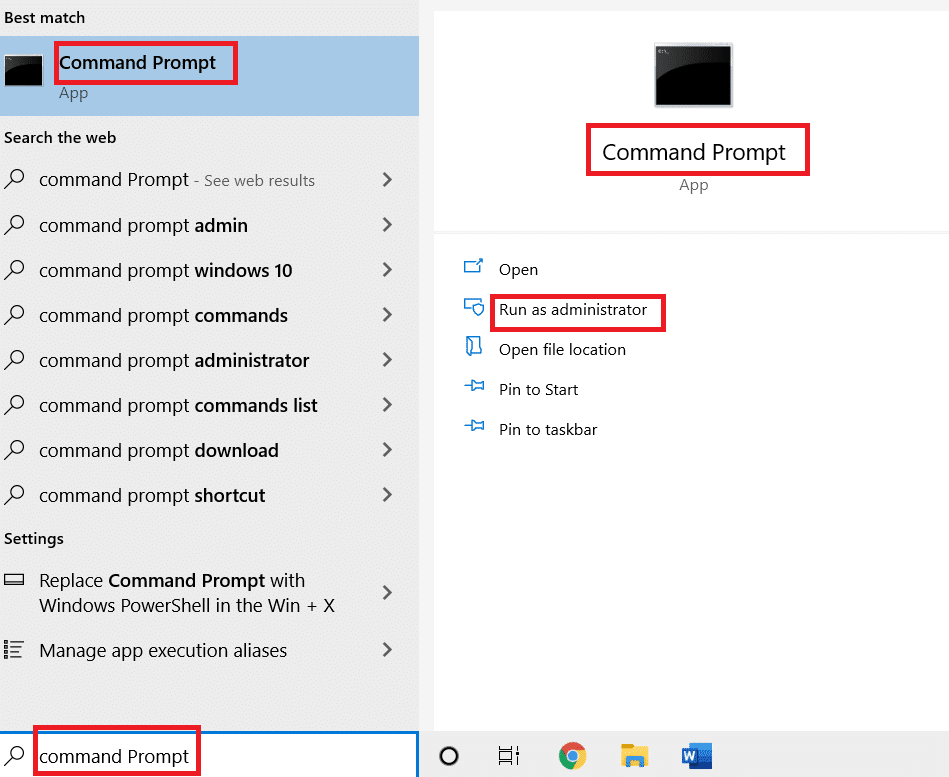
2. Digite os seguintes comandos e pressione a tecla Enter.
netsh winsock reset netsh int ip reset ipconfig /release ipconfig /renew
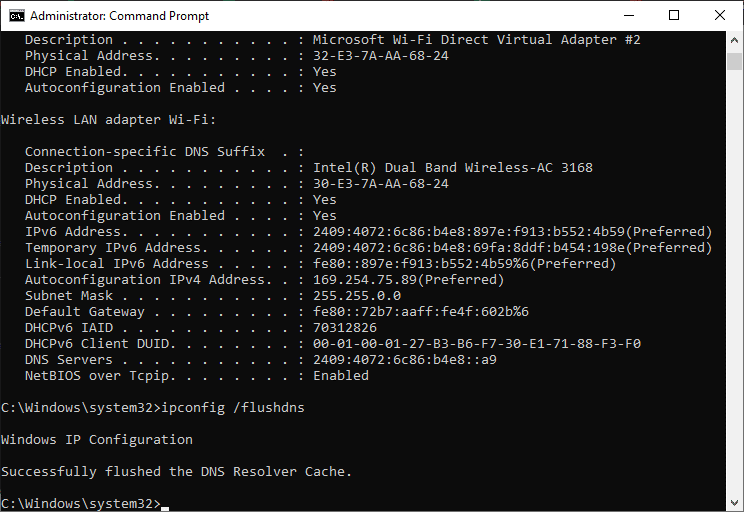
3. Aguarde a execução dos comandos e reinicie o seu PC.
Método 7: Liberar o Cache DNS
O cache DNS armazena os registros DNS em seu PC com Windows 10 para que você possa usá-los no futuro. Isso elimina a necessidade de novas consultas de DNS, melhorando assim o desempenho da rede. Esses caches DNS não são apenas armazenados em seu computador, mas também em sua empresa e ISP. A limpeza do cache DNS é feita para remover quaisquer falhas associadas à rede e aqui está como fazer isso.
1. Inicie o Prompt de Comando pesquisando no menu do Windows e clique em Executar como administrador.
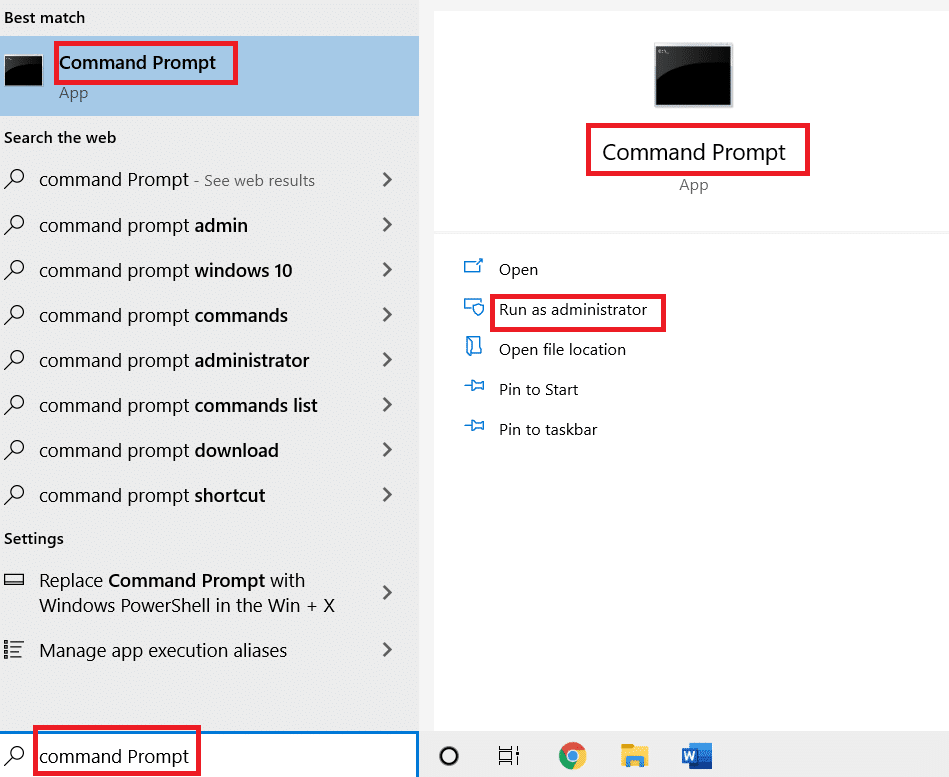
2. Digite ipconfig /flushdns na janela de comando e pressione Enter.
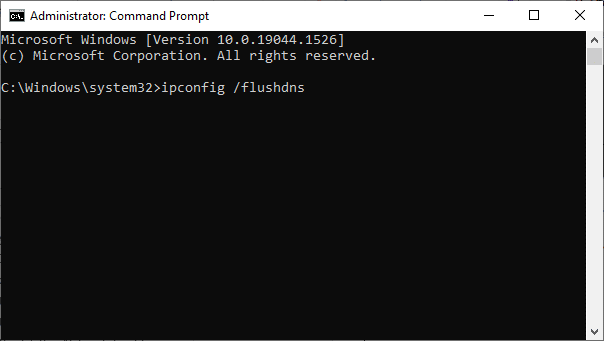
Método 8: Desative o IPv6
Se você enfrentar o código de erro 0x00028002 em seu computador Windows 10, isso pode ser devido ao fato de o IPv6 estar habilitado em um dispositivo que não o suporta. Você pode corrigir o erro desativando o IPv6 conforme as instruções abaixo.
1. Inicie a caixa de diálogo Executar pressionando as teclas Windows + R juntas.
2. Digite ncpa.cpl e pressione a tecla Enter.
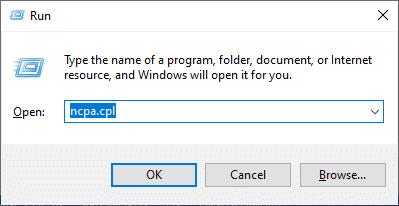
3. Clique com o botão direito do mouse em seu adaptador de rede ativo e clique em Propriedades.
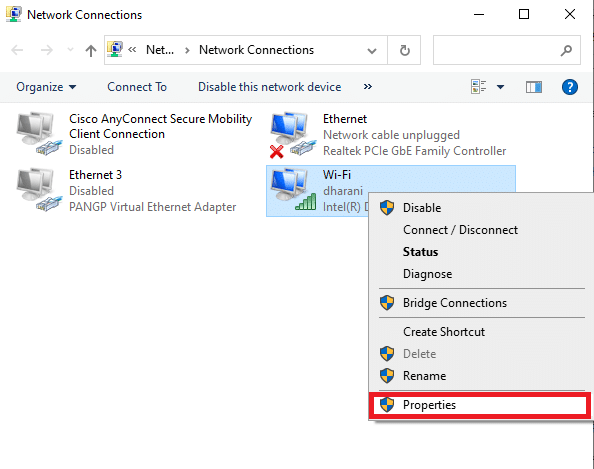
4. Desmarque a opção Internet Protocol Version 6(TCP/IPv6).

5. Por fim, clique em OK para salvar as alterações e verificar se o problema foi resolvido.
Observação: se você usar várias conexões de rede, navegue até Centro de rede e compartilhamento e Altere as configurações do adaptador. Clique com o botão direito do mouse no adaptador e selecione Desativar. Da mesma forma, desative todas as conexões adicionais, exceto a que você está usando e verifique se o problema foi resolvido.
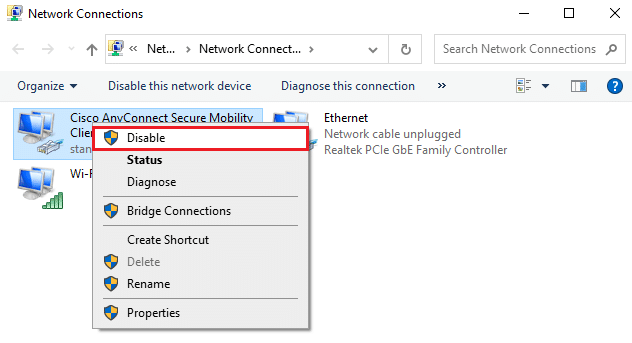
Método 9: Atualizar ou reinstalar drivers de rede
Se os drivers de rede estiverem desatualizados ou incompatíveis com o seu PC com Windows 10, tente atualizá-los para corrigir o código de erro 0x00028002. Se a atualização de drivers não fornecer uma correção, reinstale-os, se necessário.
Opção I: Atualizar Drivers
1. Digite Gerenciador de Dispositivos no menu de pesquisa do Windows e clique em Abrir.
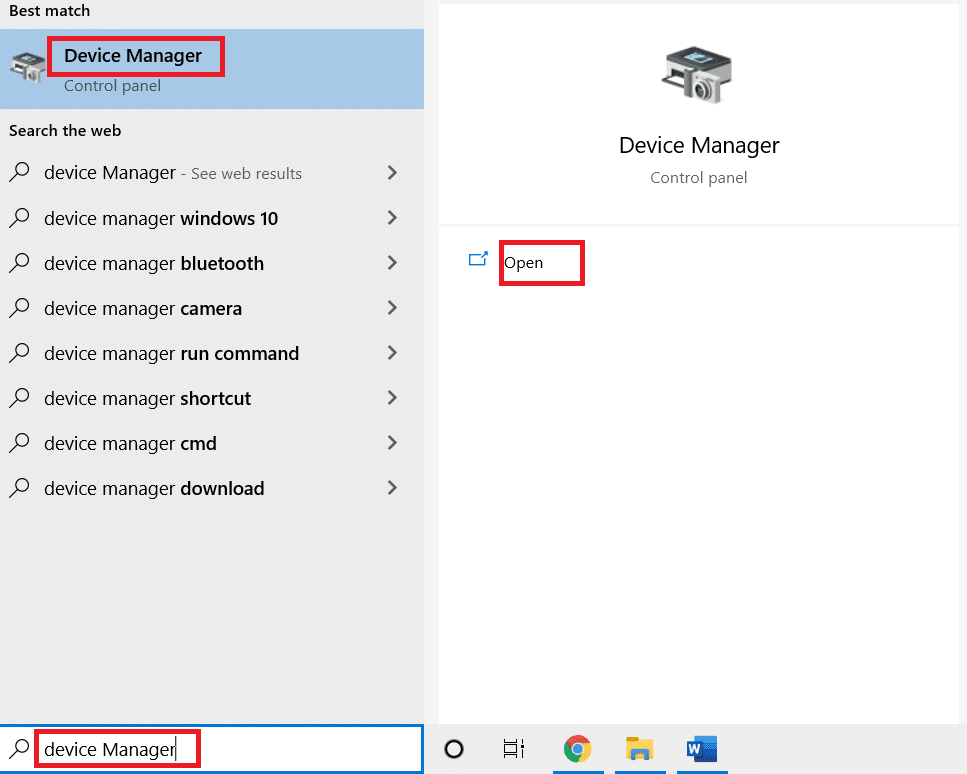
2. Clique duas vezes nos adaptadores de rede para expandi-los.
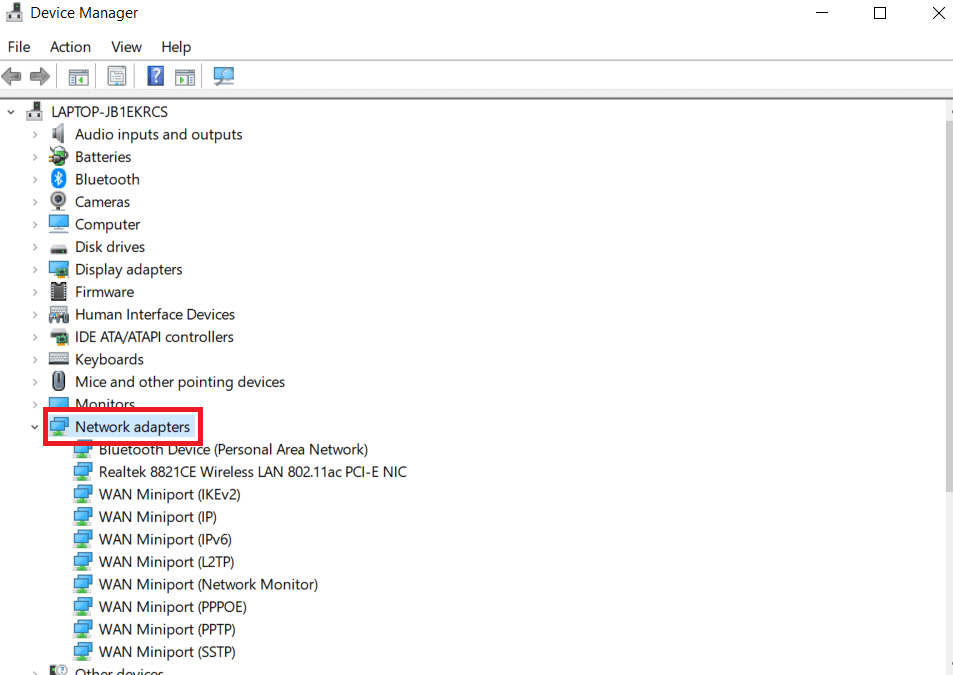
3. Clique com o botão direito do mouse em seu driver (por exemplo, Intel(R) Dual Band Wireless-AC 3168) e clique em Atualizar driver.
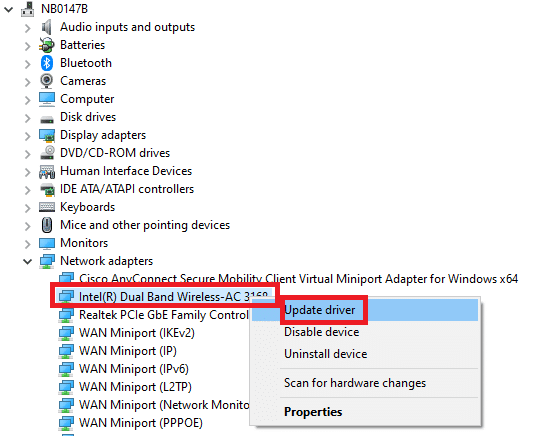
4. Clique em Procurar drivers no meu computador para localizar e instalar um driver manualmente.
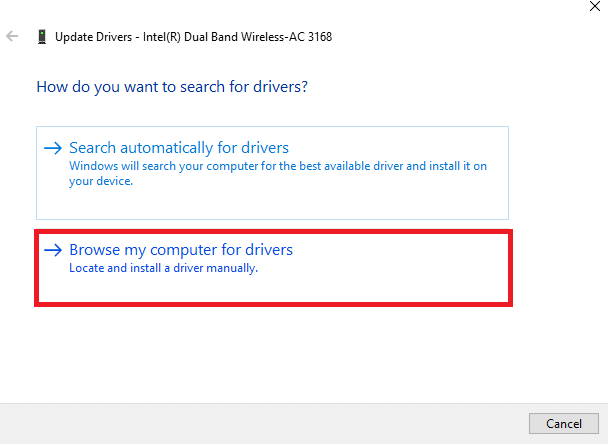
5. Clique no botão Browser para escolher qualquer diretório e clique em Next.
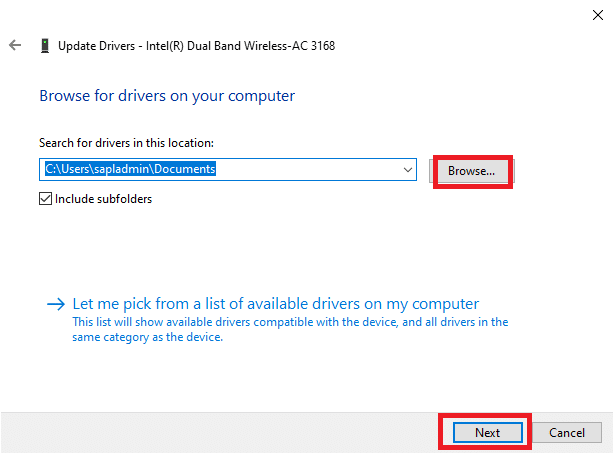
5A. Os drivers serão atualizados para a versão mais recente se não forem atualizados.
5B. Se eles já estiverem em um estágio atualizado, a tela exibirá a seguinte mensagem, Os melhores drivers para seu dispositivo já estão instalados.
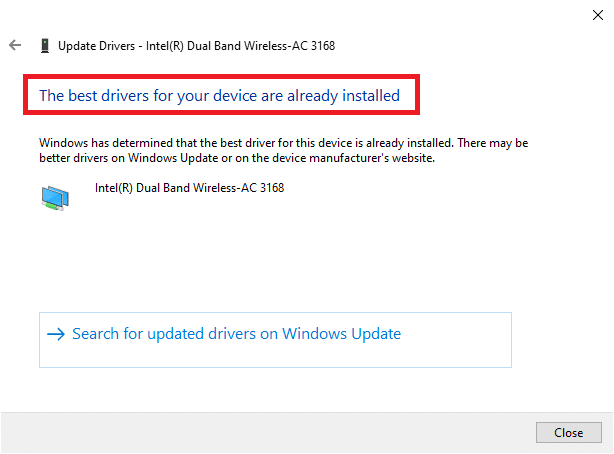
6. Clique em Fechar para sair da janela.
7. Reinicie o computador e verifique se corrigiu o erro.
Opção II: reinstalar o driver
1. Inicie o Gerenciador de dispositivos no menu de pesquisa do Windows.
2. Clique com o botão direito do mouse no driver e selecione Desinstalar dispositivo.

3. Um aviso será exibido na tela. Marque a caixa “Excluir o software do driver para este dispositivo” e confirme o prompt clicando em Desinstalar.

4. Baixe e instale os drivers em seu dispositivo por uma atualização manual ou automática.
5. Visite o site do fabricante.

2. Encontre e baixe os drivers correspondentes à versão do Windows em seu PC.
3. Uma vez baixado, clique duas vezes no arquivo baixado e siga as instruções fornecidas para instalá-lo.
Método 10: Atualizar o Windows
Se você tiver um sistema operacional desatualizado, seu PC pode enfrentar muitos conflitos em vez do código de erro 0x00028002. Siga as etapas abaixo mencionadas para atualizar o sistema operacional Windows.
1. Pressione as teclas Windows + I juntas para abrir as Configurações em seu computador.
2. Selecione Atualização e segurança.
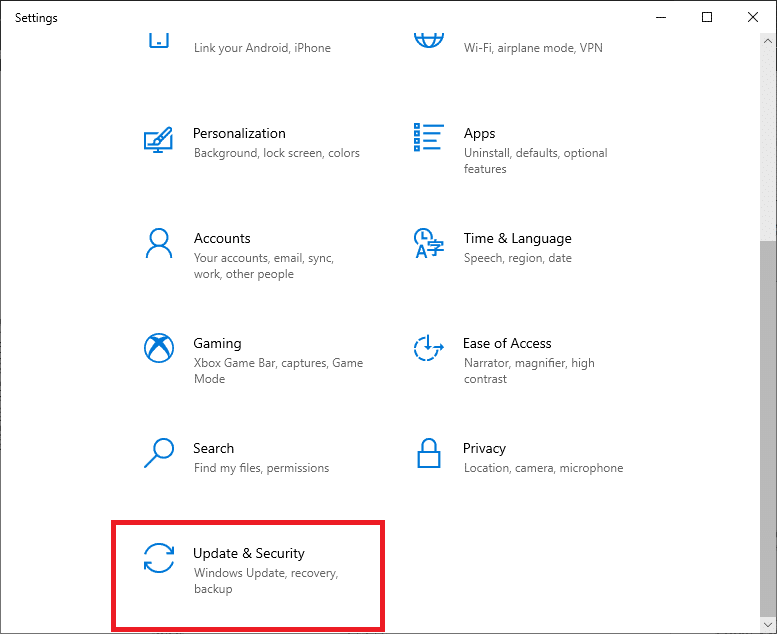
3. Selecione Verificar atualizações.
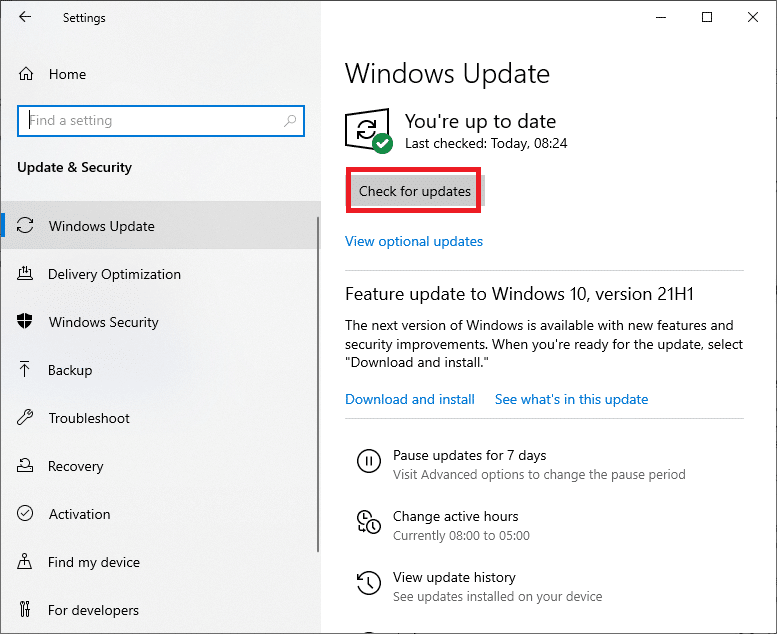
4A. Clique em Instalar agora para baixar e instalar a atualização mais recente disponível.
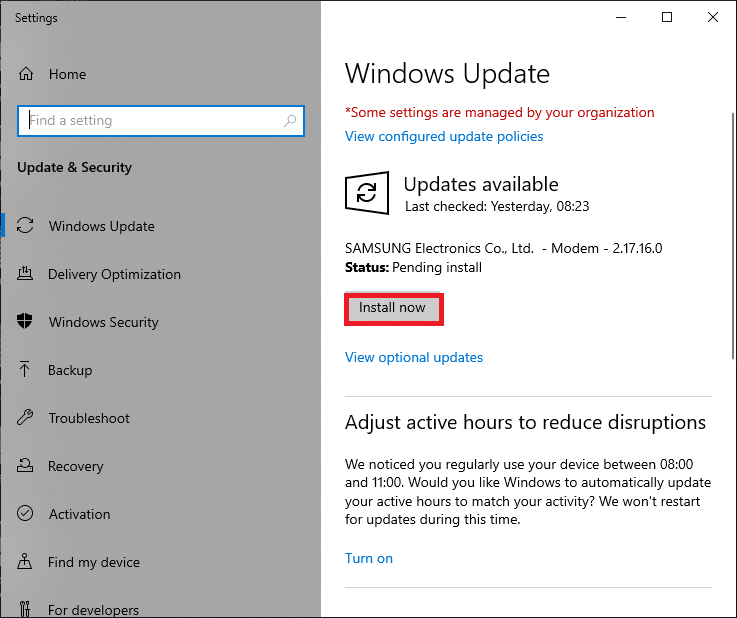
4B. Se o seu sistema já estiver atualizado, ele mostrará a mensagem Você está atualizado.

Método 11: desinstalar atualizações recentes
Se você encontrar o código de erro 0x00028002 após atualizar seu sistema operacional, desinstale a atualização recente seguindo as instruções abaixo mencionadas.
1. Pressione e segure as teclas Windows + R juntas para abrir a caixa de diálogo Executar.
2. Digite appwiz.cpl e pressione Enter.
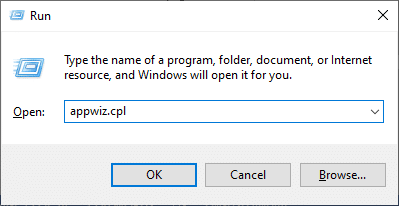
3. Clique em Exibir atualizações instaladas.
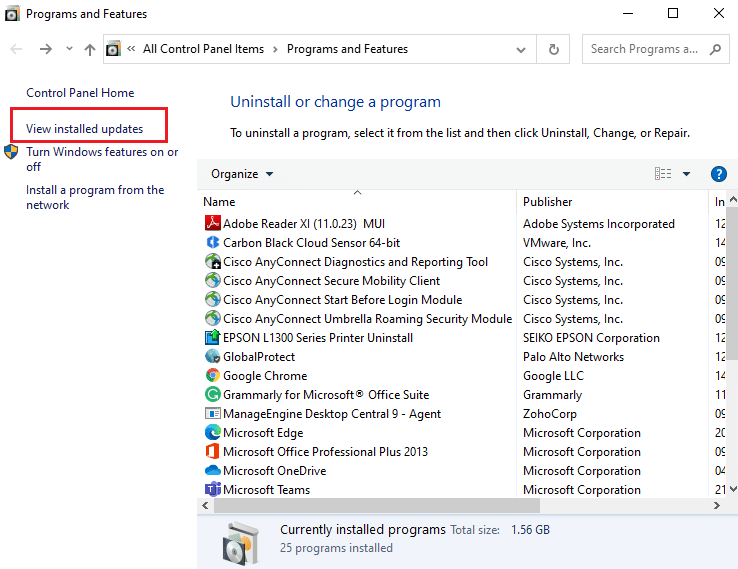
4. Selecione a atualização mais recente e clique em Desinstalar.
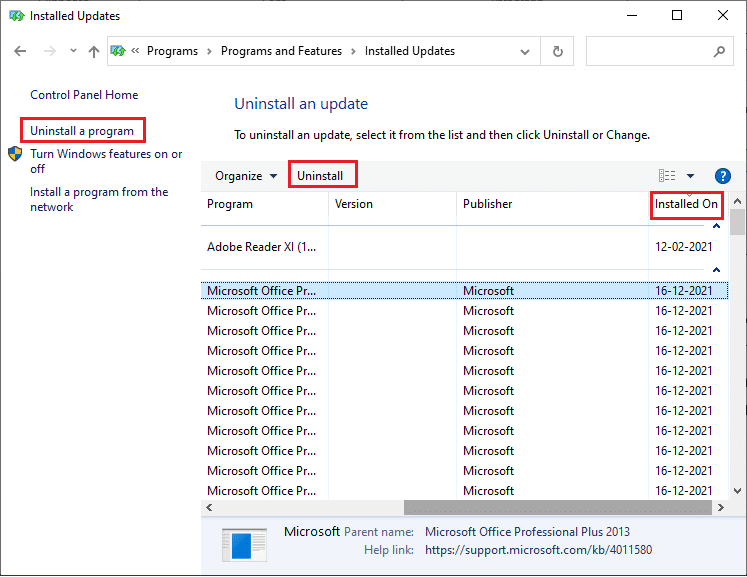
5. Confirme o prompt, se houver, e reinicie o PC.
Método 12: Execute a redefinição de rede
Se você não obteve nenhuma correção para o erro de conexão de rede 0x00028002 implementando todos os outros métodos discutidos aqui, execute uma redefinição de rede. Isso remove todos os adaptadores de rede instalados em seu PC junto com suas configurações. Todas as configurações armazenadas são armazenadas nas configurações padrão.
Observação: para executar uma redefinição de rede, certifique-se de que seu computador seja executado no Windows 10 versão 1607 ou posterior. Para verificar sua versão, siga este caminho. Vá para Configurações, em seguida, Sistema e Sobre. Depois de redefinir sua rede, você deve reinstalar todos os softwares de rede, como clientes VPN ou switches virtuais.
1. Pressione e segure as teclas Windows + I juntas para abrir as Configurações do Windows.
2. Clique em Rede e Internet.

3. Clique em Redefinição de rede em Status.
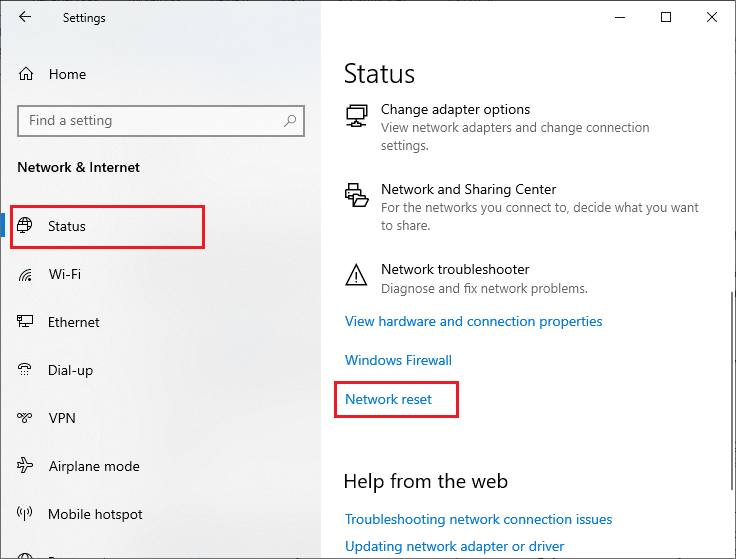
4. Confirme o prompt clicando em Redefinir agora.
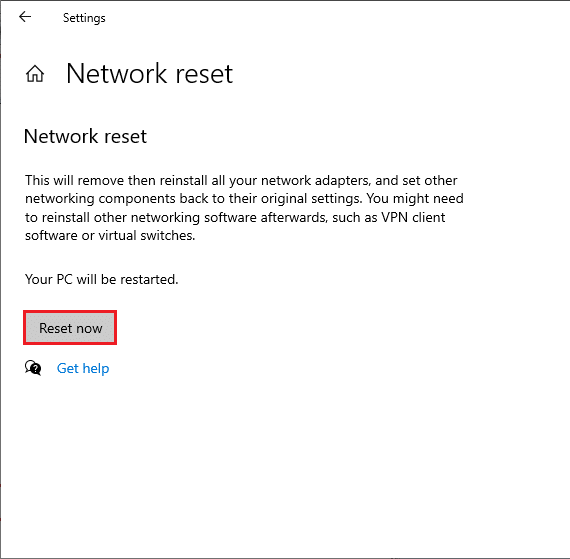
6. Agora, seu PC é reiniciado. Por fim, o código de erro 0x00028002 será corrigido agora.
Ainda assim, se você enfrentar o erro novamente, execute uma restauração do sistema do seu PC com Windows 10 e se você assumir alguma falha de hardware, substitua o roteador, se necessário.
***
Esperamos que este guia tenha sido útil e que você possa corrigir o erro de conexão de rede do Windows 10 0x00028002. Deixe-nos saber qual método funcionou melhor para você. Além disso, se você tiver dúvidas/sugestões sobre este artigo, sinta-se à vontade para soltá-las na seção de comentários.