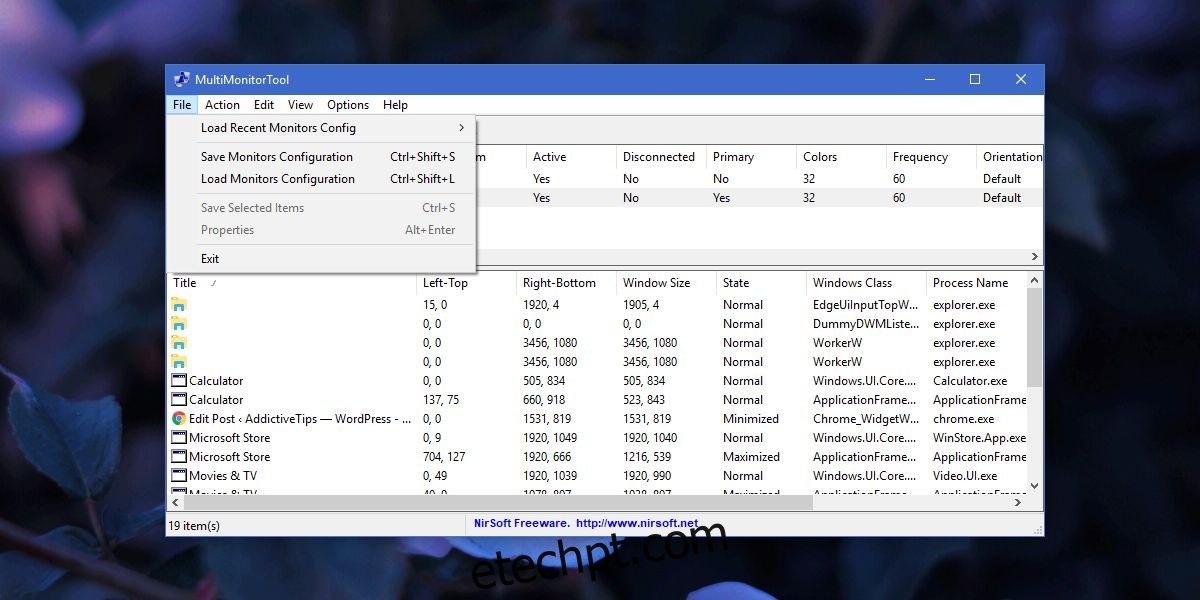Desconectar um monitor externo é fácil; basta puxar o cabo VGA ou HDMI que está conectado ao seu laptop. É bem simples, mas se você não quiser puxar os cabos sempre que quiser desconectar um monitor, precisará de uma solução mais simples que não o force a conectar e desconectar cabos repetidamente. Não estamos dizendo que conectar e desconectar um cabo não é uma solução viável. Na verdade, é provavelmente o mais simples que funcionará todas as vezes e não tem efeitos colaterais. A única coisa é que cabos e portas podem ser danificados se você conectá-los e desconectá-los demais, ou se você não for cuidadoso ao fazê-lo. Aqui estão duas soluções viáveis para desconectar um monitor sem desconectá-lo.
Espelhe sua tela
Se você deseja desconectar um monitor simplesmente porque não precisa de uma área de trabalho estendida por um curto período de tempo, basta espelhar seus monitores. Isso fará com que os monitores internos e externos mostrem exatamente a mesma coisa. Não há como selecionar qual é a tela principal e qual é a secundária. Todos os aplicativos que você abrir aparecerão nas duas telas.
Para espelhar sua exibição, toque no atalho de teclado Win+P. No menu que aparece, selecione a opção Duplicar. Você pode percorrer essas opções mantendo pressionada a tecla Windows e tocando na tecla P. Isso funcionará no Windows 7 e superior.
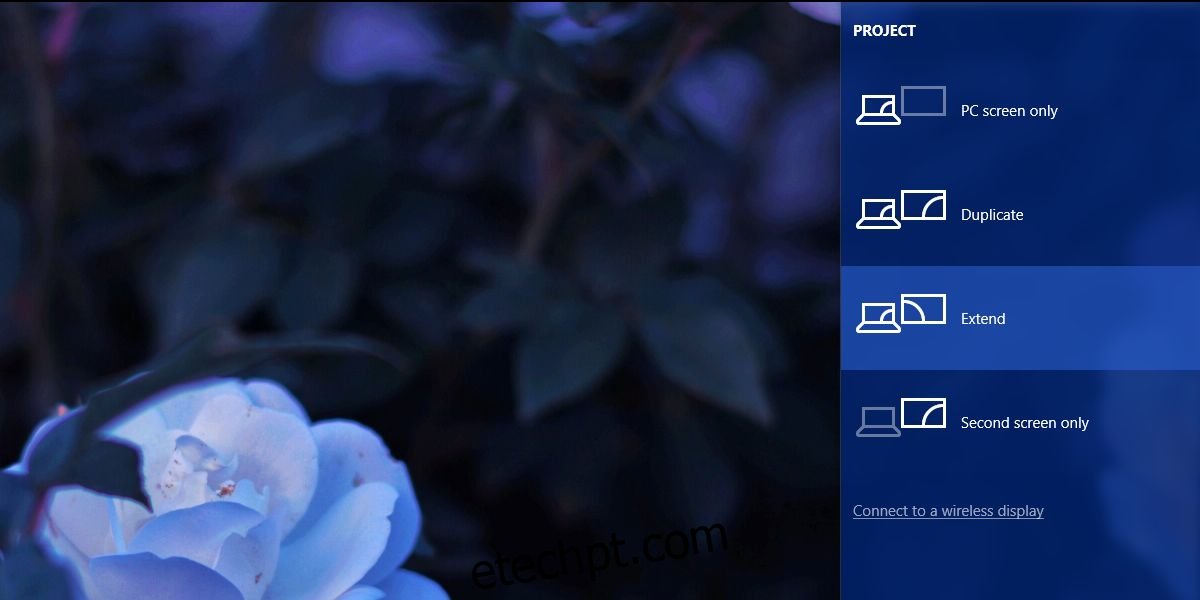
Quando você estender sua tela novamente, o Windows lembrará qual tela era a principal e qual era a secundária.
Desconecte um monitor
Se duplicar a tela não resolver o problema e você precisar simular a tela realmente sendo desconectada, considere usar o Ferramenta de vários monitores. É um utilitário gratuito da Nirosoft que permite gerenciar vários monitores. Ele tem alguns recursos, incluindo uma opção para desligar ou desativar qualquer monitor conectado. Essa ferramenta funciona apenas se você tiver dois ou mais monitores.
Execute a ferramenta Multi Monitor e na lista de monitores que ela preenche, selecione seu monitor externo. Clique com o botão direito do mouse e selecione ‘Desativar monitores selecionados’ ou ‘Desativar monitores’. Isso se aplicará apenas ao monitor que você selecionou. Para ligar o monitor novamente, selecione-o novamente e selecione a opção Ativar ou Ativar.
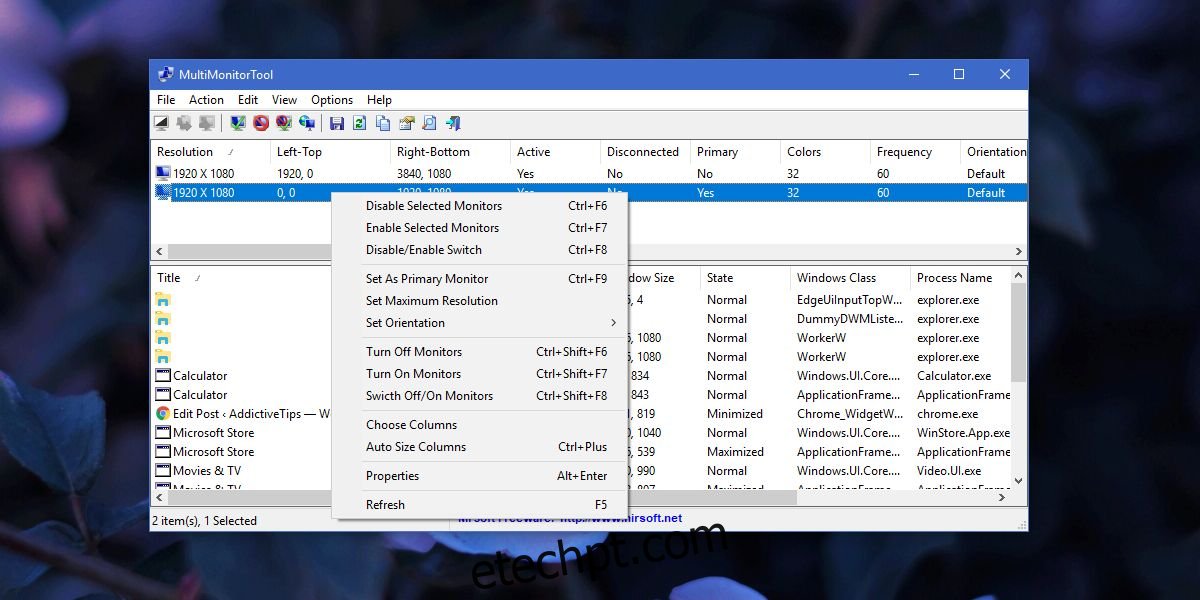
Este método tem um pequeno problema; quando você habilita ou liga um monitor externo, o Windows não lembra qual era seu monitor primário e qual era seu monitor secundário. O monitor que você conecta é sempre definido como monitor secundário.
Você pode acessar o aplicativo Configurações no Windows 10 e em Sistema> Tela, defina seus monitores primário e secundário novamente. Se isso for muito inconveniente, você pode salvar a configuração atual do monitor e carregá-la após ativar o segundo monitor. Isso fará com que suas configurações de exibição voltem ao que eram antes de você desconectar o monitor externo.
Para salvar a configuração atual do seu monitor, configure seus monitores exatamente como você gosta deles. Abra a ferramenta Multi Monitor e vá para File>Save Monitors Configuration. Para carregar uma configuração, vá para Arquivo>Carregar configuração de monitores.