Os blocos no menu Iniciar são o que o tornam utilizável. Se você tivesse uma lista de aplicativos, o menu Iniciar seria basicamente apenas uma lista de aplicativos glorificados, ocupando mais espaço do que deveria. Para alguns usuários, porém, os ícones de blocos no menu Iniciar parecem ter desaparecido. Os blocos ainda estão fixados onde foram posicionados originalmente e, se você passar o cursor sobre eles, poderá ler o nome do bloco do aplicativo. O ícone não aparece. Aqui estão algumas maneiras de corrigir ícones de blocos ausentes no Menu Iniciar no Windows 10.
últimas postagens
Redimensionar bloco
Clique com o botão direito do mouse em um bloco que tenha um ícone ausente e, no menu de contexto, vá para redimensionar. Altere o tamanho do ícone para qualquer coisa que não esteja selecionada no momento. Isso deve fazer com que o bloco apareça novamente. Reinicie o sistema para ver se a correção funciona após a reinicialização.
Atalho do aplicativo na pasta do menu Iniciar
Para os aplicativos que não possuem ícones de bloco, localize seus arquivos EXE e crie um atalho para eles na área de trabalho. Em seguida, vá para o seguinte local;
C:Users[UserName]AppDataRoamingMicrosoftWindowsStart MenuPrograms
Copie e cole o atalho no local acima. Faça isso para todos os aplicativos que não possuem um ícone de bloco. Se um atalho já estiver presente na pasta do Menu Iniciar, você deve substituí-lo pelo novo. Se não houver atalho, vá em frente e cole-o.
Ferramenta de reparo de inicialização
Baixe a ferramenta Microsoft Startup Repair e execute-a para ver se ela pode corrigir o problema. Pode dizer que seu banco de dados de blocos está corrompido e, infelizmente, não há uma maneira fácil de reconstruí-lo. Mesmo a Microsoft sugere a criação de um novo usuário para corrigir o problema, mas antes de fazer isso, tente as outras correções abaixo.
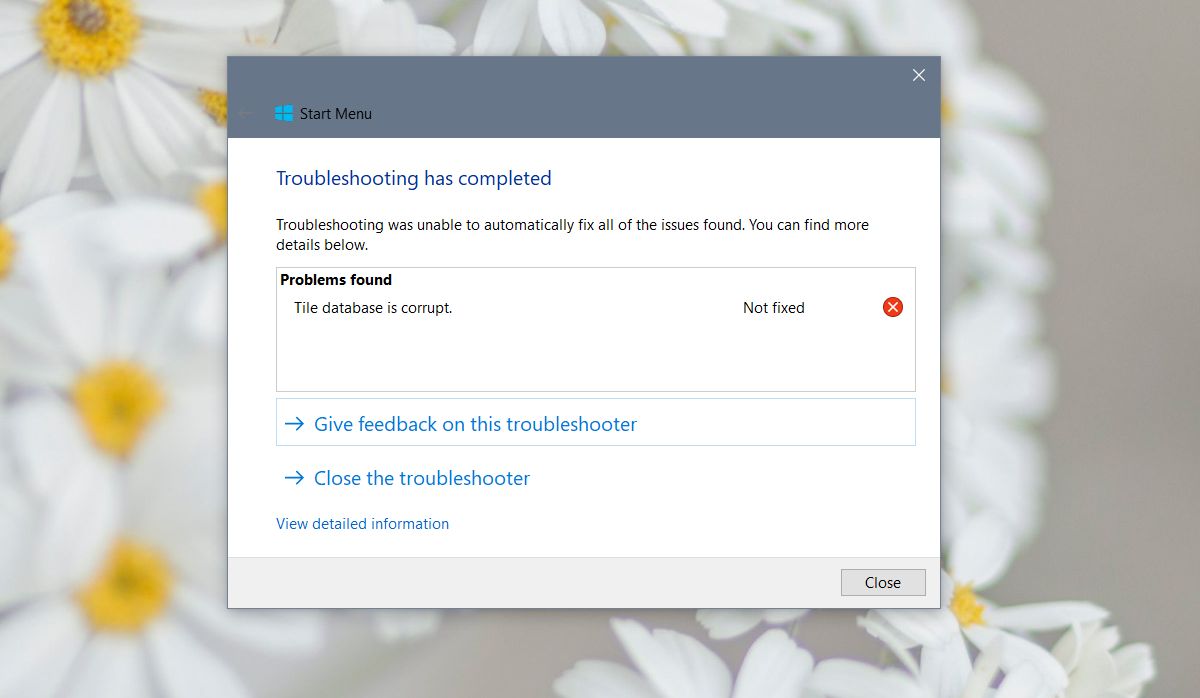
Script do PowerShell
Abra o Bloco de Notas e cole o seguinte nele. Salve-o com a extensão BAT e execute o arquivo com direitos administrativos. Sua barra de tarefas desaparecerá por um tempo, mas não se preocupe. Isso é apenas Explorer.exe reiniciando. Quando a barra de tarefas retornar, reinicie seu sistema e verifique se os ícones de blocos estão de volta.
@echo offtaskkill /f /im explorer.exe taskkill /f /im shellexperiencehost.exe timeout /t 3 /NOBREAK > nul del %localappdata%PackagesMicrosoft.Windows.ShellExperienceHost_cw5n1h2txyewyTempState* /q timeout /t 2 /NOBREAK > nul start explorer @echo on
Prompt de comando
Abra o prompt de comando com direitos administrativos. É uma boa ideia fechar tudo o que estiver aberto neste momento. Os comandos que você está prestes a executar levarão algum tempo e o processo Explorer.exe será encerrado, dificultando a alternância entre aplicativos.
Execute os seguintes comandos, um por um.
DISM.exe /Online /Cleanup-image /Scanhealth
Próxima corrida;
DISM.exe /online /cleanup-image /restorehealth
Próxima corrida;
sfc / scannow
![]()
Isso deve reparar os arquivos do sistema que podem ter sido corrompidos. Levará tempo para ser concluído. Feito isso, reinicie seu sistema. Se a ferramenta sfc/scannow disser que não foi possível reparar arquivos, você pode ter um problema maior em suas mãos. Sua única alternativa é redefinir seu PC ou criar um novo usuário e mover seus arquivos para ele.
