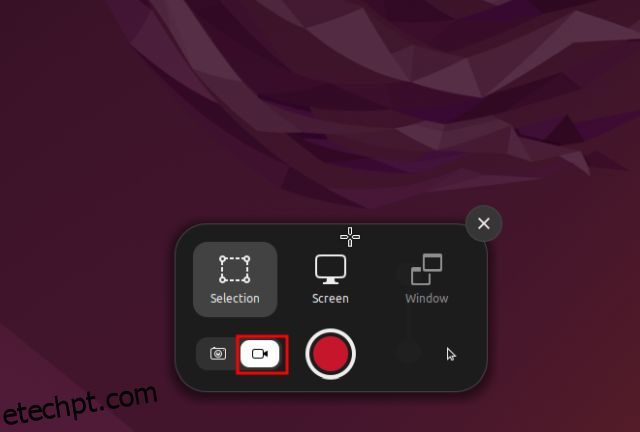Se você mudou recentemente para o Ubuntu Linux e está procurando a maneira mais fácil de gravar a tela, bem, este guia é para você. Adicionamos instruções detalhadas sobre como rastrear o registro no Ubuntu. Você nem precisa mais usar aplicativos de terceiros, pois o Gnome Desktop Shell vem com um gravador de tela nativo. Junto com isso, incluímos aplicativos populares como SimpleScreenRecorder e OBS Studio, caso você queira mais opções para gravar a tela. Então, nessa nota, vamos em frente e aprender como fazer a gravação de tela no Ubuntu.
últimas postagens
Grave a tela no Ubuntu (2022)
Neste guia, adicionamos três maneiras de gravar a tela no Ubuntu. Embora o gravador de tela integrado seja suficiente para as necessidades da maioria dos usuários, você pode optar por aplicativos de terceiros se desejar mais recursos.
Grave a tela no Ubuntu usando um atalho de teclado
Você não precisa mais instalar software de terceiros para gravar a tela no Ubuntu (e outras distribuições Linux). Ele vem com um gravador de tela embutido, que faz parte do Gnome Shell. Com uma tecla de atalho, assim como no Windows, Chrome OS e macOS, você pode iniciar a gravação de tela no Ubuntu imediatamente.
A melhor parte aqui é que ele suporta gravação de tela para todas as três preferências – tela cheia, janela e área parcial personalizada. O único contra que encontramos é que ele não suporta gravação de áudio (interno ou microfone), e a gravação da tela fica salva no formato WEBM. Dito isso, vamos em frente e aprender a gravar a tela no Ubuntu.
1. Basta usar o atalho de teclado “Ctrl + Alt + Shift + R” no Ubuntu e uma janela pop-up de gravação de tela aparecerá na tela. Agora, vá para a guia de vídeo na parte inferior e escolha sua preferência, se deseja gravar a tela inteira, uma janela específica ou uma área parcial.
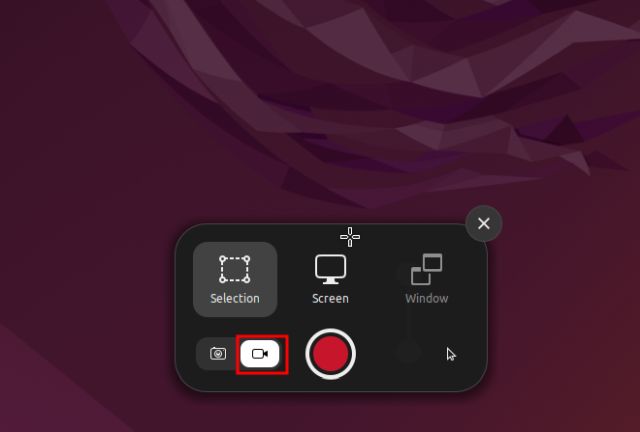
2. Depois disso, clique no botão vermelho “Gravar”, e ele começará a gravar a tela no Ubuntu.
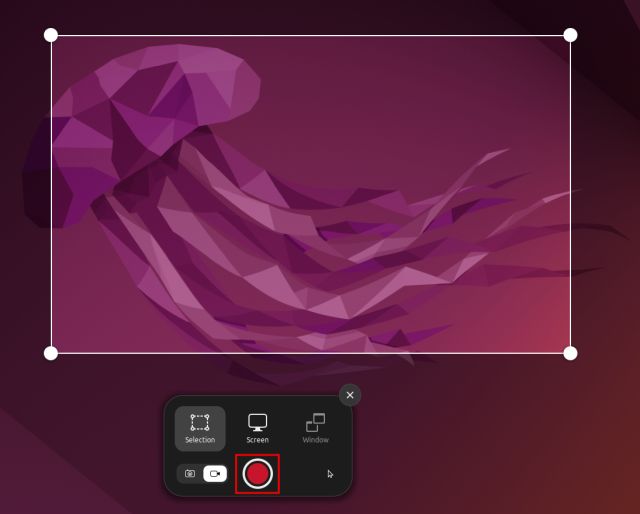
3. Para interromper a gravação da tela, clique no botão vermelho na bandeja do sistema no canto superior direito. E você está feito.

4. A gravação da tela será salva em Home/Vídeos/Screencasts.

Grave a tela com áudio no Ubuntu (aplicativo de terceiros)
Se você está procurando um software avançado para gravar a tela no Ubuntu, sugiro baixar o SimpleScreenRecorder. Ele vem com uma infinidade de recursos, incluindo gravação de áudio, seleção de taxa de quadros, personalização de taxa de bits, gravação de cursor, seleção de área e muito mais.
O SimpleScreenRecorder também suporta uma ampla seleção de formatos de mídia como MP4, MKV, WEBM e muito mais. O único problema é que você pode enfrentar problemas se estiver usando o servidor de exibição Wayland. Mas para o grande número de usuários que ainda estão no X11/Xorg, ele funciona perfeitamente. Aqui está como usar o SimpleScreenRecorder para gravar a tela no Ubuntu.
1. Abra o Terminal e execute o comando abaixo. Em seguida, digite a senha e pressione “y” quando solicitado. Isso instalará o SimpleScreenRecorder no Ubuntu em segundos.
sudo apt install simplescreenrecorder

2. Agora, abra o SimpleScreenRecorder no inicializador de aplicativos. Aqui, escolha a área de gravação – seja a tela inteira, uma área fixa ou uma janela ativa. Você também pode personalizar outras configurações, incluindo taxa de quadros, cursor de gravação e entrada de áudio.

3. Clique em “Continuar”, e você terá a opção de selecionar o formato de mídia, diretório para salvar a gravação da tela, codec de áudio/vídeo e mais na próxima página.

4. Na próxima página, clique em “Iniciar gravação” na parte superior e ele começará a capturar a tela imediatamente.

5. Você encontrará a barra de progresso na bandeja do sistema no canto superior direito. Você pode abri-lo com um clique a qualquer momento e escolher a opção “Salvar gravação” quando terminar.

6. A gravação da tela será salva em Home/Videos.

Grave a tela com a webcam usando o OBS Studio
Considerado um dos melhores softwares de gravação de tela, o OBS Studio é geralmente recomendado para usuários mais avançados. Mas se você deseja mais recursos, como suporte a webcam e compatibilidade com Wayland, certamente deve conferir o OBS Studio. Aqui estão os passos para gravar a tela no Ubuntu com o OBS Studio.
Nota: O OBS Studio estava extremamente bugado na minha configuração do Ubuntu rodando em um servidor de exibição Wayland. Estava congelando todo o computador. Recomendamos mudar para o Xorg se você quiser gravar a tela no Ubuntu sem problemas.
1. Abra o Terminal e execute os comandos abaixo um por um para instalar o OBS Studio no Ubuntu.
sudo add-apt-repository ppa:obsproject/obs-studio sudo apt update sudo apt install obs-studio

2. Uma vez instalado, abra o OBS Studio e escolha “Otimizar apenas para gravação” durante a configuração inicial. Em seguida, clique no ícone “+” em “Fontes” e selecione “Captura de tela (PipeWire)“. Você também pode selecionar “Window Capture (PipeWire)” para seleção parcial e de janela.

3. Adicionar a fonte de captura de tela mostrará a tela inteira na seção de visualização do OBS Studio.

4. Para adicionar uma webcam, clique em “+” em “Fontes” novamente e escolha “Dispositivo de captura de vídeo“. Você também pode adicionar “Captura de entrada de áudio (PulseAudio)” para capturar o som usando um microfone externo.

5. Por fim, clique em “Iniciar Gravação”, e a tela será gravada com visualização de webcam e áudio. Fácil, certo?

6. Para parar a gravação, clique no ícone do OBS Studio na bandeja do sistema no Ubuntu e escolha “Stop”. A gravação da tela será salva em Home/Videos.

Capture a tela no Ubuntu de 3 maneiras fáceis
Então, esses são os três métodos para gravar a tela no Ubuntu Linux. Entre todas as soluções, eu gosto do gravador de tela embutido, pois é fácil de usar e funciona como um encanto, mesmo em um servidor de exibição Wayland. Mas se você quiser criar vídeos tutoriais e gravar seu áudio junto com a tela no Ubuntu, use os outros dois métodos. Além disso, se você quiser aprender os melhores atalhos de teclado do Ubuntu, vá para o artigo que vinculamos aqui. E para executar aplicativos Android no Ubuntu sem emulador, siga nosso guia detalhado. Por fim, se você tiver alguma dúvida, informe-nos na seção de comentários abaixo.