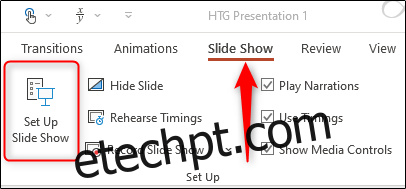As apresentações de slides às vezes são usadas para exibir imagens em eventos, como casamentos ou feiras de negócios. Seja qual for a ocasião, você vai querer fazer um loop em sua apresentação do PowerPoint para que seus convidados não fiquem olhando para uma tela em branco. Veja como isso é feito.
Configure sua apresentação de slides para ser repetida
Primeiro, abra a apresentação do PowerPoint na qual deseja fazer um loop. Depois de aberto, navegue até o grupo “Configurar” da guia “Apresentação de slides” e selecione o botão “Configurar apresentação de slides”.
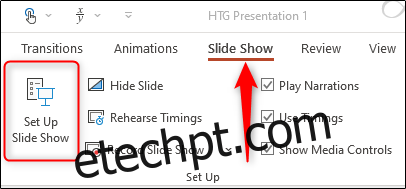
A janela “Set Up Show” aparecerá. No grupo “Mostrar opções”, marque a caixa ao lado de “Loop continuamente até Esc.” Uma vez selecionado, clique em “OK” no canto inferior direito da janela.
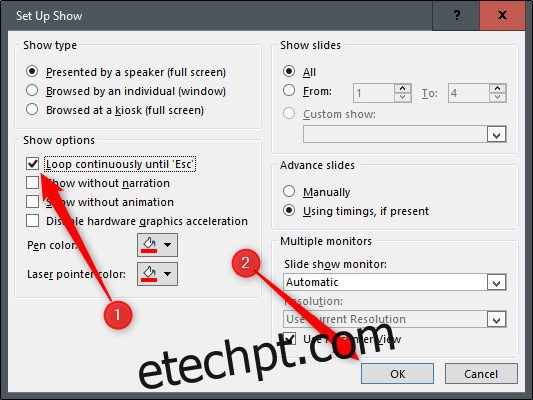
Agora, quando você reproduzir sua apresentação de slides, ela terminará apenas quando você pressionar a tecla “Esc” em vez de quando você terminar o último slide.
Uma advertência: da forma como a configuramos atualmente, a apresentação de slides continuará somente quando alguém clicar no botão do mouse. Tudo bem se houver um palestrante presente o tempo todo. Caso contrário, você precisará configurar transições automáticas de slides.
Aplicar transições automáticas de slides
Volte para a janela “Configurar apresentação” selecionando “Configurar apresentação de slides” no grupo “Configurar” da guia “Apresentação de slides”.
Existem algumas opções que você precisa selecionar, mas uma observação importante é que você deve primeiro selecionar “Using Timings, If Present” no grupo “Advance Slides”.
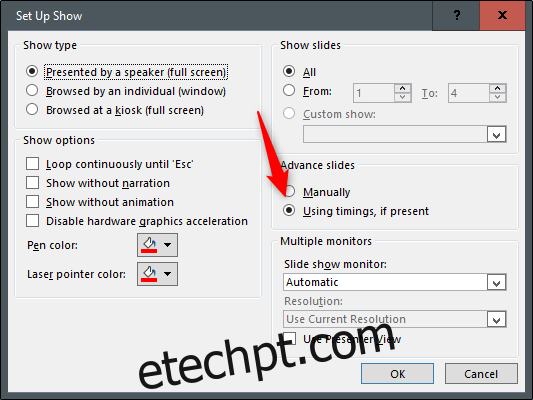
A próxima opção que selecionarmos irá travar algumas coisas no lugar (é por isso que você precisa selecionar “Using Timings, If Present” primeiro).
No grupo “Show Type”, selecione “Browsed at a Kiosk (Full Screen).” A opção “Loop continuamente até Esc” será habilitada automaticamente se você ainda não a ativou, e a opção que você selecionou em “Avançar Slides” permanecerá inalterada.
Selecione “OK” quando estiver pronto para prosseguir.

Sem a opção “Navegado em um quiosque” habilitada, as progressões automáticas dos slides seriam desabilitadas se alguém pressionasse a tecla Voltar. Com ela habilitada, as teclas Avançar e Voltar ficam travadas, permitindo que a apresentação de slides avance automaticamente sem supervisão, sem medo de alguém quebrá-la.
Agora é hora de definir os tempos dos slides. Vá até a guia “Transições”. No grupo “Tempo”, marque a caixa ao lado de “Depois” e defina o tempo em que deseja que cada slide avance. Observe que não importa se a caixa ao lado de “Clique no mouse” está marcada ou não – não funcionará.
Depois disso, selecione a opção “Aplicar a todos” no mesmo grupo.
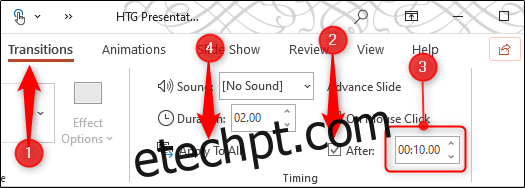
Agora, quando você reproduzir sua apresentação de slides, ela repetirá continuamente, sem interrupção. Para sair da apresentação de slides, pressione o botão “Esc”.