Ao instalar uma atualização significativa ou criar um novo perfil de usuário, o primeiro acesso é frequentemente acompanhado por uma animação de boas-vindas. Este guia mostra como desabilitar essa saudação, caso você não deseje mais visualizá-la.
A animação inicial de login consiste em uma sequência de mensagens exibidas após uma grande atualização, mudança de versão ou ao usar uma nova conta de usuário. Estas mensagens incluem frases como “Olá”, “Estamos preparando tudo para você”, “Temos atualizações para o seu PC” e “Isso pode demorar alguns minutos”.
Mas qual seria a vantagem de desabilitar essa animação? Será que o processo de login em uma nova conta se torna mais rápido quando a animação é desativada?
Para verificar se há uma melhora na velocidade, realizamos um pequeno teste com 10 novos usuários: cinco acessaram com a animação habilitada e cinco sem.
Após cinco acessos com a animação ativa, o tempo médio para o Windows exibir a solicitação de aceitação dos serviços foi de 33,5 segundos. Já o login sem a animação resultou em uma configuração média de 23,5 segundos, representando uma redução de 10 segundos.
Embora este seja um estudo com uma amostra pequena – focada especificamente em novos usuários – os resultados indicam que desativar a animação pode, de fato, economizar tempo para novos perfis.
Desativando a Animação do Primeiro Login via Registro (Windows 10 Home)
Se você possui o Windows 10 Home, precisará modificar o Registro do Windows para aplicar essas alterações. O mesmo procedimento pode ser adotado no Windows 10 Professional ou Enterprise, se você preferir trabalhar diretamente no Registro em vez do Editor de Política de Grupo. (Usuários do Pro ou Enterprise podem optar pelo Editor de Política de Grupo, detalhado na próxima seção.)
Aviso: O Editor do Registro é uma ferramenta poderosa e seu uso incorreto pode causar instabilidade ou até mesmo tornar o sistema inoperante. Este é um ajuste relativamente simples, e seguindo as instruções, você não deve ter problemas. No entanto, se esta for sua primeira vez, aconselhamos pesquisar como usar o Editor do Registro. Além disso, faça um backup do registro (e do computador!) antes de continuar.
Recomendamos também criar um ponto de restauração do sistema antes de prosseguir. O Windows pode criar um automaticamente ao instalar uma atualização, mas criar um manualmente garante que você possa reverter as mudanças, caso algo dê errado.
Para abrir o Editor do Registro, pressione Windows + R, digite “regedit” e pressione Enter.
Navegue até a seguinte chave no painel lateral esquerdo:
HKEY_LOCAL_MACHINESOFTWAREMicrosoftWindows NTCurrentVersionWinlogon
Se a chave “Winlogon” não estiver visível na pasta CurrentVersion, clique com o botão direito em CurrentVersion e selecione Novo > Chave. Nomeie-a como “Winlogon”.
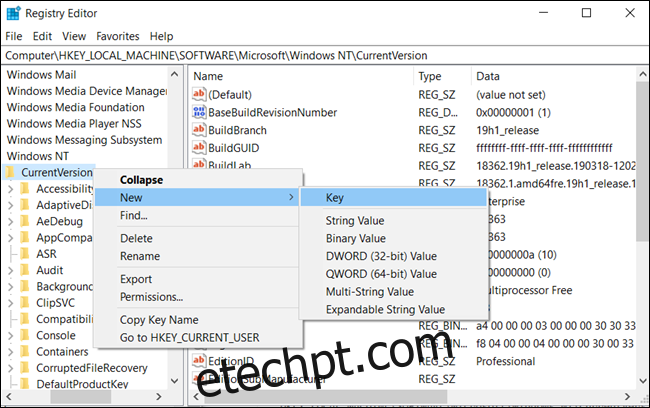
Clique com o botão direito na chave “Winlogon” no painel esquerdo e selecione Novo > Valor DWORD (32 bits).
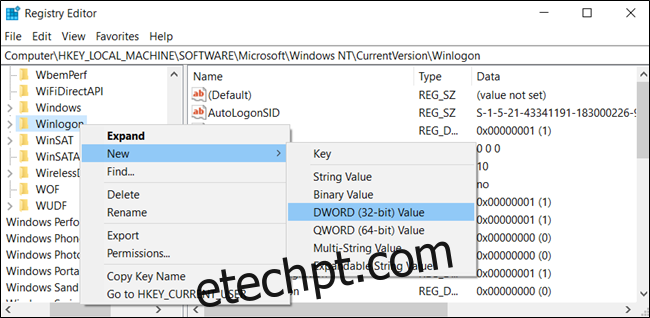
Nomeie o novo valor como “EnableFirstLogonAnimation”. Clique duas vezes nele e defina o valor como “0”.
Agora você pode fechar o editor do registro. Não é necessário sair ou reiniciar o computador para que as alterações tenham efeito, mas você precisará ter uma nova conta de usuário pronta para o login.
Para reativar a animação, retorne a esta configuração, localize o valor “EnableFirstLogonAnimation” e defina seu valor como “1”.
Download do Script de Registro de Um Clique
Para simplificar o processo, disponibilizamos um script que desativa a animação do primeiro login. Basta baixar o arquivo .zip, clicar duas vezes no arquivo “Disable First Logon Animation.reg” e confirmar a adição das informações ao seu registro. Incluímos também um arquivo “EnableFirstLogonAnimation.reg” para reativar a animação, se desejar.
Estes arquivos .reg apenas modificam as configurações de registro mencionadas. Para verificar o que um arquivo .reg fará antes de executá-lo, clique com o botão direito sobre ele e selecione “Editar” para abrir no Bloco de Notas. Você pode criar seus próprios scripts de registro facilmente.
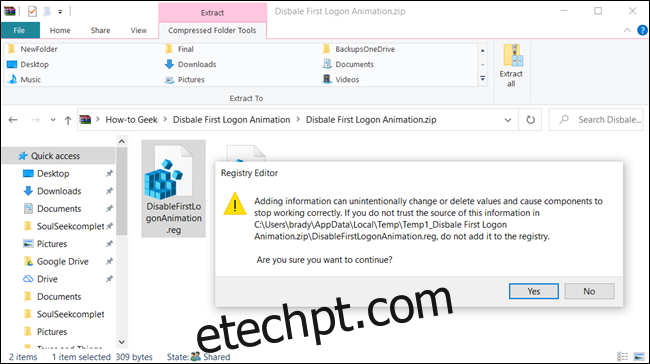
Desativando a Animação do Primeiro Login via Política de Grupo (Windows 10 Pro e Enterprise)
No Windows 10 Professional ou Enterprise, a forma mais fácil de desabilitar a animação de login é através do Editor de Política de Grupo Local. Se esta for sua primeira vez, reserve um tempo para entender esta ferramenta poderosa. Se você estiver em uma rede corporativa, consulte seu administrador antes de fazer alterações, pois uma política de grupo de domínio pode substituir qualquer configuração local.
Assim como antes, é prudente criar um ponto de restauração do sistema antes de prosseguir. O Windows geralmente faz isso durante a instalação de atualizações, mas um ponto manual garante que você tenha um plano B em caso de problemas.
Para iniciar o Editor de Política de Grupo, pressione Windows + R, digite “gpedit.msc” e pressione Enter.
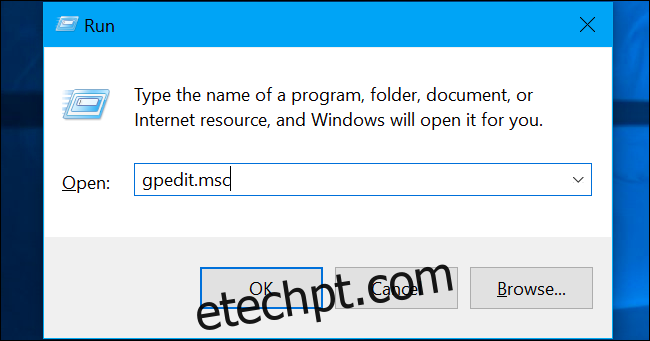
Navegue até Configuração do computador > Modelos administrativos > Sistema > Logon.
Localize a configuração “Mostrar animação do primeiro login” no painel direito e clique duas vezes sobre ela.
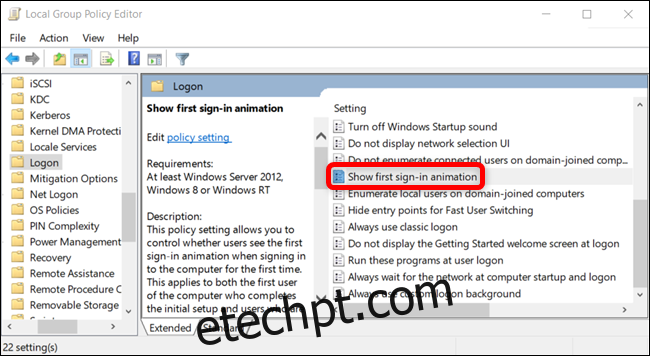
Defina a opção “Mostrar animação do primeiro login” como “Desativado” e clique em “OK” para salvar as alterações.
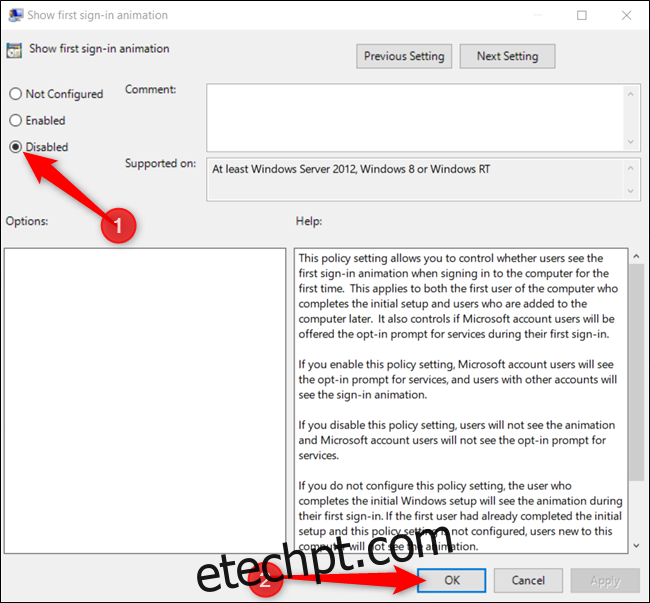
Agora você pode fechar o editor de política de grupo. As alterações serão aplicadas imediatamente. Não é necessário reiniciar o PC para que a animação seja desativada.
Para reativar a animação, retorne a esta configuração, clique duas vezes em “Mostrar animação do primeiro login” e altere para “Não configurado” ou “Ativado”.