O Apple Notes configura-se como uma ferramenta poderosa para organizar suas ideias e agrupar informações relevantes. Seja para estudos ou pesquisas online, aprender como adicionar rapidamente links, imagens e outros tipos de mídia diretamente ao Apple Notes pode otimizar seu fluxo de trabalho.
Integração via Folha de Partilha
A maneira mais prática de anexar conteúdo ao Apple Notes é através da extensão do aplicativo na folha de partilha. Este recurso está disponível em diversas plataformas e aplicativos. Ao encontrar um botão de partilha, é possível enviar o conteúdo diretamente para o Apple Notes. Este método é eficaz em aplicativos nativos da Apple e também em aplicativos de terceiros.
Por meio deste processo, é possível adicionar links, fotos, vídeos, localizações do mapa, arquivos PDF e capturas de tela ao aplicativo Notas.
Por exemplo, imagine que você está investigando métodos para higienizar seus dispositivos eletrônicos e deseja compilar links e dicas em uma única nota (ou em notas separadas).
Para iniciar, acesse a página da web no Safari e selecione o botão de partilha.
Na seção de aplicativos, selecione “Notas”. Caso não encontre o aplicativo, deslize a lista até o final e toque em “Mais” para adicioná-lo. Para um guia detalhado sobre como personalizar a folha de partilha, consulte nosso tutorial específico.
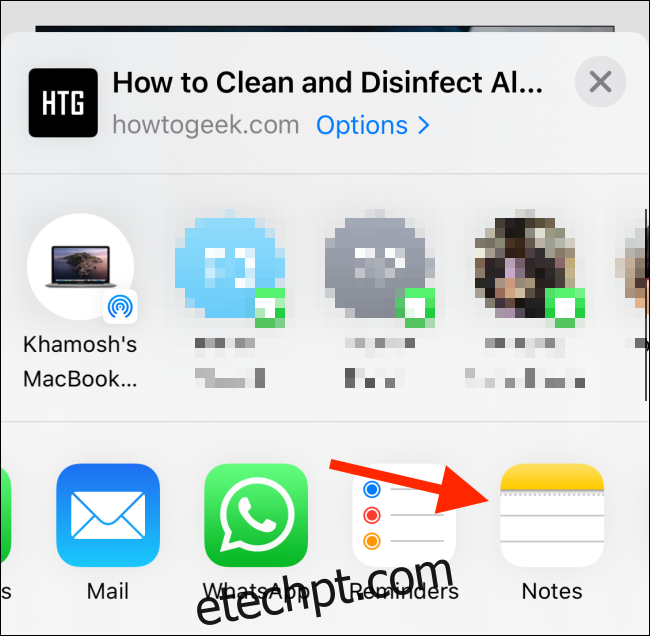
A extensão de partilha do Notas será aberta. O link estará visível na área de texto, formatado com rich text, mostrando o título e a imagem associada. Acima do link, é possível adicionar notas ou comentários adicionais. A primeira linha de texto automaticamente se torna o título da nota.
Na primeira vez em que usar a extensão Notas na folha de partilha, você terá a opção de salvar os detalhes em uma nova nota (indicado pela opção “Nova Nota” em “Salvar em”). Após adicionar todas as informações, selecione “Salvar”.
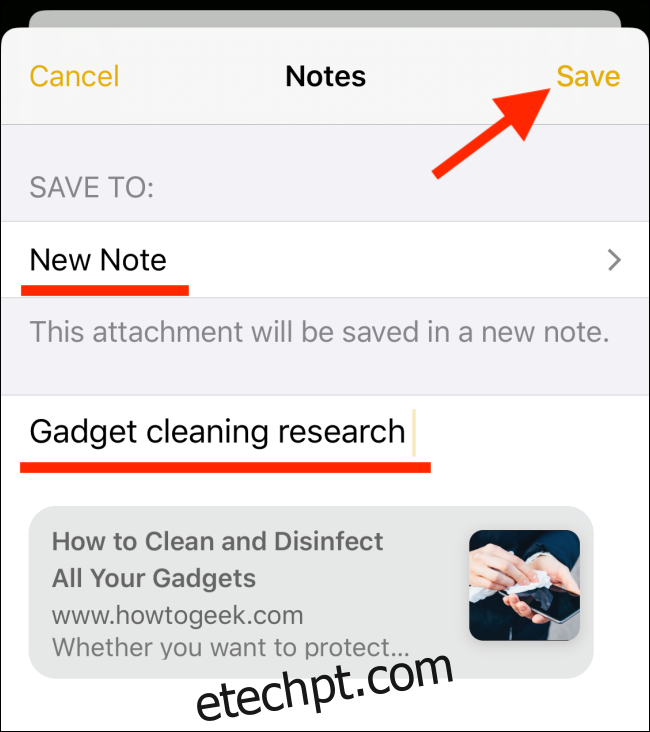
Você será redirecionado à página original, com o link agora salvo em uma nova nota.
Ao acessar outra página da web, selecione novamente o botão de partilha e a extensão do Notas.
A opção “Salvar em” será diferente. Ela exibirá o título da nota recém-criada. Se você deseja adicionar este novo link ao final da nota anterior, não é necessário alterar nada. Adicione o texto e prossiga.
Contudo, se preferir criar uma nova nota, toque em “Salvar em”.
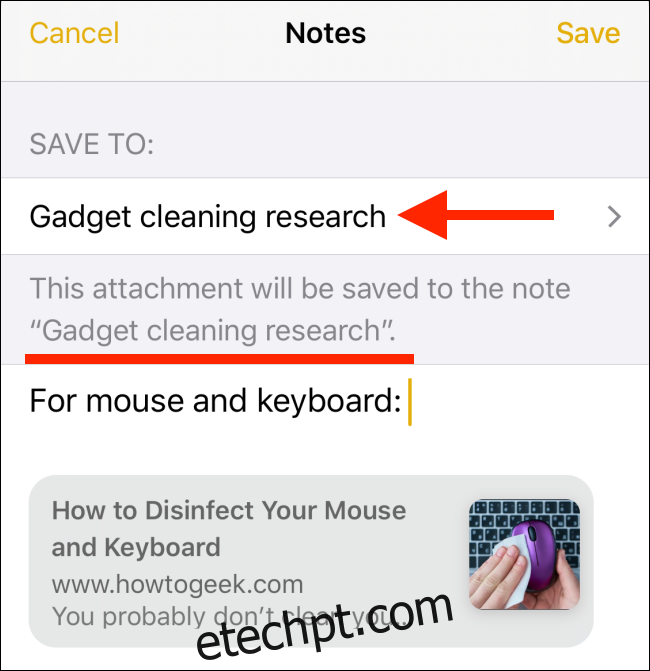
Agora, toque no botão “Criar nova nota”.
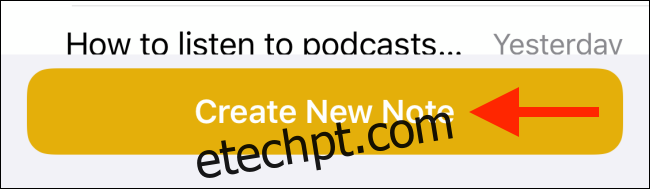
Por padrão, a extensão Notas sempre sugere a nota criada anteriormente como destino. Para criar uma nova nota, será necessário alterar manualmente a opção a cada vez.
Após concluir, selecione “Salvar”.
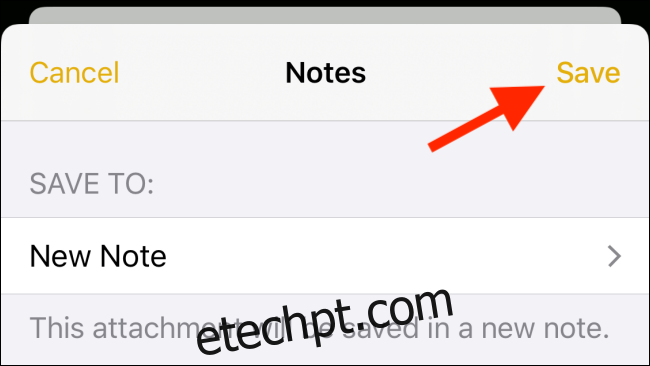
Este processo pode ser repetido em outros aplicativos para salvar conteúdo no Apple Notes.
A Simplicidade do Copiar e Colar
Caso a folha de partilha não seja a opção preferida, ou se o objetivo for apenas adicionar texto, a funcionalidade de copiar e colar é uma alternativa simples. Este método também funciona para mídia e documentos.
Comece selecionando o conteúdo desejado e pressione e segure sobre ele. No menu contextual, selecione “Copiar”.
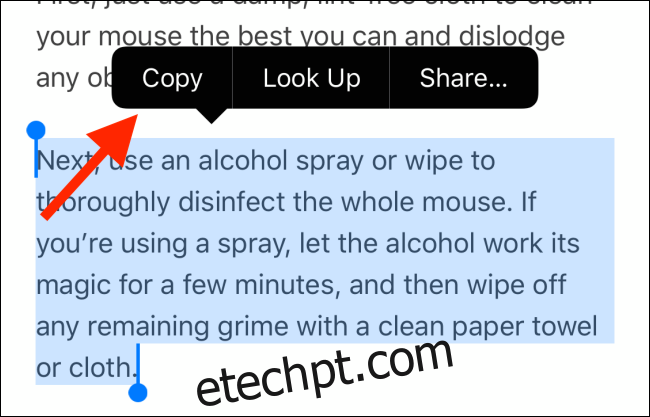
Abra o aplicativo Apple Notes e navegue até a nota desejada. Toque duas vezes em um espaço vazio e escolha “Colar”.
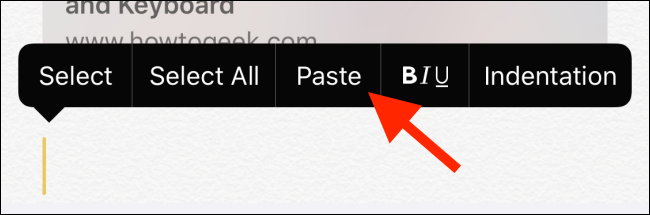
Se você estiver utilizando o iOS 13, iPadOS 13 ou versões mais recentes, pode usar os gestos de edição de texto mais recentes.
Arrastar e Soltar no iPad
Usuários do iPad têm a opção de usar o recurso de arrastar e soltar para transferir conteúdo entre aplicativos. Com dois aplicativos lado a lado, é mais rápido arrastar links diretamente para outro aplicativo.
Este método pode ser utilizado mesmo sem o Split View.
Primeiro, toque e segure no link, texto ou mídia, e arraste-o um pouco para ativá-lo.
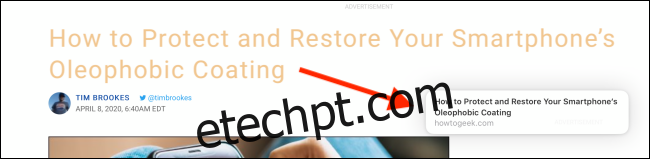
Em seguida, com a outra mão, deslize a partir da parte inferior da tela para abrir o Dock. Selecione o aplicativo Notas. (Se o aplicativo Notas não estiver no Dock, acesse a tela inicial).

Navegue até a nota desejada, mantendo o conteúdo pressionado com o dedo.
Ao abrir a nota, arraste o conteúdo até o local desejado. Solte o dedo para fixar o conteúdo no lugar.
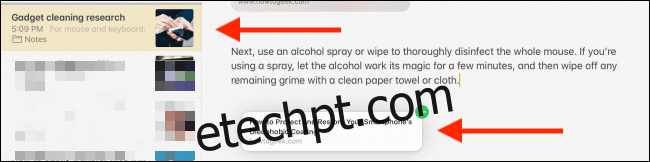
Filtro de Anexos Simplificado
O Apple Notes agora oferece uma forma mais fácil de filtrar notas com anexos.
No aplicativo Notas, acesse “Todas as Notas”, deslize para baixo e toque na barra de “Pesquisar”.
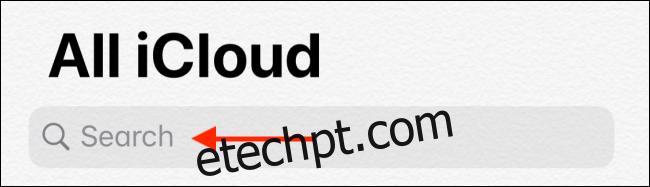
Na seção de Sugestões, escolha “Notas com Anexos”.
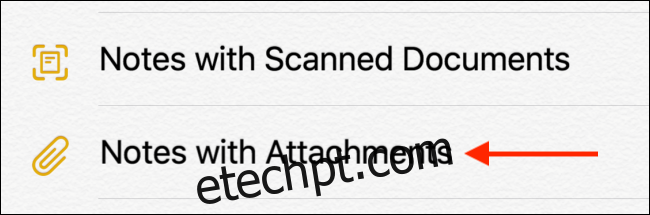
O aplicativo exibirá apenas as notas que contêm anexos. É possível refinar a busca através do título da nota.
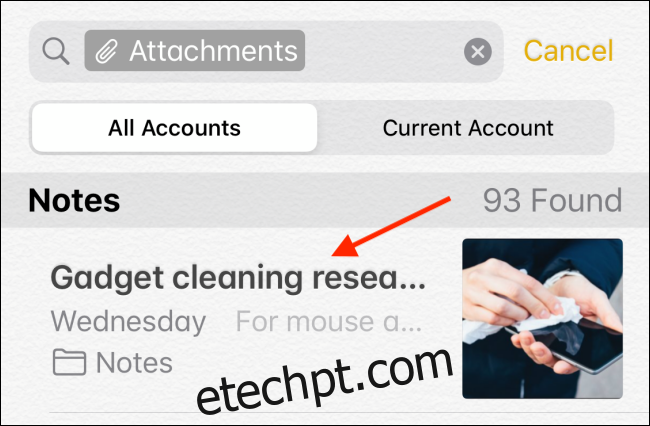
Está começando a usar o aplicativo Notas agora? Descubra como ele pode ajudar na organização de suas ideias.