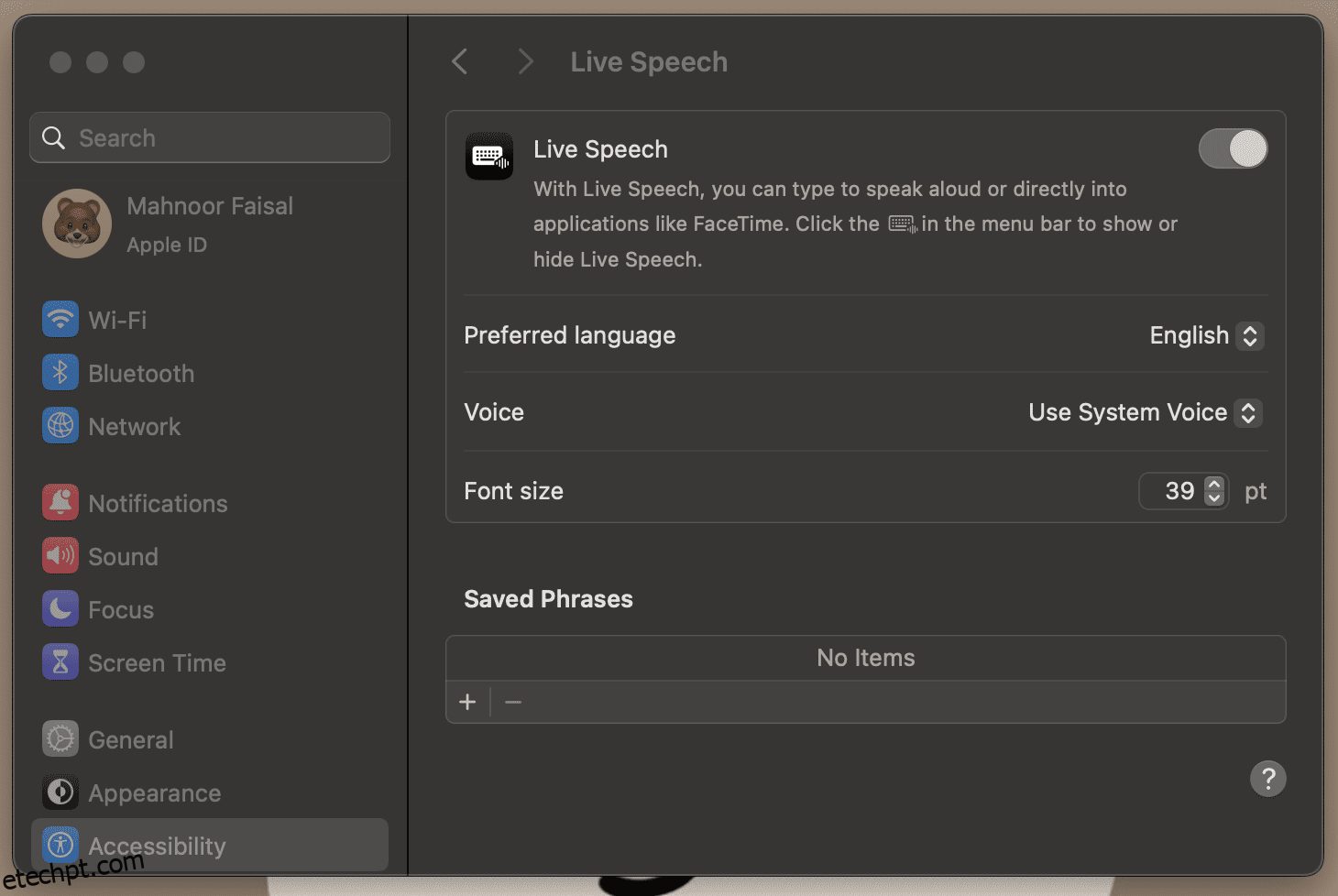últimas postagens
Principais conclusões
- Você pode usar o Live Speech para se comunicar durante o FaceTime e chamadas telefônicas digitando. Também funciona em aplicativos selecionados de terceiros, como o WhatsApp.
- Para usar o Live Speech no iPhone, iPad ou Mac, seu dispositivo deve estar atualizado para iOS/iPadOS 17, macOS Sonoma ou posterior.
- Quando ativado, as palavras que você digitar serão faladas em voz alta para o destinatário através dos alto-falantes do dispositivo.
Quer você seja um indivíduo com problemas de fala ou queira ser discreto durante uma chamada, o recurso Live Speech da Apple permite que você se comunique digitando durante um FaceTime ou uma ligação normal. Mostraremos como usá-lo.
Como usar a fala ao vivo no seu iPhone ou iPad
Live Speech é um dos muitos recursos de acessibilidade da Apple no iPhone e iPad voltados para indivíduos com deficiência de fala, permitindo que você se comunique digitando o que deseja transmitir. Qualquer coisa que você digita é falada em voz alta pelo destinatário.
Para usar o Live Speech no seu iPhone ou iPad, seu dispositivo deve estar executando iOS/iPadOS 17 ou posterior. Se necessário, atualize seu dispositivo em Ajustes > Geral > Atualização de Software. Se você possui um dispositivo mais antigo, verifique se o seu iPhone ou iPad é compatível com iOS 17 ou iPadOS 17. Quando estiver tudo pronto, siga as etapas abaixo para configurar o Live Speech:
Quando estiver tudo pronto, inicie uma chamada e clique três vezes no botão lateral do seu iPhone (ou no botão superior do seu iPad) para ativar o Live Speech. Em seguida, digite a mensagem que você gostaria que fosse falada na caixa de texto que aparece. Depois de clicar em enviar, sua mensagem digitada será lida em voz alta pelo destinatário.
Como usar a fala ao vivo no seu Mac
Para usar o Live Speech no seu Mac, certifique-se de que ele esteja executando o macOS Sonoma ou posterior. Vá para Configurações do sistema> Geral> Atualização de software para verificar a versão mais recente do macOS disponível, caso você ainda não esteja atualizado. Em seguida, siga as etapas abaixo para usar o Live Speech:
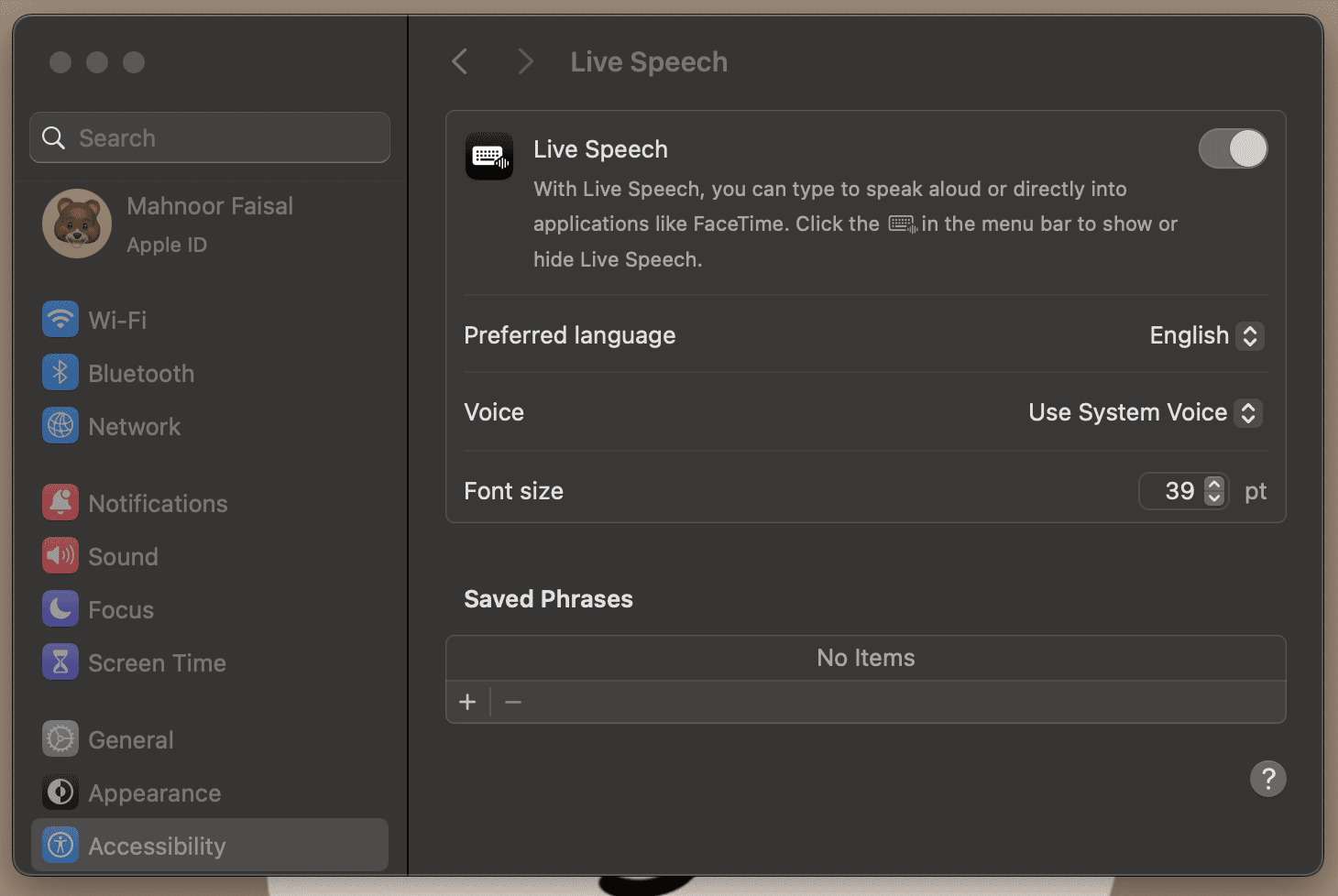
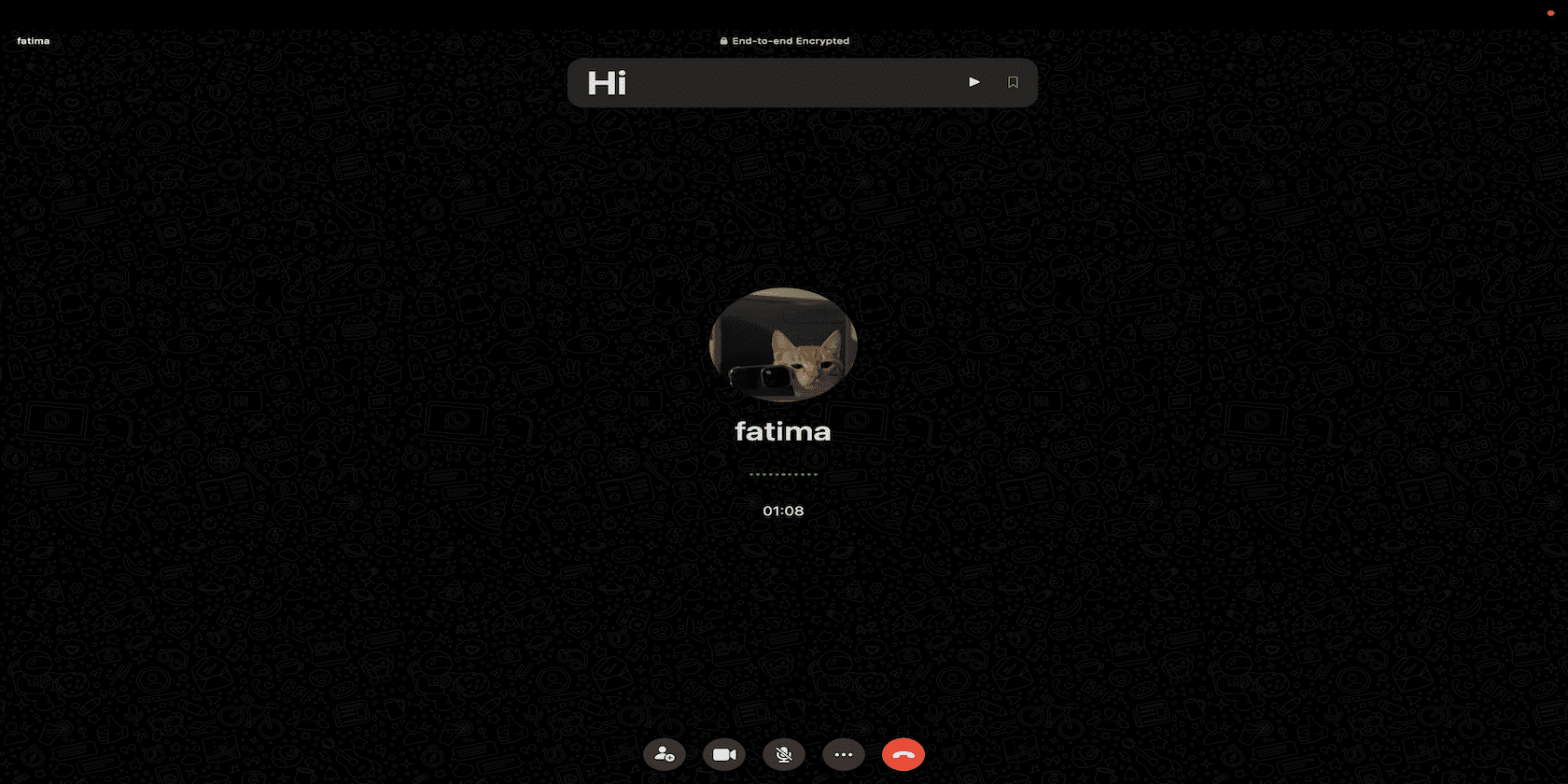
Quando estiver pronto, inicie ou insira uma chamada e clique no ícone Live Speech na barra de menu. Em seguida, clique na caixa de texto, digite sua mensagem e pressione a tecla Return para enviá-la.
Crie uma voz pessoal para digitar e falar durante as chamadas
Se você não conseguir encontrar uma voz de que goste ou quiser que a fala pareça mais realista, você pode criar uma voz pessoal. Esta é uma voz sintetizada que soa semelhante à sua.
Você pode criar uma voz pessoal no iPhone ou iPad acessando Ajustes > Acessibilidade > Voz Pessoal. Agora toque em Criar uma voz pessoal, digite a senha do seu dispositivo e siga as instruções na tela.
Para criar uma voz pessoal no seu Mac, vá para Configurações do sistema > Acessibilidade > Voz pessoal. Agora clique em Criar uma voz pessoal, digite a senha de administrador do seu Mac e siga as instruções na tela.
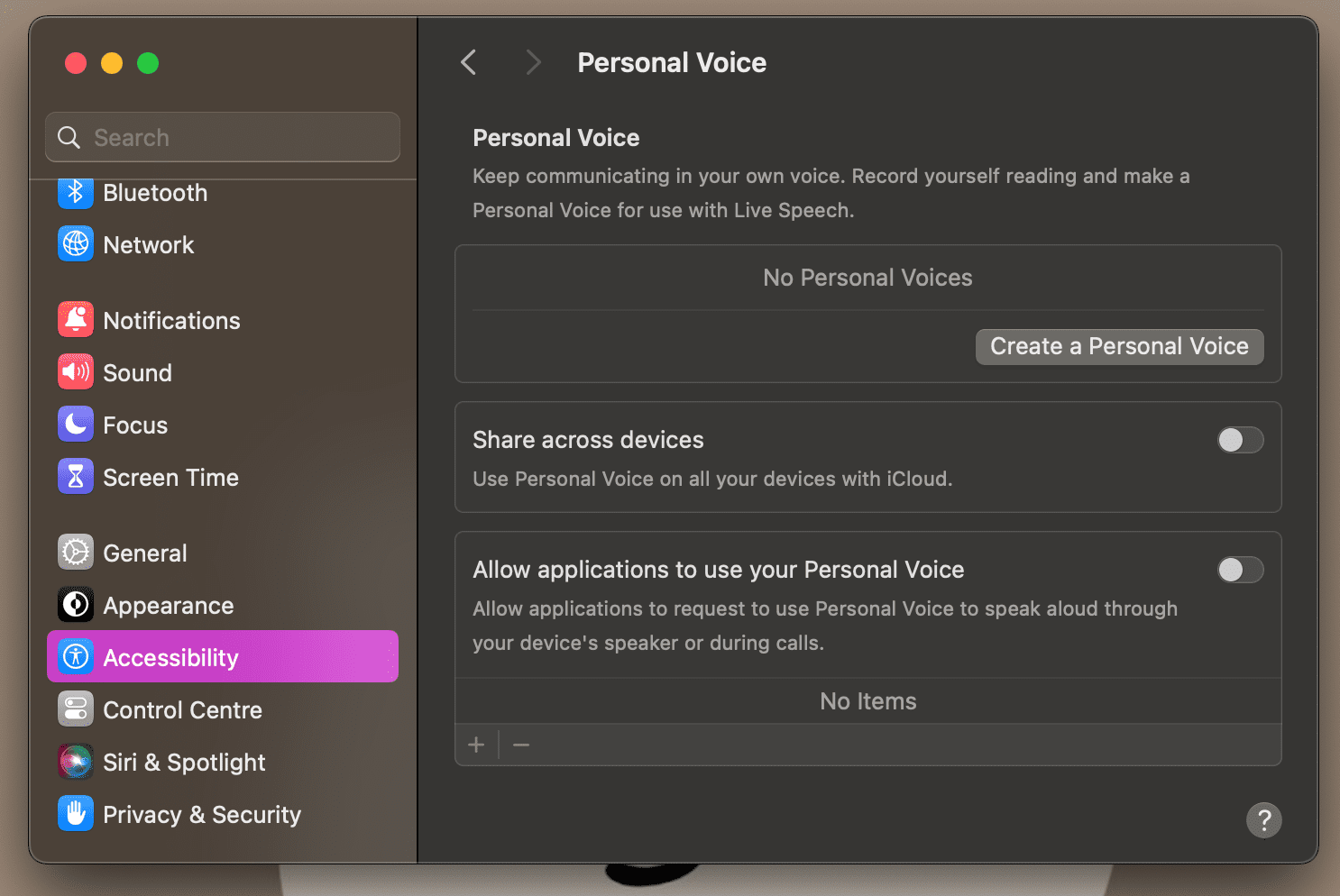
Embora usar o Personal Voice para criar uma réplica de sua voz real seja um processo bastante demorado, é altamente recomendável reservar um tempo para configurá-lo para Live Speech. Ao fazer isso, tudo o que você digitar será falado com sua própria voz, permitindo que você se comunique melhor com seus entes queridos!
O Live Speech não se limita ao FaceTime e a ligações regulares. Você também pode usá-lo em aplicativos de terceiros compatíveis. Por exemplo, testei esse recurso durante uma chamada do WhatsApp e funcionou perfeitamente.