Para enriquecer sua experiência musical no iPhone e iPad, você tem a opção de ativar o modo Aleatório, que reproduzirá suas músicas em uma ordem não sequencial. Alternativamente, se você deseja desfrutar continuamente de uma música, álbum ou playlist, você pode ativar a função Repetir. A seguir, explicaremos como realizar essas operações.
Reprodução Aleatória com a Siri
Se você prefere o uso de comandos de voz, a maneira mais direta de ativar o modo aleatório é por meio da Siri.
Para ativar a Siri, mantenha pressionado o botão Início (em iPhones e iPads mais antigos) ou o botão Lateral/Liga/Desliga (em iPhones e iPads mais recentes), até que a interface da Siri apareça na tela.
Em seguida, pronuncie um dos seguintes comandos:
Para embaralhar toda a sua biblioteca: diga “Reproduza minhas músicas aleatoriamente”.
Para reproduzir aleatoriamente as músicas de um artista: diga “Toque [nome do artista] em ordem aleatória”.
Para embaralhar uma playlist: diga “Reproduza em modo aleatório minha playlist [nome da playlist]”.
Para desativar o modo aleatório: diga “Desative a reprodução aleatória”.
Habilitando o Modo Aleatório no Aplicativo Música
Se você prefere não usar comandos de voz, abra o aplicativo Música e escolha a playlist, o artista ou o álbum que você quer ouvir. Caso não encontre o aplicativo, você pode usar a busca Spotlight da Apple para localizá-lo.
Toque no botão Aleatório, que está posicionado à direita do botão Reproduzir, no seu iPhone ou iPad.
O aplicativo Música irá, então, executar as músicas da sua seleção (seja ela uma playlist, um artista ou um álbum) em uma sequência aleatória.
Desativando o Modo Aleatório no Aplicativo Música
Ligar o modo aleatório é um processo simples, mas desativá-lo exige alguns passos adicionais. Primeiro, toque na música que está sendo reproduzida, localizada na parte inferior da tela.
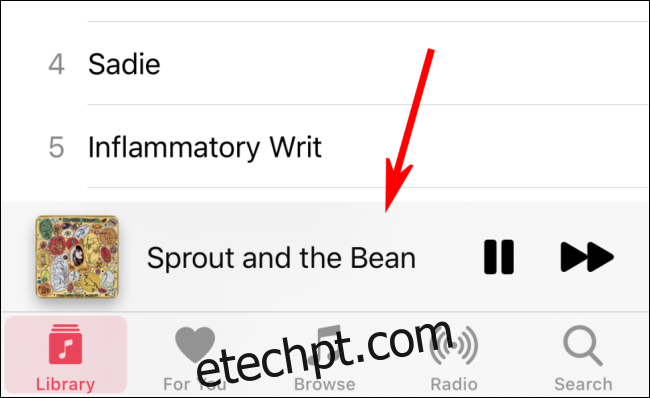
Em seguida, a tela “A tocar agora” será exibida no iPhone, ou uma janela pop-up com o mesmo nome no iPad.
Procure pelo ícone “Próximo”, localizado no canto inferior direito da tela “A tocar agora”. O ícone “Próximo” é representado por três linhas horizontais curtas, com três pontos posicionados ao lado.
Toque nesse ícone “Próximo”.
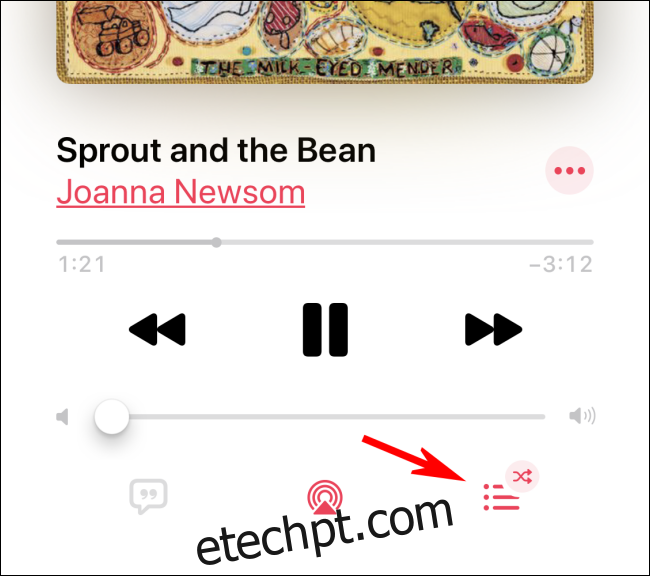
A tela irá mudar e você verá o ícone “Aleatório” (duas setas entrelaçadas) e o ícone “Repetir” (duas setas curvas em formato oval) próximos à parte “Próximo” da tela.
Toque no ícone “Aleatório” para desativar o modo de reprodução aleatória.
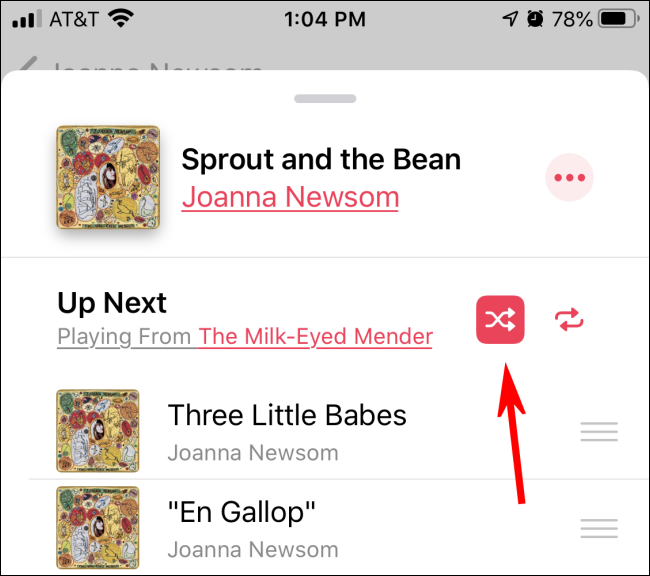
Ativando a Repetição com Comandos de Voz da Siri
De forma similar ao modo aleatório, ativar a repetição é simples através de comandos de voz. Ative a Siri mantendo pressionado o botão Início (em iPhones e iPads mais antigos) ou o botão Lateral/Liga/Desliga (em iPhones e iPads mais recentes), até que a tela da Siri se apresente. Em seguida, utilize um dos comandos a seguir:
Para repetir uma única música: diga “Repetir esta música”.
Para repetir um álbum ou playlist: diga “Ativar repetição”, “Repetir este álbum” ou “Repetir esta playlist”.
Para desativar a repetição: diga “Desativar a repetição”.
Habilitando a Repetição no Aplicativo Música
Se você deseja ativar a função repetir sem recorrer a comandos de voz, o processo envolve algumas etapas adicionais. É possível repetir uma única faixa, ou um álbum ou playlist inteira. Inicialmente, abra o aplicativo Música e toque na música que está tocando na parte inferior da tela.
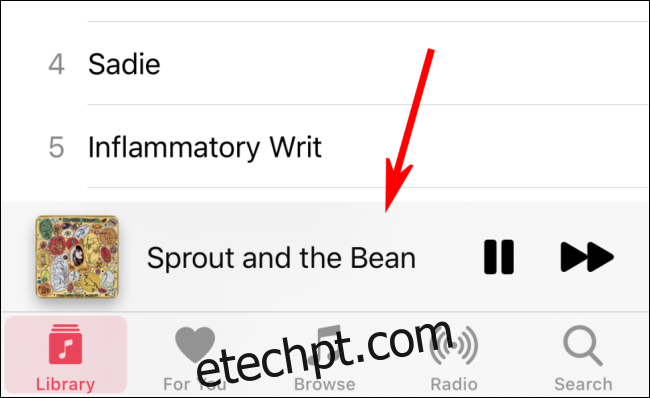
A tela “A tocar agora” será exibida em seu iPhone, ou uma janela pop-up com o mesmo nome no iPad.
Localize o ícone “Próximo”, que está no canto inferior direito da tela. O ícone “Próximo” é visualizado como três linhas horizontais pequenas com três pontos ao lado. Toque nele.
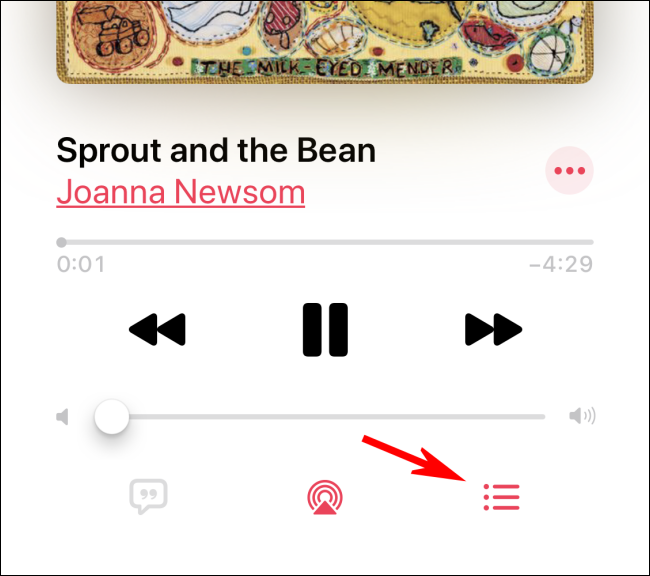
A tela será atualizada e você verá o ícone “Aleatório” (duas setas entrelaçadas) e o ícone “Repetir” (duas setas curvadas em formato oval) próximos à seção “Próximo” da tela.
Toque no ícone “Repetir” uma vez para repetir todo o álbum ou playlist. Toque no ícone “Repetir” uma segunda vez para repetir somente a música que está sendo tocada.
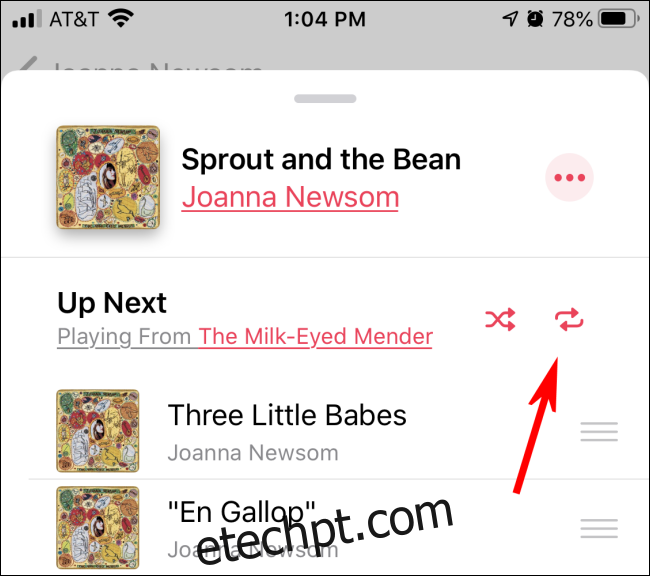
Desabilitando a Repetição no Aplicativo Música
Se você deseja desativar o modo de repetição, abra o aplicativo Música e toque na faixa que está sendo reproduzida na parte inferior da tela.
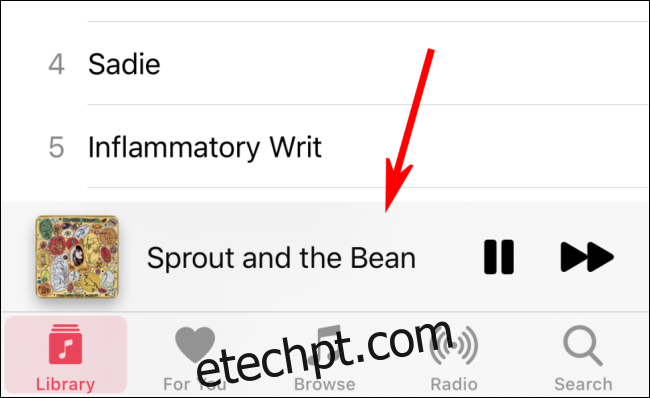
A tela “A tocar agora” será exibida em seu iPhone, ou uma janela pop-up com o mesmo nome em seu iPad.
Procure o ícone “Próximo”, que se encontra no canto inferior direito da tela. O ícone “Próximo” é representado por três linhas horizontais curtas com três pontos próximos.
Toque no ícone “Próximo”, e a tela será alterada.
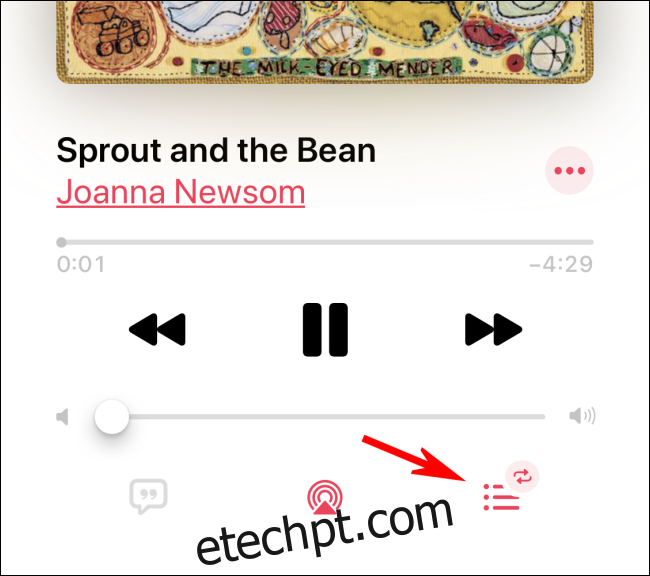
Você verá o ícone “Aleatório” (duas setas entrelaçadas) e o ícone “Repetir” (duas setas curvadas em formato oval) na seção “Próximo” da tela.
Para desligar a Repetição, toque no ícone “Repetir” até que ele não esteja mais destacado.
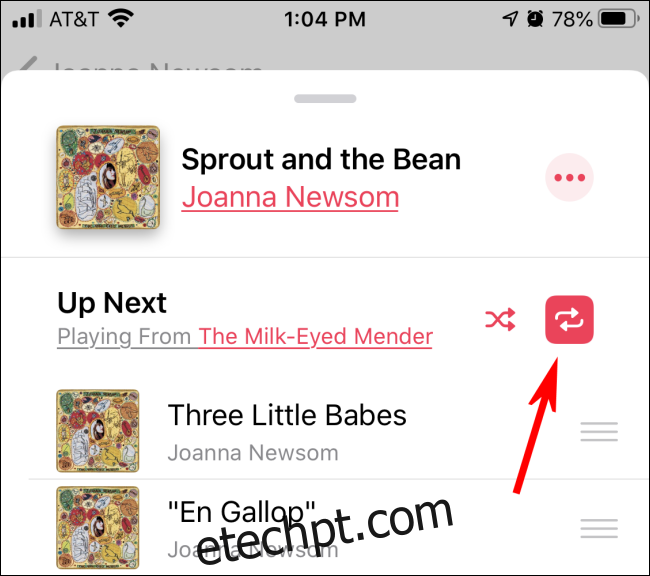
Aproveite a sua audição!