Como Assinar Digitalmente ou Criptografar E-mails no Outlook Online
O Outlook Online oferece a possibilidade de assinar digitalmente ou criptografar seus e-mails, seja individualmente ou como configuração padrão para todas as mensagens enviadas. Se esta é uma funcionalidade que você precisa, este guia detalha como implementá-la.
A razão para querer assinar digitalmente um e-mail – aplicando uma assinatura eletrônica que confirma a origem da mensagem – ou criptografá-lo é um assunto que merece discussão à parte. Vamos assumir que, se você tem interesse em assinar ou criptografar seus e-mails, você tem um motivo válido para isso e já compreende as vantagens e desvantagens envolvidas.
Se você não está familiarizado com assinatura digital ou criptografia, provavelmente não precisa se preocupar com isso. Não faz sentido assinar ou criptografar suas mensagens se não houver necessidade, e no caso da criptografia, você estará dificultando a leitura do seu e-mail pelos destinatários.
No entanto, se assinar e criptografar e-mails é algo importante para você, veja como fazer no Outlook Online.
O ponto chave sobre como assinar e criptografar e-mails no Outlook Online é que você deve usar o navegador Edge e uma conta de e-mail que use o Microsoft Exchange. Se você utiliza o Outlook para acessar e-mails do Gmail, Yahoo Mail ou qualquer provedor que não use um servidor Exchange, este recurso não estará disponível. Da mesma forma, tentar este procedimento no Chrome, Firefox ou Safari não funcionará.
Para começar, abra o navegador Microsoft Edge e acesse o Outlook Online. Abra um novo e-mail, clique nos três pontos na barra de ferramentas para abrir o menu suspenso e selecione “Mostrar opções de mensagem”.
No painel “Opções de mensagem” que se abrirá, selecione se você deseja assinar ou criptografar (ou ambos) sua mensagem e clique em “OK”.
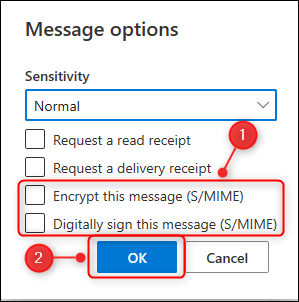
Se for a primeira vez que você tenta assinar ou criptografar um e-mail neste computador, você verá uma mensagem informando: “Você não pode assinar ou criptografar esta mensagem até instalar o controle S/MIME. Para instalar S/MIME, clique aqui.” Clique no link para instalar o controle S/MIME.
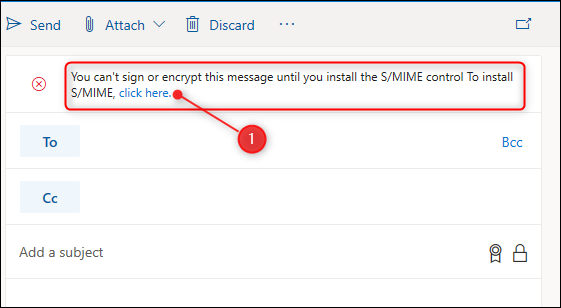
Você pode executar o instalador diretamente ou salvá-lo no seu computador e executá-lo de lá. Se optar por executar o instalador diretamente, o Edge pedirá sua confirmação para instalar o controle S/MIME. Clique em “Instalar”.
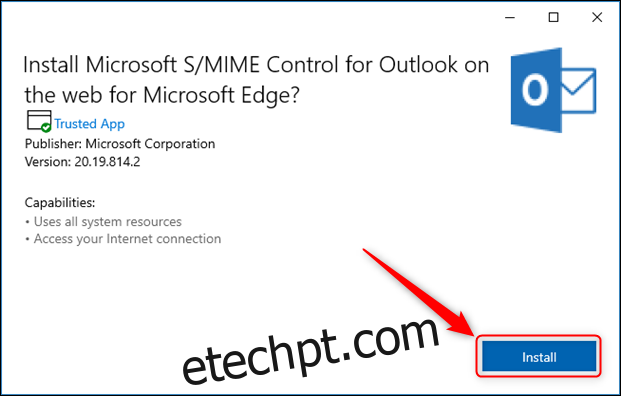
Assim que o controle S/MIME for instalado, o Edge exibirá uma notificação no canto inferior direito da janela.

Feche e reabra o Edge. Por motivos desconhecidos, o Edge pode não reconhecer o controle S/MIME como um suplemento da Microsoft. Clique nos três pontos no canto superior direito para abrir o menu do navegador e selecione a opção “Extensões”.
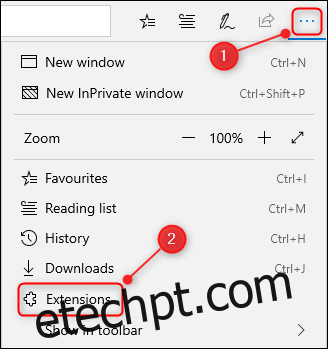
Localize a extensão “Microsoft S/MIME Control” e, se estiver desativada (“Off”), clique no botão para ativá-la.
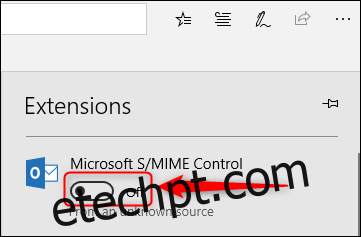
Agora, acesse o Outlook Online novamente e crie um novo e-mail. Abra as Opções de Mensagem (três pontos > Mostrar Opções de Mensagem) e selecione criptografar ou assinar seu e-mail. Se você estiver usando um domínio que não foi registrado com o controle S/MIME, verá uma mensagem pedindo para adicionar o domínio. Clique no link para abrir as opções de controle S/MIME.
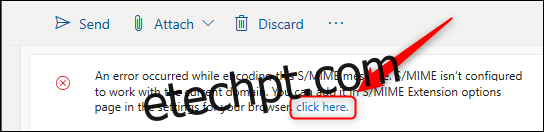
No painel “Opções de controle S/MIME”, marque a caixa ao lado de “Permitir domínios corporativos ou escolares”, insira seu domínio de e-mail na caixa de texto e clique em “Salvar”.
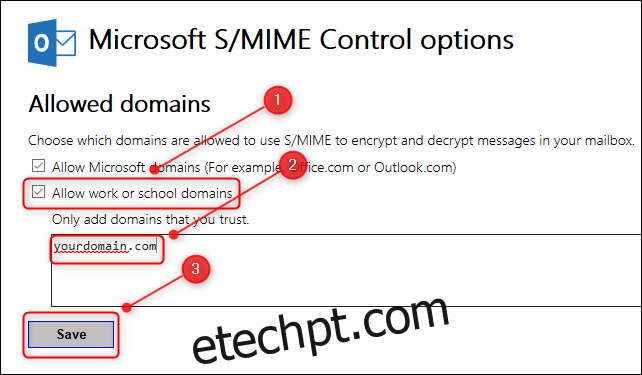
Você precisará reiniciar o Edge mais uma vez e acessar o Outlook Online. Agora, você poderá enviar e-mails assinados e criptografados, bem como descriptografar e-mails enviados a você usando o controle S/MIME.
Se você deseja assinar ou criptografar todos os e-mails por padrão, vá em Configurações > Exibir todas as configurações do Outlook.
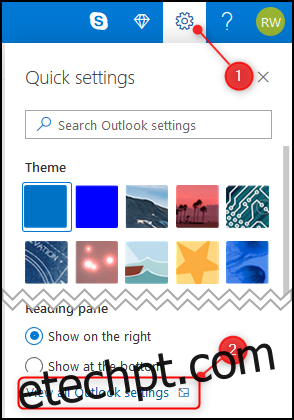
Clique em E-mail > S/MIME.
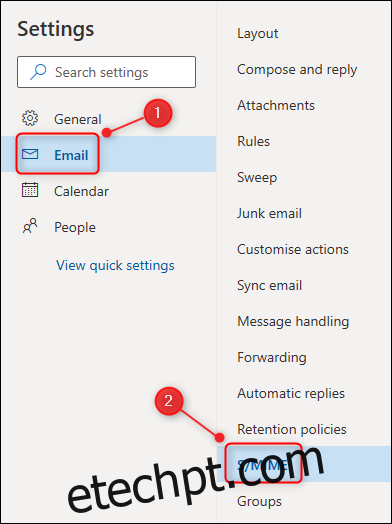
Ative uma ou ambas as opções de criptografia e assinatura, e clique em “Salvar”.
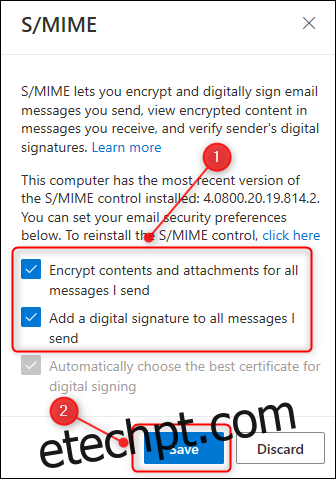
Todos os e-mails que você enviar serão automaticamente criptografados e/ou assinados, conforme as opções selecionadas.