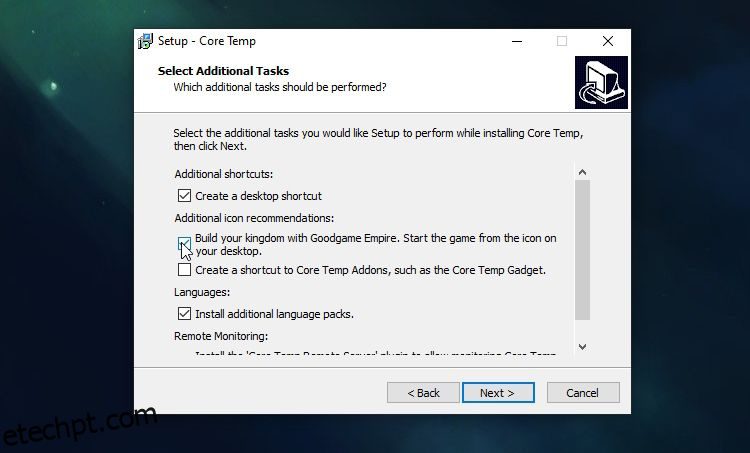últimas postagens
Principais conclusões
- Verificar a temperatura da CPU é importante para evitar superaquecimento, que pode danificar componentes e custar tempo e dinheiro.
- Use um aplicativo básico de monitoramento de temperatura como Core Temp para verificar facilmente a temperatura da CPU e monitorar seu desempenho ao longo do tempo.
- Usuários avançados podem experimentar o HWiNFO para obter estatísticas mais detalhadas e a capacidade de monitorar temperaturas em todo o hardware, não apenas na CPU.
Saber como verificar a temperatura da CPU é importante, pois permite saber se o computador está superaquecendo. O excesso de calor pode destruir muitos componentes dentro do seu computador, por isso é aconselhável detectar esses problemas com antecedência, antes que eles custem tempo e dinheiro. Felizmente, existem maneiras fáceis de ficar de olho no calor da sua CPU.
Como verificar a temperatura da CPU com a temperatura do núcleo
O Windows não possui uma maneira integrada de monitorar a temperatura da CPU. Você pode verificar isso em seu BIOS/UEFI, mas isso é ineficiente e não permite monitorar a temperatura ao longo do tempo.
Em vez disso, você deve instalar um aplicativo de monitoramento de temperatura do computador. Existem vários para o trabalho; vamos começar com Temperatura central pois é simples e leve. Se você quiser algo mais complexo ou que possa monitorar mais do que apenas a temperatura da sua CPU, pule para a seção HWiNFO abaixo.
Baixe o Core Temp de seu site e instale-o como faria com qualquer outro aplicativo. No entanto, durante a instalação, procure o software incluído. Na página Selecionar tarefas adicionais, desmarque a caixa Construa seu reino com Goodgame Empire para evitar a instalação de lixo extra.

Depois de instalado, você pode abrir o Core Temp para ver facilmente a temperatura da CPU. Na parte inferior do painel, você verá a temperatura atual da CPU para cada núcleo. Além disso, o software mostra a temperatura mínima e máxima registrada de cada núcleo para que você possa ver seu desempenho ao longo do tempo.
Fique de olho também na porcentagem de carga. Isso informa quanto trabalho cada núcleo da CPU está realizando. Se as temperaturas esquentarem quando a CPU estiver pouco carregada, isso pode indicar um problema.

O campo Tj Max (que significa junção de temperatura) mostra a temperatura operacional máxima da sua CPU. Se atingir essa temperatura, sua CPU irá acelerar ou até desligar para evitar danos. Executar sua CPU nesse nível por longos períodos irá danificá-la.
Como adicionar a temperatura da CPU à bandeja do sistema com Core Temp
Core Temp é um aplicativo simples, mas possui opções adicionais para usos mais avançados. Uma das ferramentas mais úteis do Core Temp é a capacidade de adicionar monitores de temperatura à bandeja do sistema.
Quando você tem um ícone na bandeja do sistema, não precisa ficar abrindo a janela Core Temp para ver o quão quente o seu PC está esquentando. Basta olhar para a bandeja do sistema e tudo o que você precisa saber estará lá. Isso é particularmente útil se você deseja testar temperaturas durante o jogo, pois é irritante ficar alternando entre o jogo e o Core Temp.
Você pode adicionar ícones à bandeja do sistema clicando em Opções > Configurações e indo para a guia Área de notificação. A partir daqui, você pode adicionar Core Temp à bandeja do sistema para facilitar o monitoramento. O aplicativo exibirá a temperatura de todos os núcleos ou apenas dos mais quentes, conforme sua escolha.

Como verificar a temperatura da CPU com HWiNFO
Se você deseja uma variedade de estatísticas avançadas, Core Temp pode ser um pouco básico para você. Nesse caso, vale a pena experimentar o HWiNFO para se aprofundar nas temperaturas do seu computador.
Vá para o Site HWiNFO e clique em Baixar. Você terá uma seleção de opções; a versão do instalador é melhor se você planeja usar o HWiNFO em um PC, enquanto a versão portátil é melhor para colocar uma unidade removível e usá-la em todos os seus dispositivos.
Depois que o HWiNFO for baixado e instalado, execute-o. Você verá uma pequena caixa de diálogo aparecer; clique em Somente sensores e depois em Iniciar.

HWiNFO irá mostrar-lhe uma grande lista de estatísticas, divididas em diferentes categorias. Uma delas serão as temperaturas da sua CPU – esta seção contém informações sobre as temperaturas de cada núcleo do seu processador e sua distância até o Tj Max.

HWiNFO é excelente se você deseja monitorar a temperatura em todo o seu hardware, não apenas na CPU. Você também encontrará temperaturas de operação para sua GPU e disco rígido, o que pode ser útil ao testar o estresse de todo o sistema.
Como adicionar a temperatura da CPU à bandeja do sistema com HWiNFO
A melhor parte de usar HWiNFO sobre Core Temp é que há muitas informações que você pode adicionar à bandeja do sistema para facilitar o monitoramento. Por exemplo, você pode adicionar a temperatura atual e a distância ao seu TJ Max para ter uma ideia melhor se sua CPU está muito quente.
Para adicionar uma estatística à bandeja do sistema, clique com o botão direito no HWiNFO e clique em Adicionar à bandeja.

Se você não a vir imediatamente, a estatística pode estar oculta na bandeja do sistema. Para mostrá-lo, clique na seta para cima, clique e segure a leitura do sensor e arraste-a para baixo na bandeja do sistema.

Você também pode se livrar de leituras indesejadas clicando com o botão direito nelas e selecionando Remover.
O que é uma boa temperatura de CPU?
Não existe uma temperatura operacional perfeita para a CPU, porque as condições variam muito. A temperatura da sala em que seu computador está, o que você está fazendo nele e outros fatores, como a idade do computador, podem afetar o aquecimento da CPU.
Se quiser saber mais, confira nosso guia sobre temperaturas operacionais do PC. Como estimativa, 60°C ou menos é perfeitamente frio, enquanto 80°C ou mais está ficando muito quente.
Se você está preocupado com o fato de sua CPU estar muito quente regularmente, existem algumas maneiras de diminuir a temperatura. Para obter mais ajuda, analisamos como consertar um computador superaquecido.
Agora você já sabe como monitorar a temperatura da CPU do seu PC e o que fazer com os dados que encontrar. Esperançosamente, sua CPU está funcionando em uma temperatura saudável e você não precisa realizar nenhuma ação.