Os arquivos ZIP são ótimos para compactar e mover facilmente grandes grupos de arquivos. No entanto, se você já baixou algo e recebeu um arquivo ZIP, pode estar confuso sobre como abri-lo. Embora a maioria dos sistemas operacionais hoje em dia venha com um programa ZIP, se você ainda estiver confuso sobre como descompactar arquivos, não se preocupe. Da mesma forma que nossos guias sobre como extrair arquivos ZIP no Chrome OS e descompactar arquivos em iPhones, aqui está como descompactar arquivos no Windows 11.
Aqui, mencionamos quatro maneiras diferentes de descompactar arquivos no Windows 11. Você pode usar o File Explorer nativo ou uma ferramenta de terceiros para extrair conteúdo de um arquivo ZIP. Você também pode usar o CMD para descompactar arquivos no Windows 11. Para obter instruções detalhadas, expanda a tabela abaixo e vá para a seção desejada.
últimas postagens
1. Descompacte arquivos no Windows 11 usando o Explorador de Arquivos
Você pode facilmente descompactar arquivos e pastas no Windows 11 usando o File Explorer nativo. Não há necessidade de baixar uma ferramenta de compactação de arquivos de terceiros como Winzip ou WinRAR. Aqui está como descompactar e extrair o conteúdo de pastas no Windows 11.
1. Primeiro, clique com o botão direito do mouse no arquivo ZIP e escolha “Extrair tudo“. Você também pode clicar em “Extrair tudo” no menu superior.
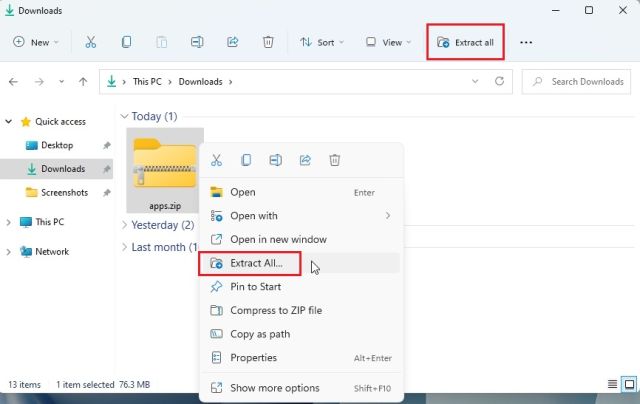
2. Aparecerá uma mini-janela onde você poderá escolher a pasta de destino. Eu geralmente mantenho como está e clico em “Extrair“. Isso irá descompactar o arquivo para o mesmo destino onde a pasta compactada está localizada.
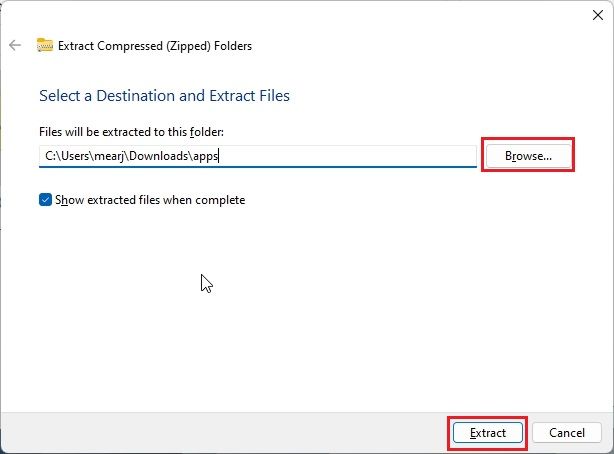
3. E aí está! O conteúdo descompactado está disponível em uma pasta padrão ali mesmo.
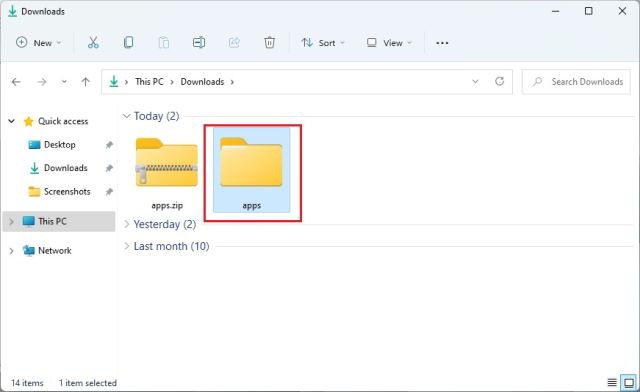
4. Alternativamente, se você deseja descompactar arquivos específicos, você pode abrir o arquivo ZIP clicando duas vezes nele. E agora você pode selecionar os arquivos necessários e copiá-los como arquivos normais.
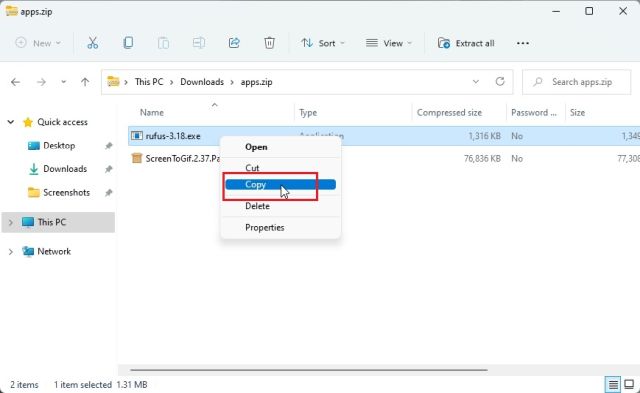
5. Agora, volte e crie uma nova pasta no mesmo destino e cole os arquivos. Dessa forma, você pode descompactar arquivos específicos de um arquivo ZIP compactado.
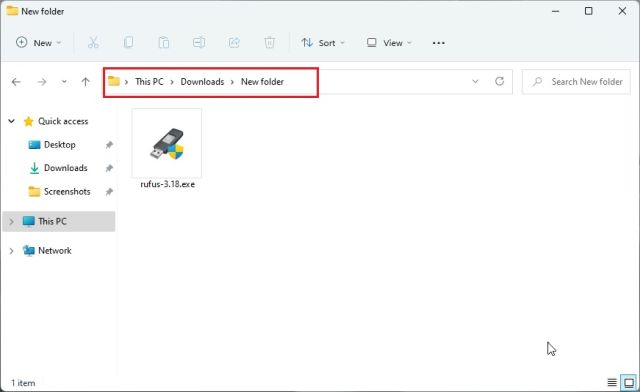
Crie um arquivo ZIP no Windows 11 usando o Explorador de Arquivos
Se você deseja criar um arquivo ZIP no Windows 11 usando o Explorador de Arquivos, basta selecionar um arquivo ou pasta e clicar com o botão direito nele. Você também pode selecionar vários arquivos diferentes. Agora, escolha “Compactar para arquivo ZIP”.
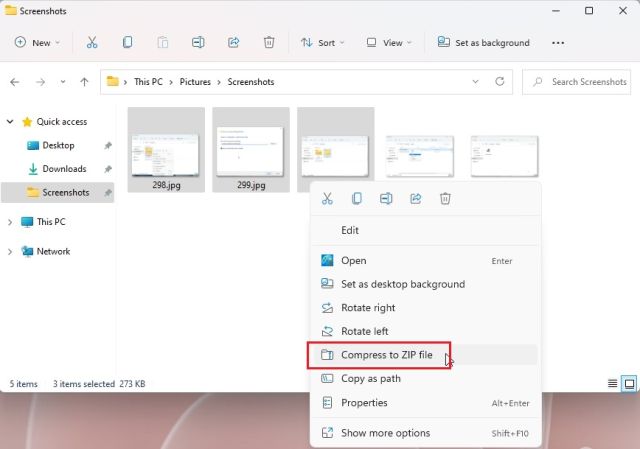
Um arquivo ZIP compactado será criado na mesma pasta. Você pode definir um nome para o arquivo ZIP e pronto.
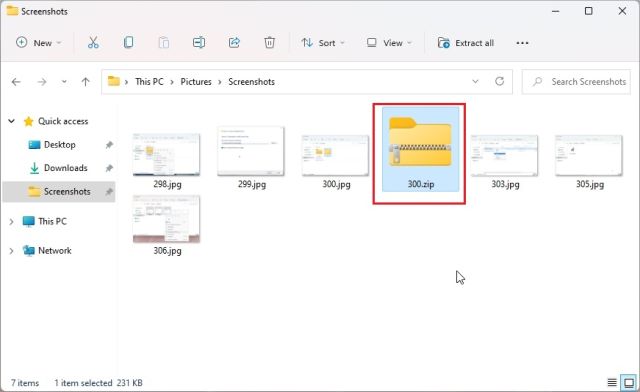
2. Descompacte arquivos no Windows 11 usando 7-Zip
Se você quiser usar um programa de terceiros, recomendo o 7-Zip para descompactar arquivos no Windows 11 em relação a outras soluções populares, como WinRAR e WinZip. É gratuito, de código aberto, não incomoda com pop-ups e oferece um excelente algoritmo de compactação. É por isso que escolhemos o 7-Zip como um dos melhores aplicativos do Windows 11. Portanto, se você deseja descompactar arquivos no Windows 11, siga nosso guia abaixo.
1. Vá em frente e baixe o 7-Zip de aqui. Depois disso, instale o aplicativo no seu PC com Windows 11.
2. Agora, clique com o botão direito do mouse no arquivo ZIP e abra “Mostrar mais opções“.
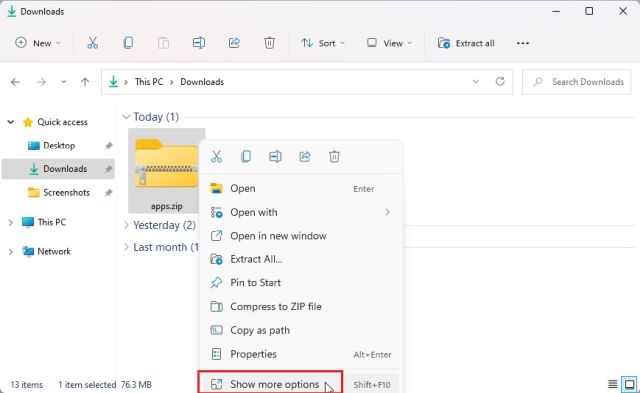
3. Aqui, selecione “7-Zip” e abra “Extrair arquivos…”.
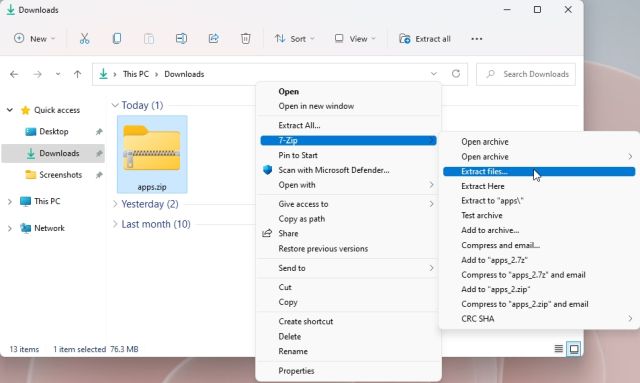
4. Agora, escolha o destino clicando no menu de 3 pontos e depois clique em “OK“.
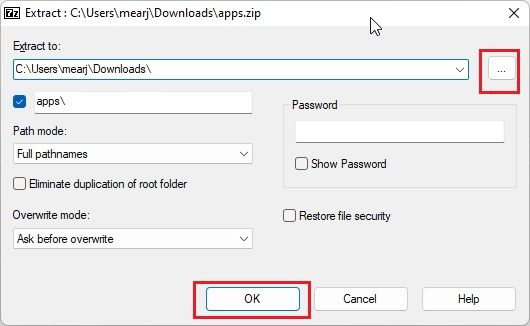
5. E isso é tudo. Todo o conteúdo do arquivo ZIP será extraído para a pasta escolhida.
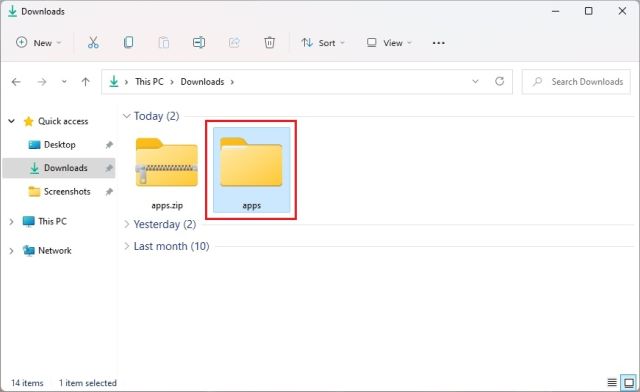
6. Caso você queira extrair um conteúdo específico de um arquivo ZIP, clique com o botão direito nele e escolha “Mostrar mais opções”. Agora, abra 7-Zip -> Abrir arquivo.
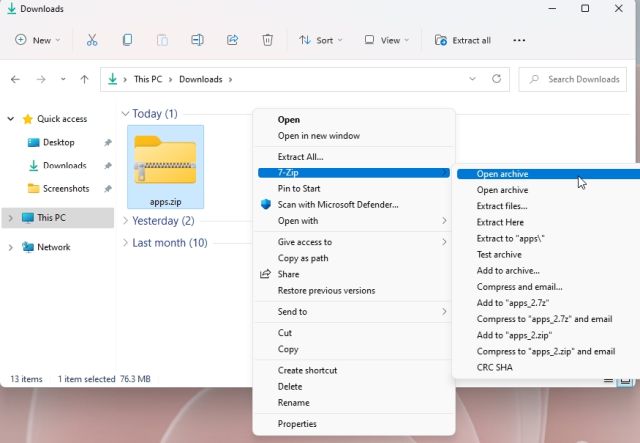
7. Quando o 7-Zip abrir, selecione os arquivos que deseja extrair e clique em “Extrair” na parte superior.
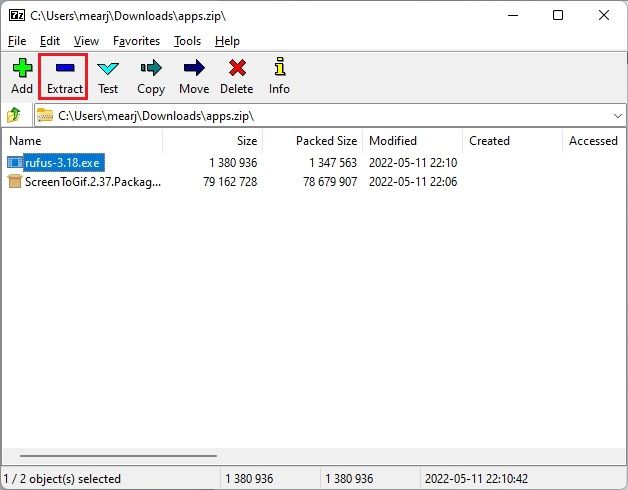
8. Na janela seguinte, escolha a pasta de destino e clique em “OK”.
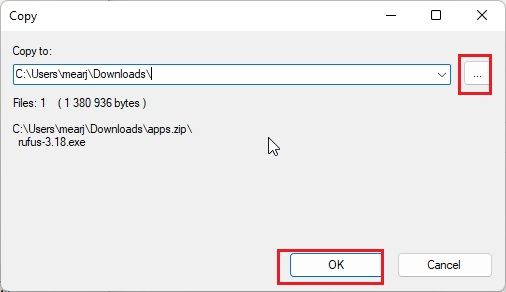
9. Os arquivos serão descompactados em uma pasta. E é assim que você pode usar o 7-Zip para descompactar arquivos no Windows 11.
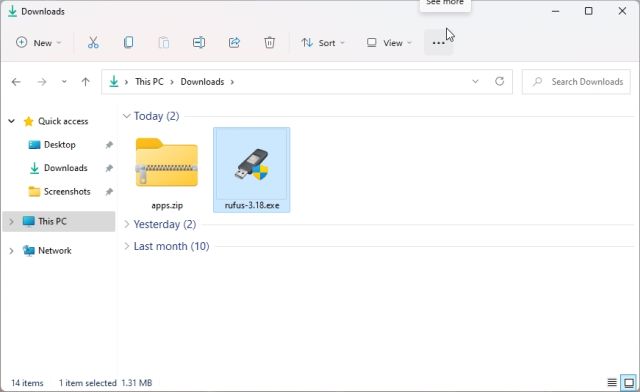
3. Descompacte arquivos no Windows 11 usando o PowerShell
Além do File Explorer e do 7-Zip, você também pode usar o PowerShell para descompactar arquivos no Windows 11. Com apenas um comando, você pode descompactar um ZIP e extrair o conteúdo deles. Aqui está como proceder.
1. Pressione a tecla Windows uma vez e digite “powershell”. Agora, clique em “Executar como administrador” no painel direito. Caso você queira sempre executar o PowerShell com privilégio de administrador, siga nosso guia para obter mais informações.
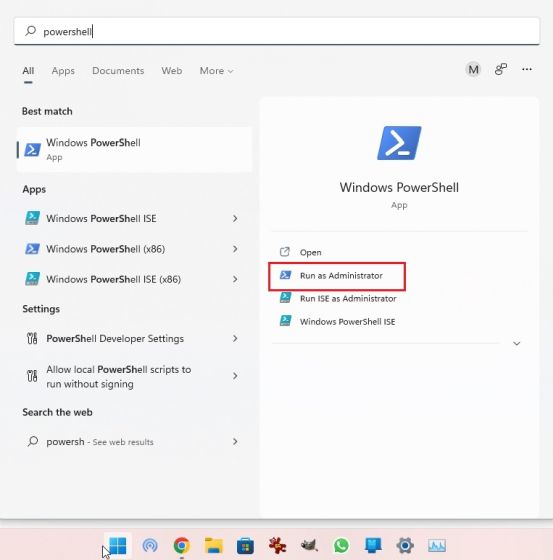
2. Em seguida, clique com o botão direito do mouse no arquivo ZIP e escolha “Copiar como caminho“. Isso copiará o endereço completo do arquivo ZIP para a área de transferência.
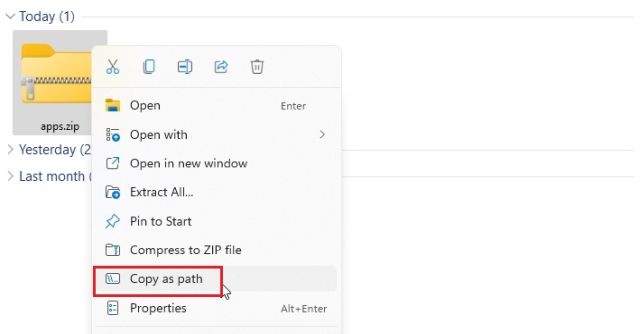
3. Agora, para descompactar arquivos no Windows 11 usando o PowerShell, execute o comando abaixo. Aqui, substitua o caminho do arquivo ZIP pelo caminho real que você copiou acima. Isso descompactará o conteúdo do arquivo ZIP na unidade “C” em “Nova pasta”. Escolhi a unidade “C” como endereço de destino, mas você pode escolher a sua.
Expand-Archive -Path "path of ZIP file" -DestinationPath "C:New Folder"
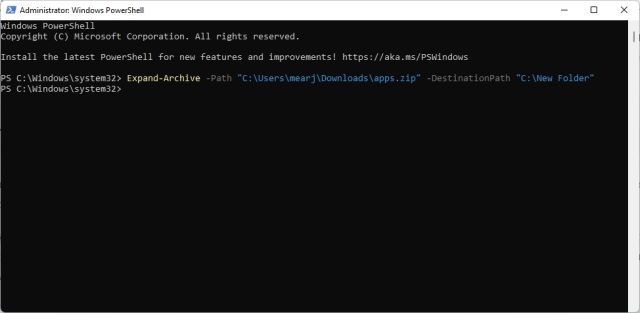
4. Por fim, abra a unidade “C” e vá para “Nova Pasta”. Aqui, você encontrará o conteúdo extraído do arquivo ZIP. Então é assim que você pode descompactar arquivos no Windows 11 usando o PowerShell.
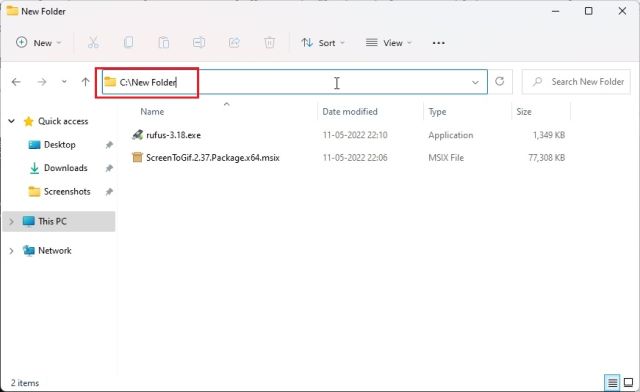
5. Caso você queira compactar uma pasta e criar um arquivo ZIP usando o PowerShell no Windows 11, basta executar o comando abaixo. A sintaxe é semelhante à anterior. Aqui, substitua o caminho do arquivo ou pasta pelo endereço do arquivo/pasta que você deseja compactar.
Compress-Archive -Path "path of the file or folder" -DestinationPath "C:compressed.zip"
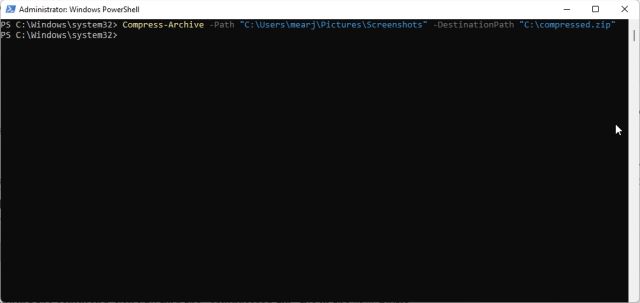
6. Após executar o comando, você encontrará o arquivo “compressed.zip” no drive “C”.
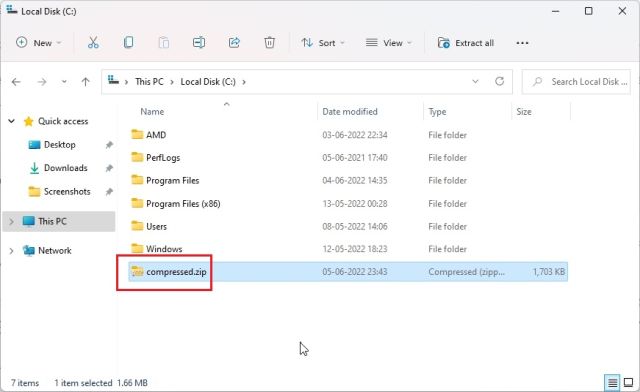
4. Descompacte arquivos no Windows 11 usando o prompt de comando (CMD)
Por fim, você pode usar o Prompt de Comando para extrair arquivos ZIP no Windows 11. Assim como o PowerShell, o Prompt de Comando tem alguns truques na manga para compactar e descompactar arquivos ZIP. Caso não saiba, em 2018, o Prompt de Comando tem a poderosa ferramenta de linha de comando TAR que permite descompactar arquivos rapidamente no Windows 11, assim como nos sistemas Linux. Então, aqui está como usar o TAR e extrair arquivos ZIP no Windows 11 usando o CMD.
1. Mova para a pasta onde o arquivo ZIP está localizado. Clique na barra de endereço e digite cmd e pressione Enter. Isso abrirá o Prompt de Comando na mesma janela.
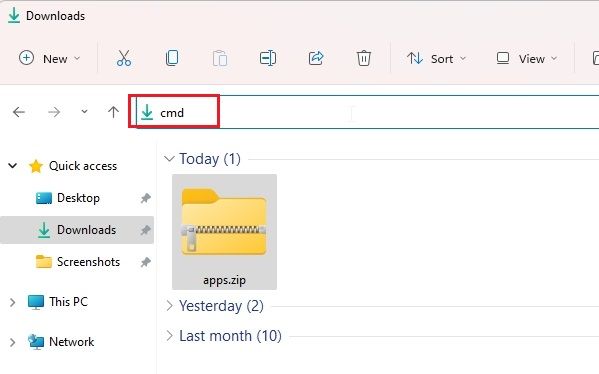
2. Em seguida, execute o comando abaixo. Certifique-se de renomear o nome do arquivo com o nome real do arquivo. Agora, pressione Enter e o arquivo ZIP será extraído na mesma pasta.
tar -xf filename.zip
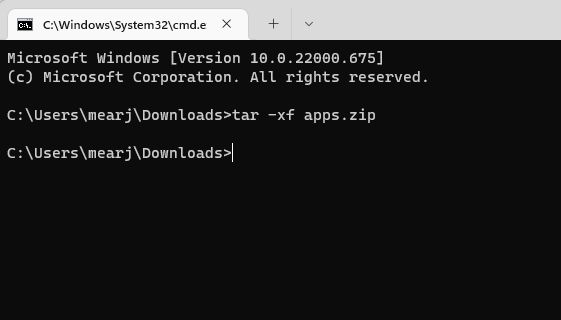
3. Como você pode ver aqui, o CMD descompactou com sucesso o arquivo ZIP no mesmo local.
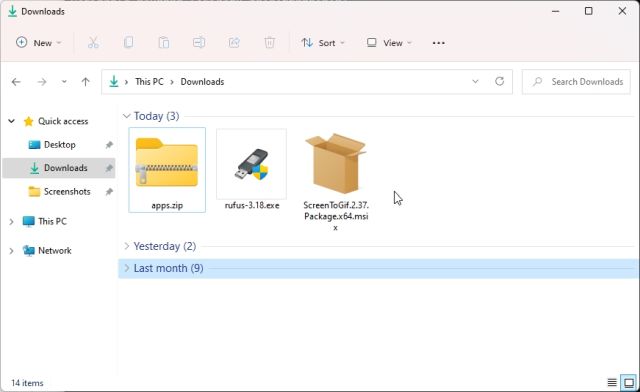
Extraia arquivos ZIP no Windows 11 com CMD, 7-Zip, File Explorer e PowerShell
Portanto, esses quatro métodos podem extrair arquivos ZIP para você. Além disso, com o 7-Zip, você pode extrair RAR, 7Z, TAR, TGZ e muitos outros formatos de arquivo compactados. E se você é um nerd de linha de comando, pode ter o TAR à sua disposição no Prompt de Comando. De qualquer forma, isso é tudo de nós. Se você quiser ver as senhas de Wi-Fi no Windows 11, acesse nosso guia vinculado. E se você estiver procurando o local da pasta de inicialização do Windows 11 para adicionar seus programas favoritos para iniciar durante a inicialização, também temos um guia útil para você. Por fim, se você tiver alguma dúvida, informe-nos na seção de comentários abaixo.

