Principais pontos a reter
- É possível criar montagens fotográficas usando o Canva, seja através do navegador web, computador pessoal, smartphone ou tablet.
- O Canva oferece a flexibilidade de iniciar uma colagem do zero ou aproveitar modelos predefinidos.
- Guardar as suas criações no Canva é um processo simples em todos os dispositivos, embora com passos distintos para computadores e dispositivos móveis.
Interessado em aprender como criar uma colagem de fotos atraente no seu computador ou telemóvel? Este guia detalhado do Canva irá capacitá-lo a produzir montagens personalizadas, ideais para cartões de aniversário, publicações em redes sociais e muito mais. Além disso, iremos explicar como guardar as suas obras de arte.
Como criar uma colagem de fotos no Canva através do computador
Os passos para construir uma colagem de fotografias no Canva são idênticos tanto para a aplicação de desktop como para a versão web. No entanto, o método varia se optar por criar a colagem a partir de uma tela em branco ou selecionar um modelo pré-existente. Ambas as opções serão detalhadas nas secções seguintes.
Download: Canva para Windows | macOS (Disponíveis compras opcionais na aplicação)
Como criar uma colagem de fotos partindo do zero
Vamos começar com o processo de criação de uma colagem de fotos totalmente original no Canva:
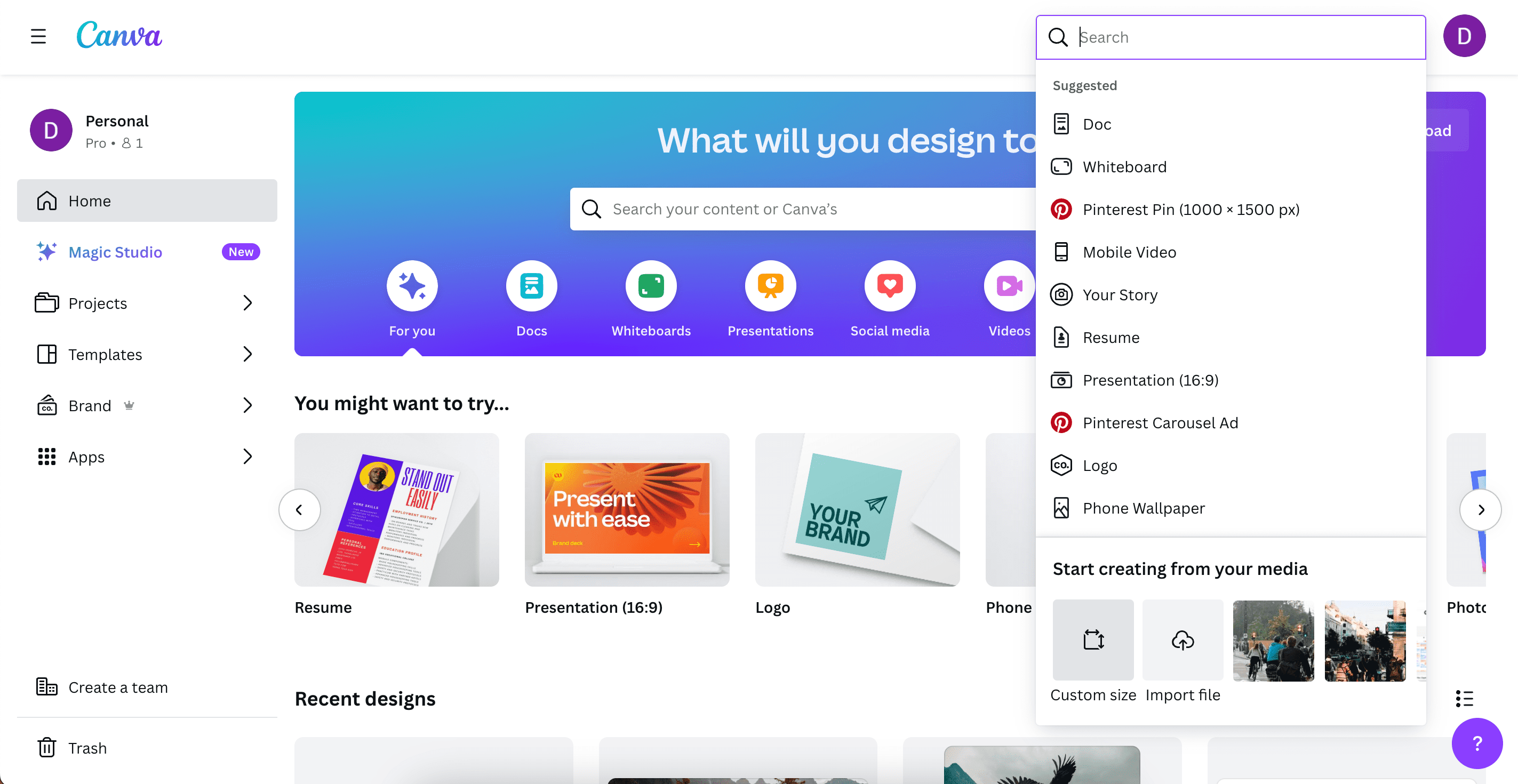
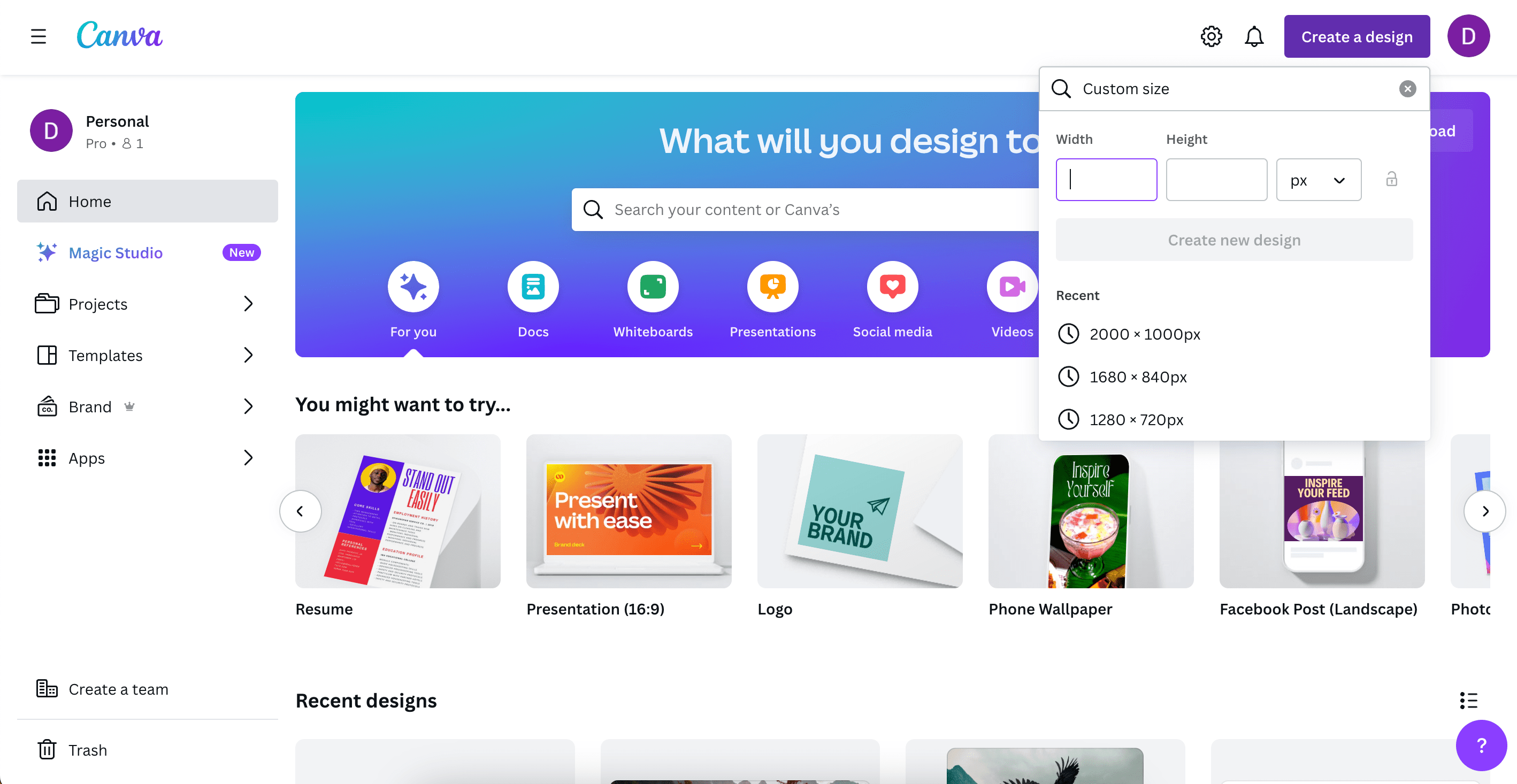
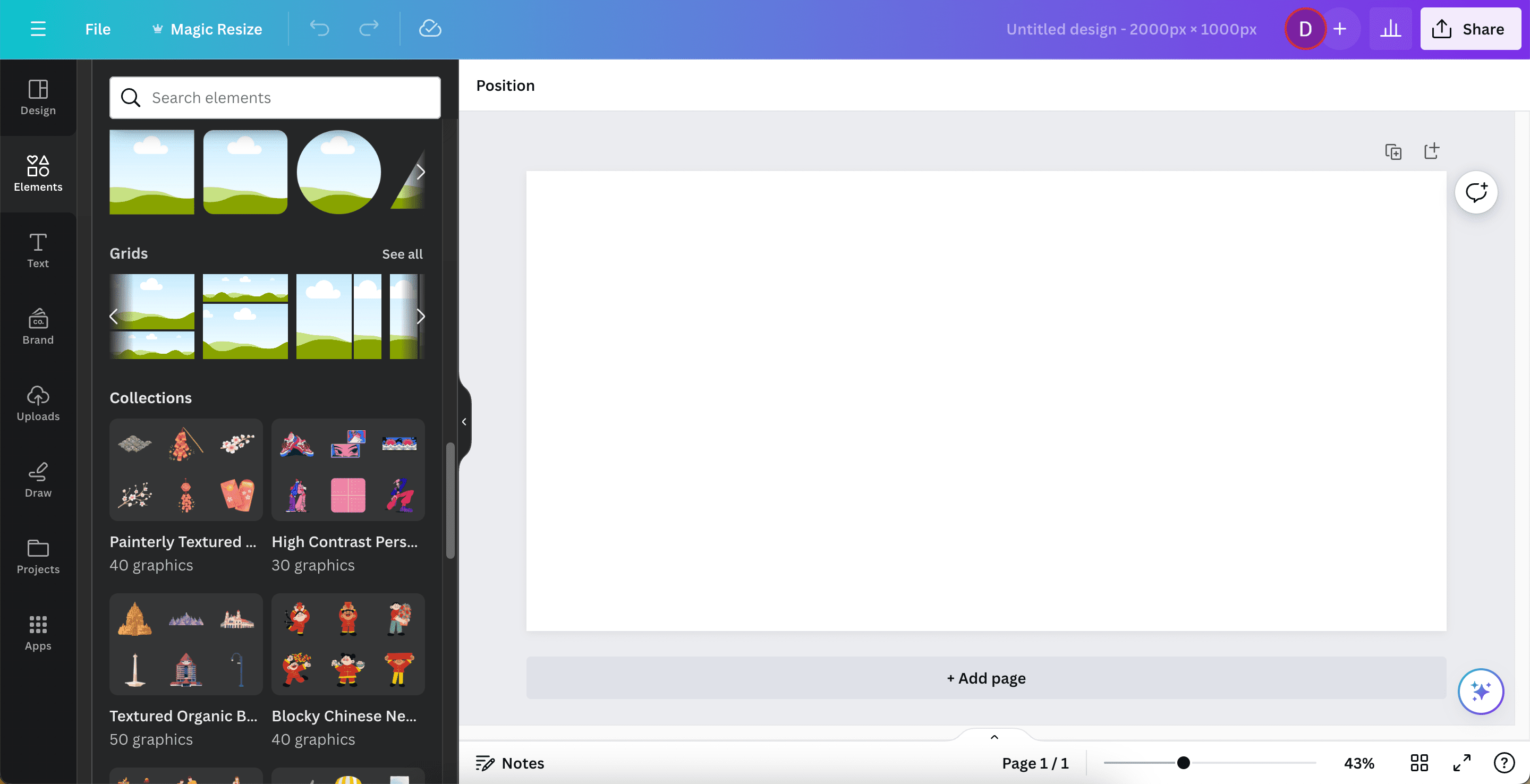
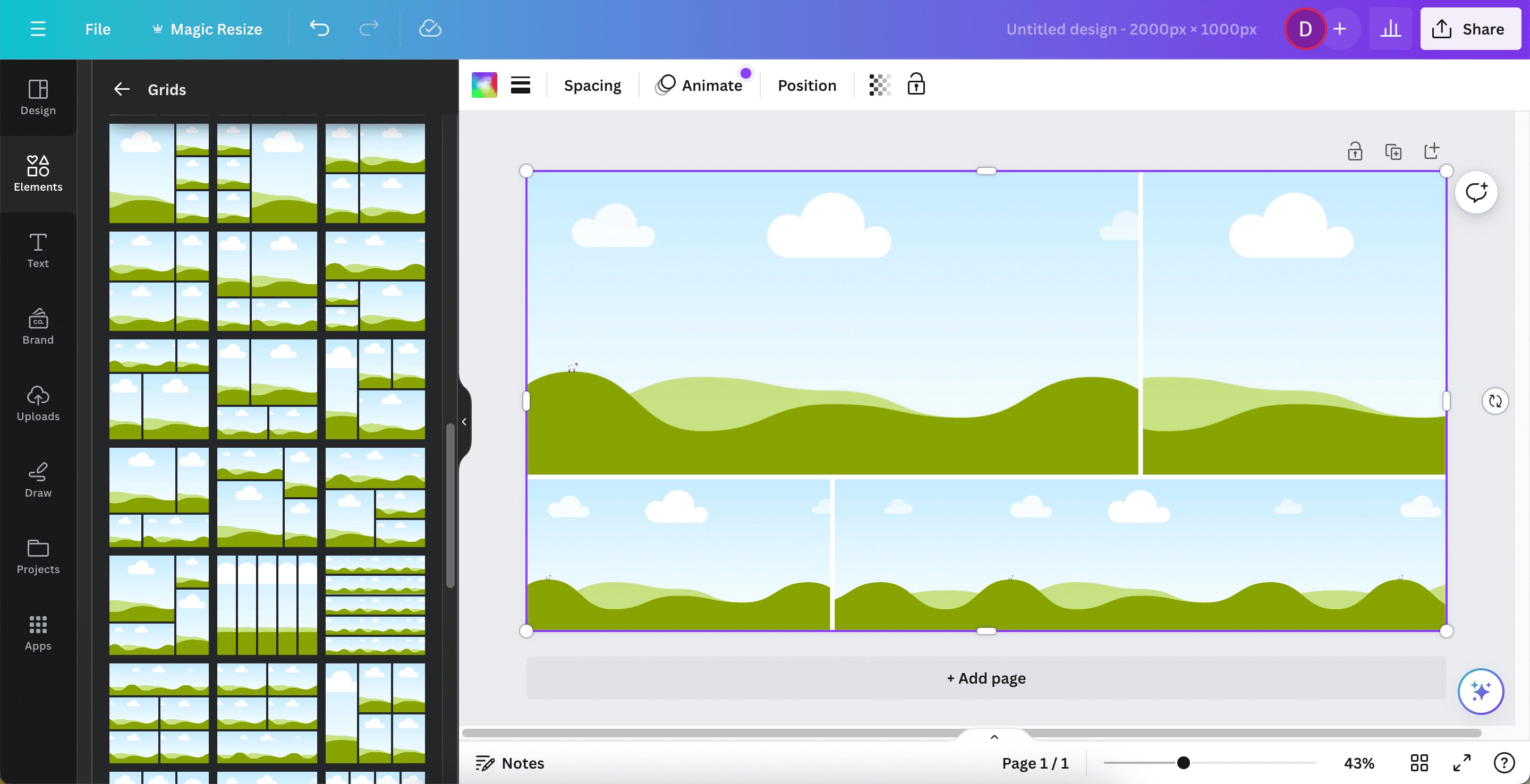
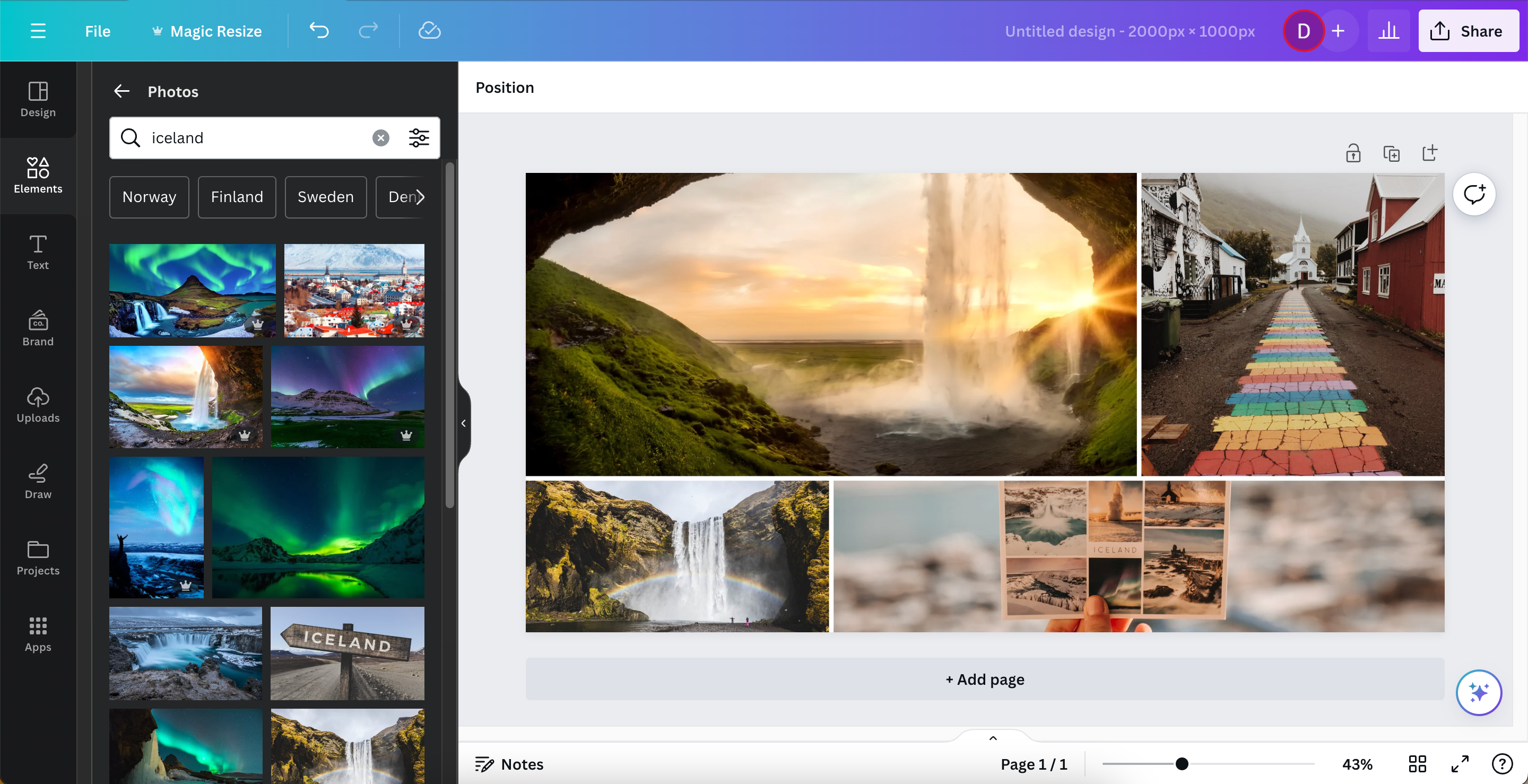
Como criar uma colagem de fotos usando um modelo
Se preferir criar a sua colagem no Canva usando um modelo predefinido, terá duas opções: pode selecionar um layout de colagem na orientação vertical ou horizontal; em alternativa, poderá usar um modelo concebido para redes sociais, caso queira partilhar a sua imagem no Instagram, por exemplo.
Estes são os passos para criar uma colagem com um modelo:
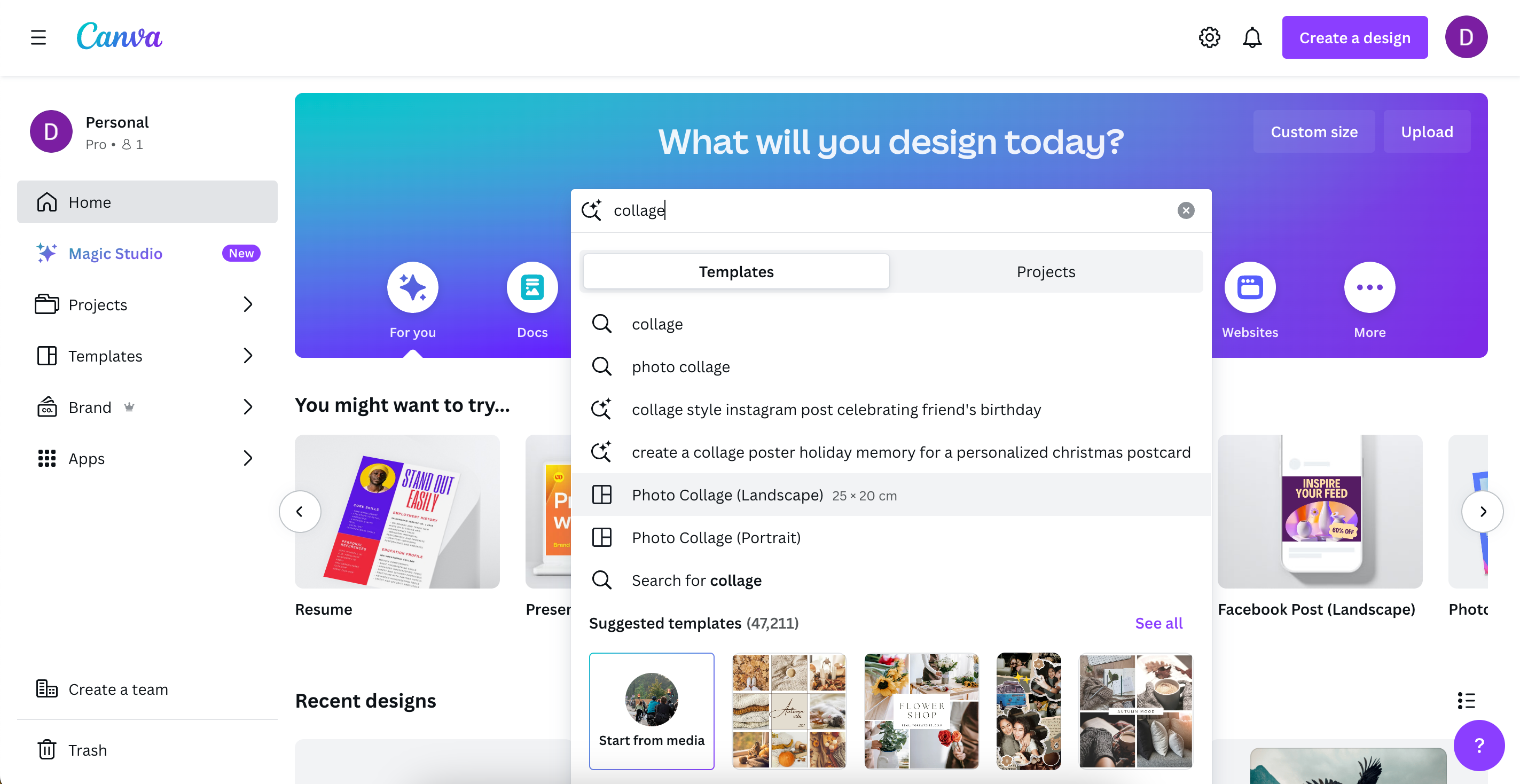
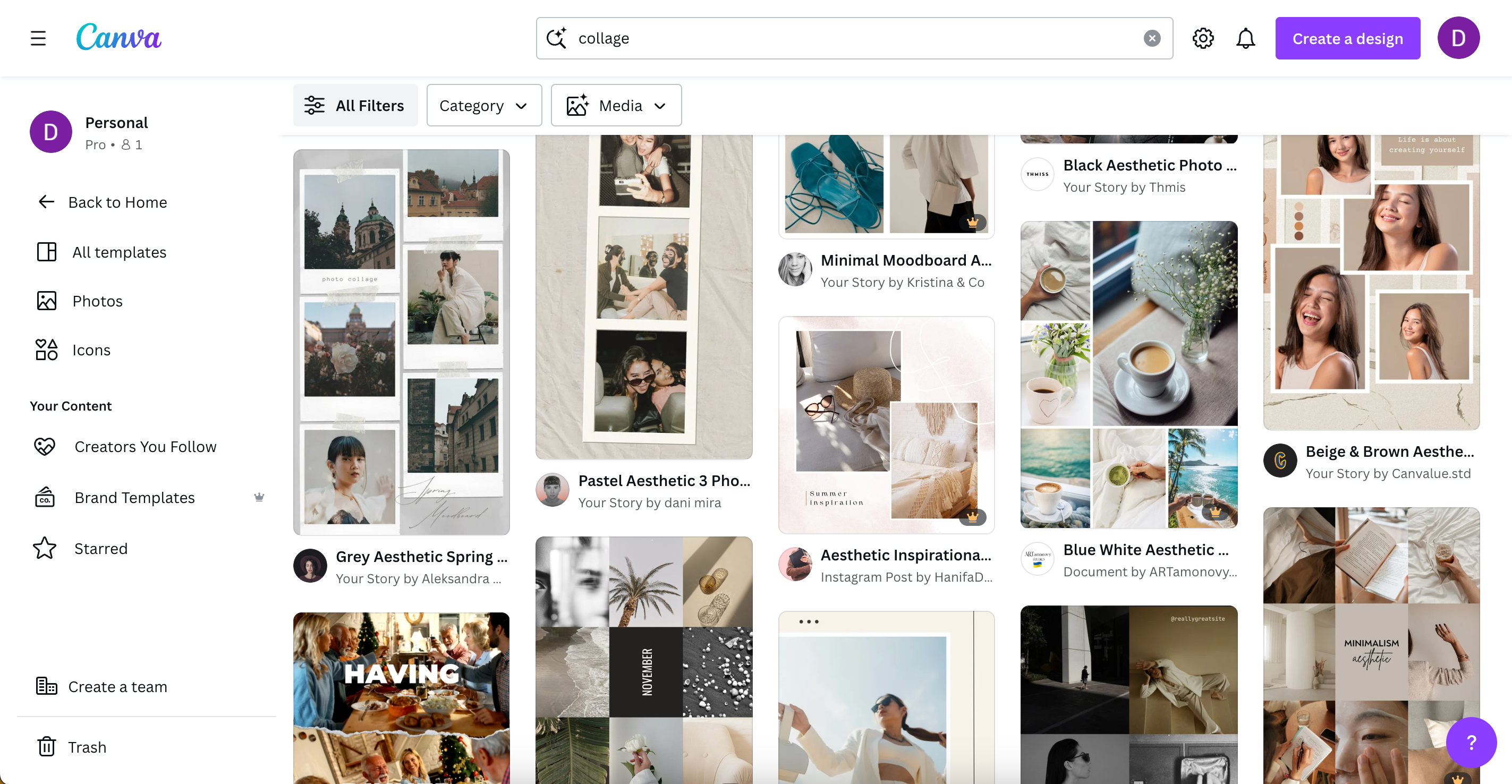
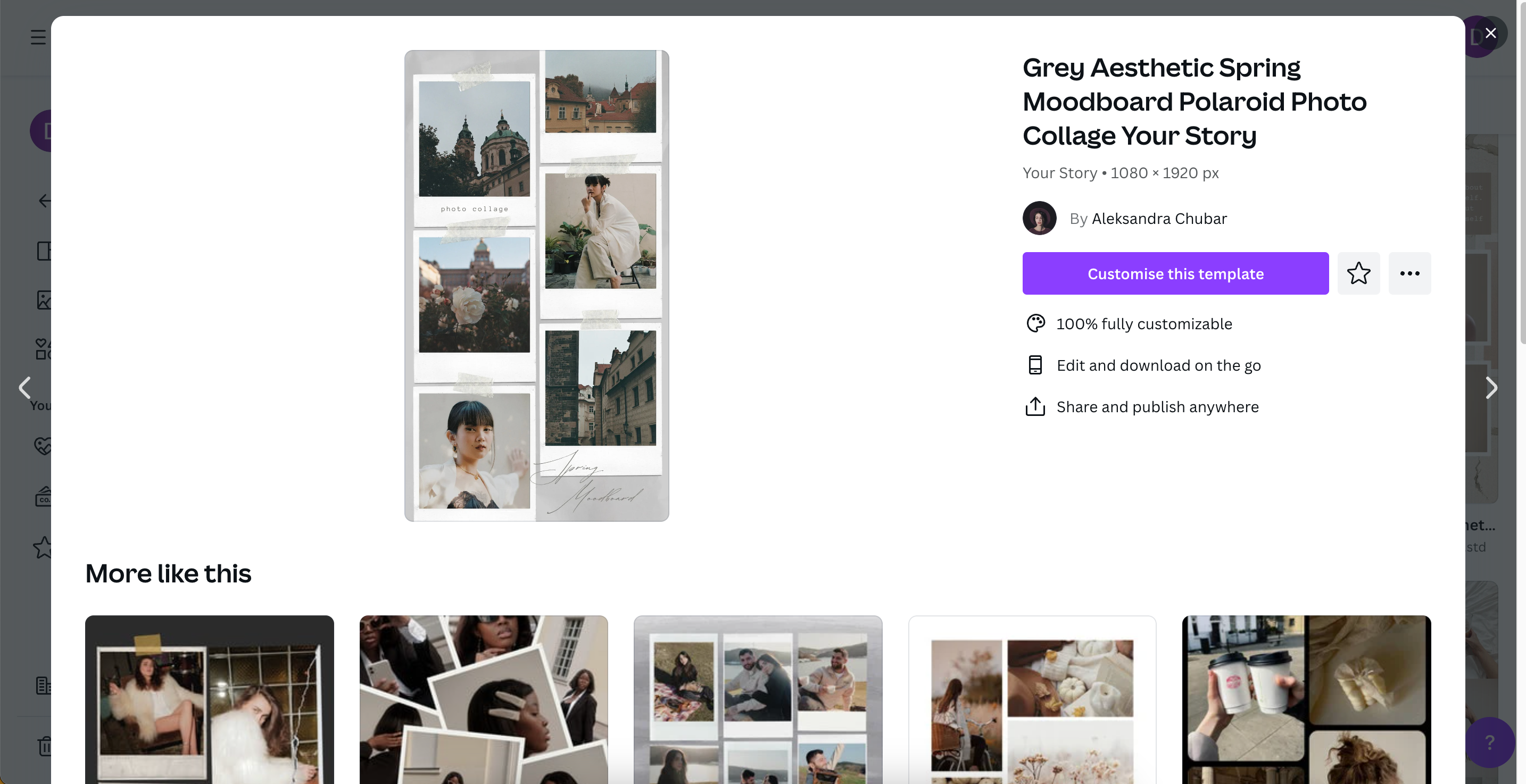
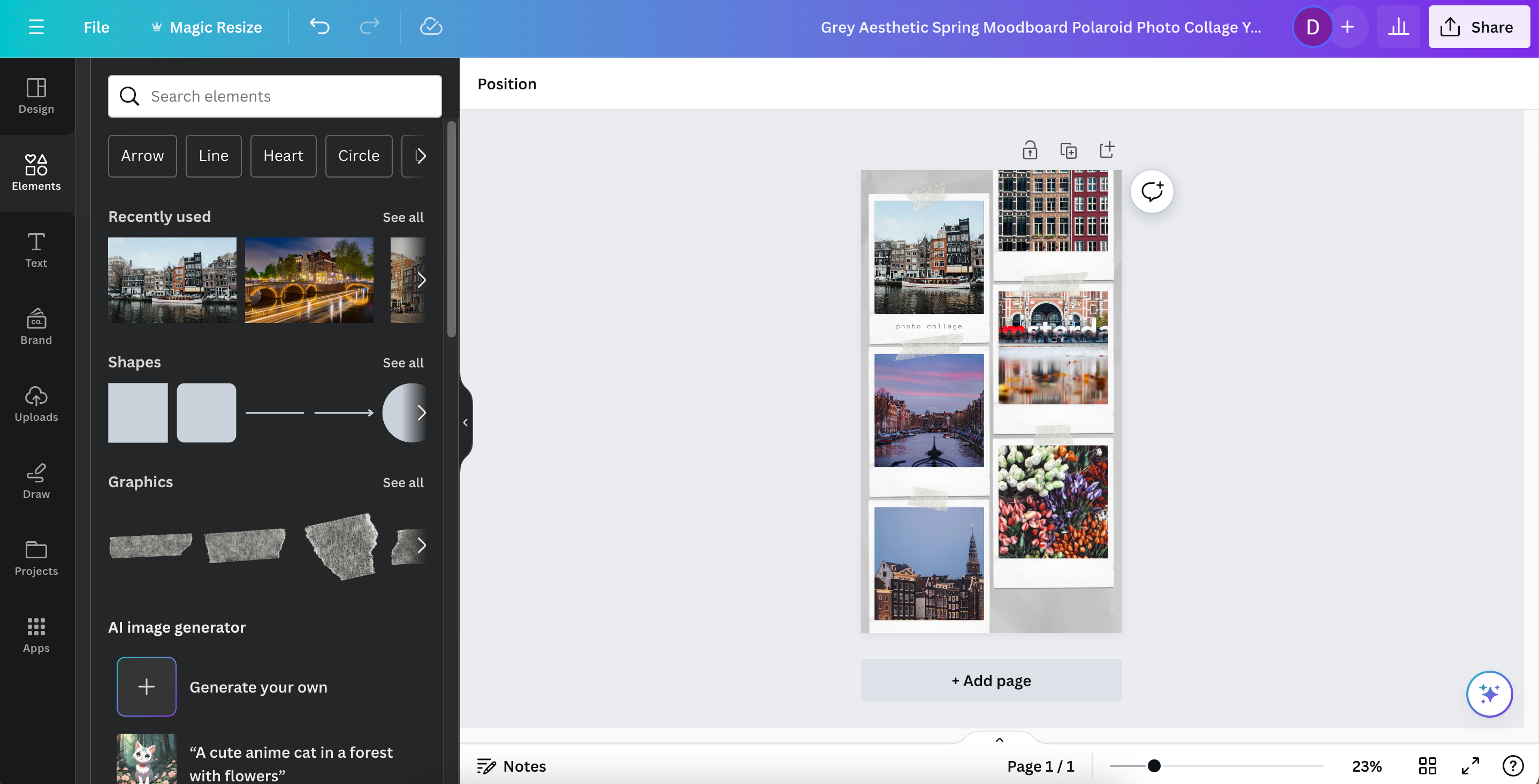
Além de personalizar designs usando modelos de outros criadores, pode também criar e publicar os seus próprios modelos no Canva.
Como criar uma colagem de fotos usando o Canva no seu smartphone ou tablet
Pode criar colagens de fotos onde quer que esteja através da aplicação Canva no seu telemóvel ou tablet. Semelhante à experiência no computador, tem a opção de construir os seus designs a partir do zero ou utilizar um modelo pré-definido. As suas definições serão sincronizadas entre dispositivos, desde que tenha a sua conta iniciada.
Download: Canva para iOS | Android (Disponíveis compras opcionais na aplicação)
Como criar uma colagem de fotos partindo do zero
Siga estes passos para criar uma colagem no Canva a partir de uma tela em branco, depois de ter instalado a aplicação no seu smartphone ou tablet:
Se quiser adicionar mais elementos à sua colagem, pode usar as camadas dos designs do Canva para ter ainda mais controlo criativo.
Como criar uma colagem de fotos usando um modelo
Se preferir criar a sua colagem no Canva usando um modelo pré-existente no seu smartphone ou tablet, siga estes passos:
Como guardar a sua colagem do Canva
Depois de ter terminado de editar as suas colagens no Canva, está na hora de guardar as suas criações no seu computador ou smartphone. O processo varia ligeiramente dependendo do dispositivo que está a usar, por isso vamos detalhar cada método.
Como guardar a sua colagem do Canva no seu computador
Para guardar as suas colagens através da aplicação web ou de desktop do Canva, siga estes passos:
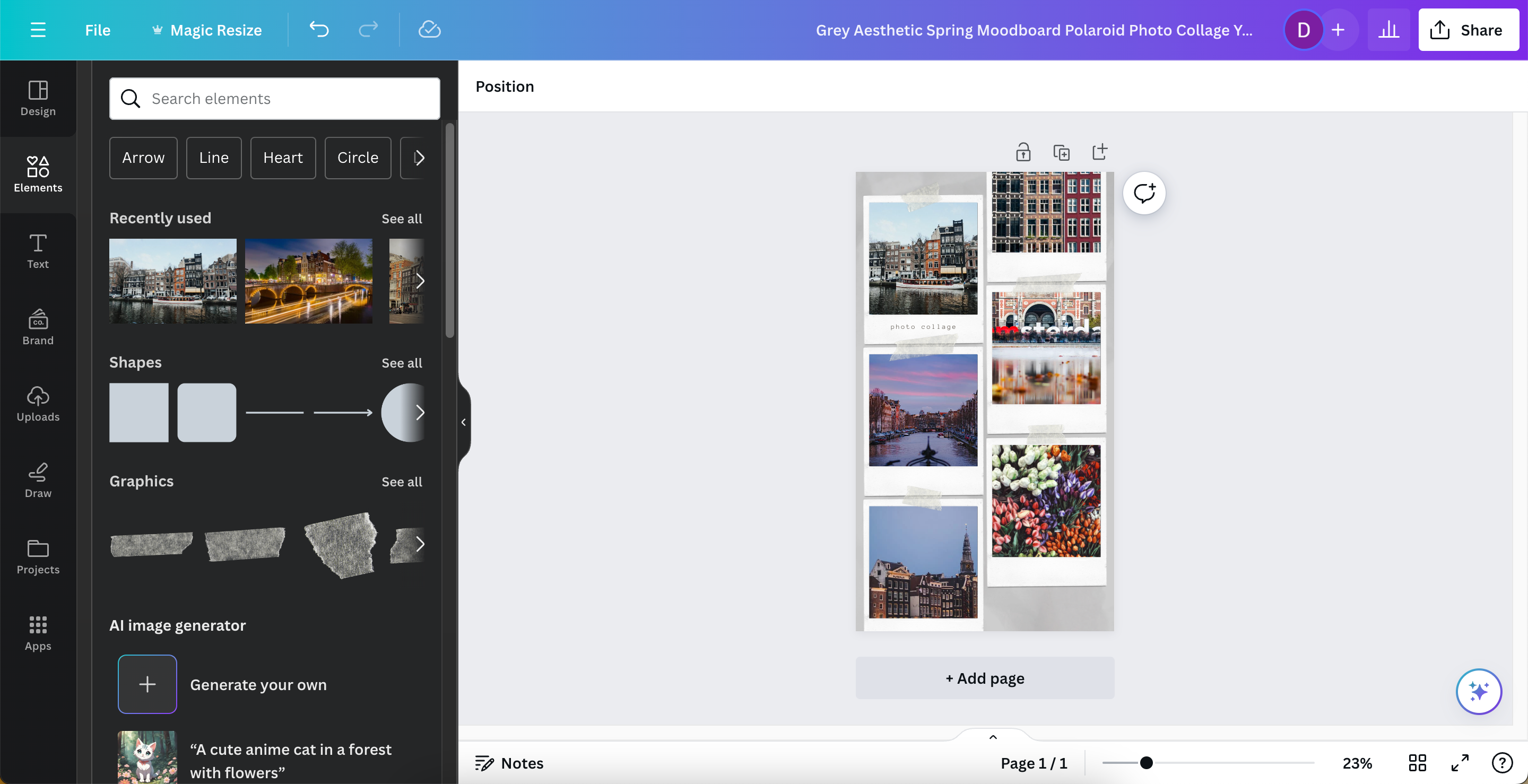
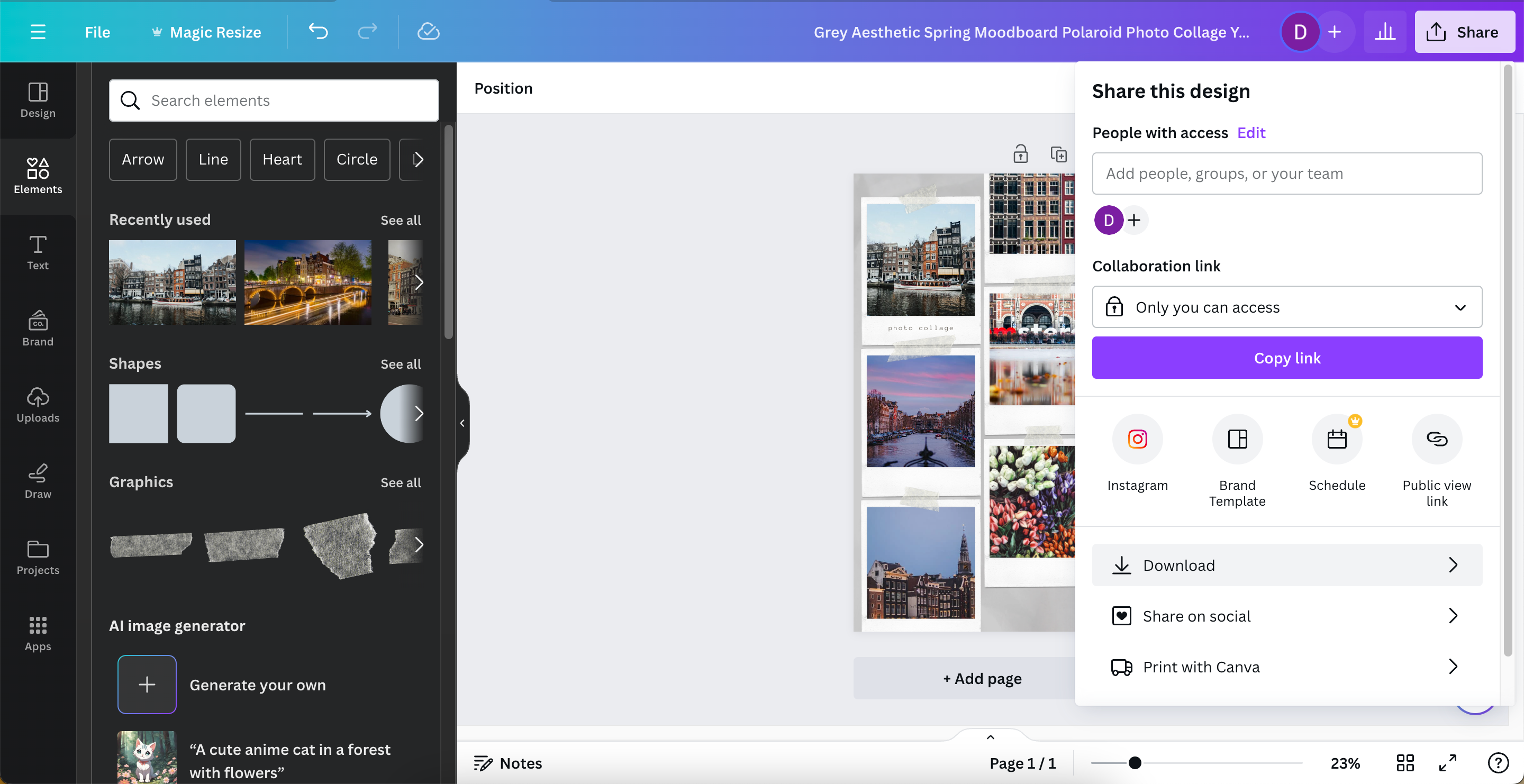
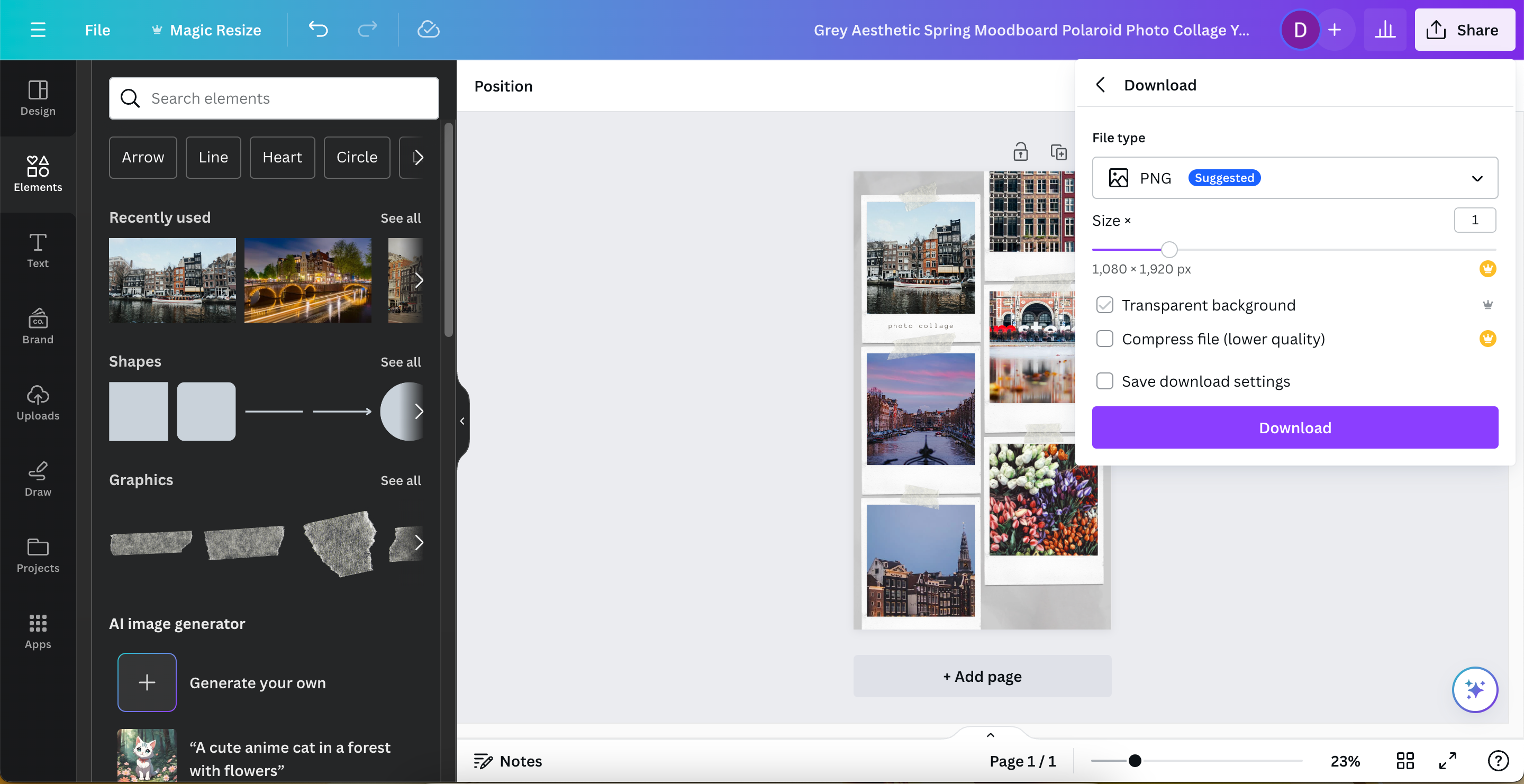
Como guardar a sua colagem do Canva no seu smartphone ou tablet
Ao guardar colagens de fotos criadas no Canva em um smartphone ou tablet, não irá encontrar o botão “Partilhar”, mas sim alguns ícones de seta.
Para guardar rapidamente a sua colagem no Canva no seu smartphone ou tablet, sem alterar as definições:
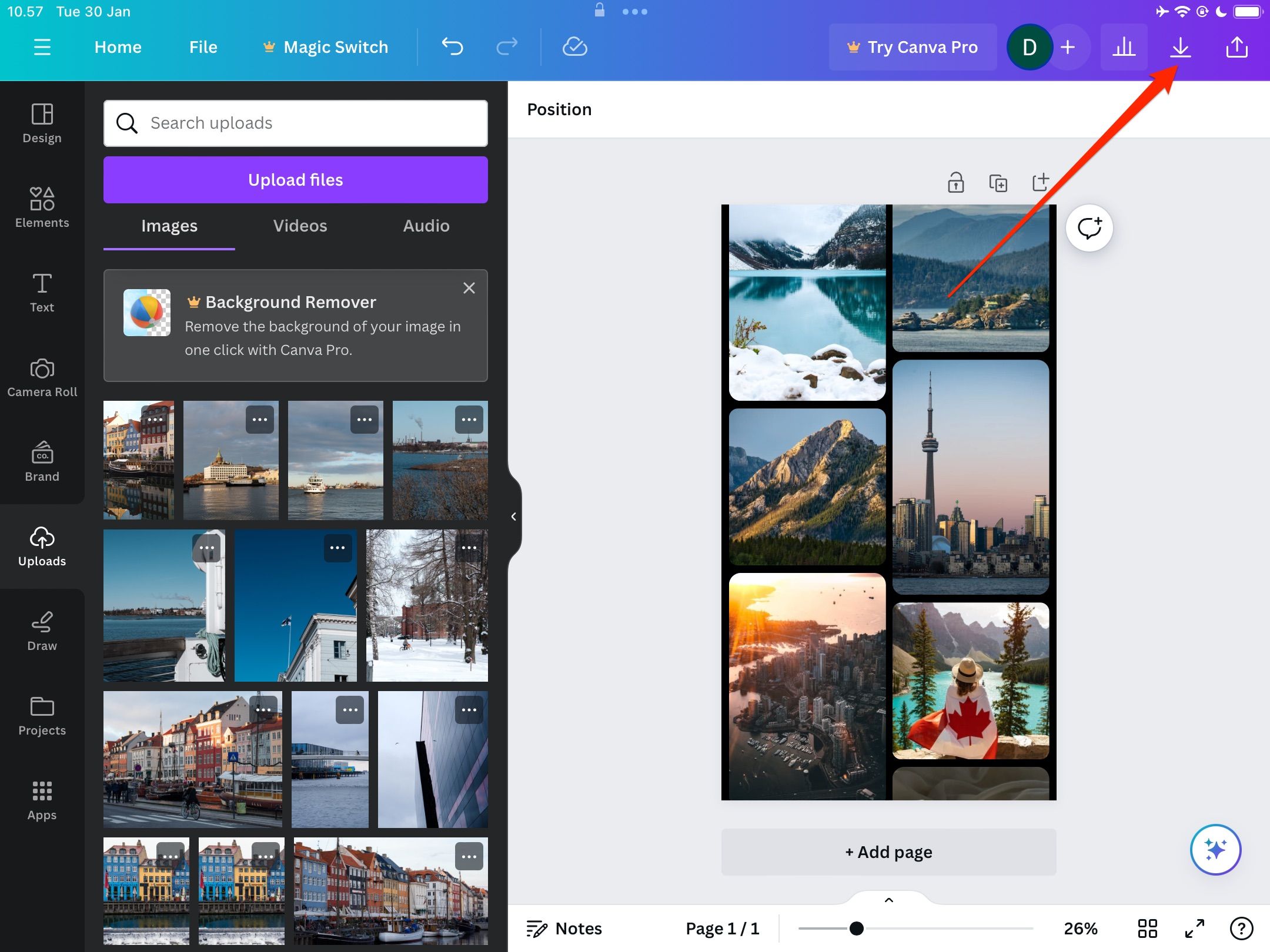
Para personalizar as suas opções de salvamento, siga estes passos:
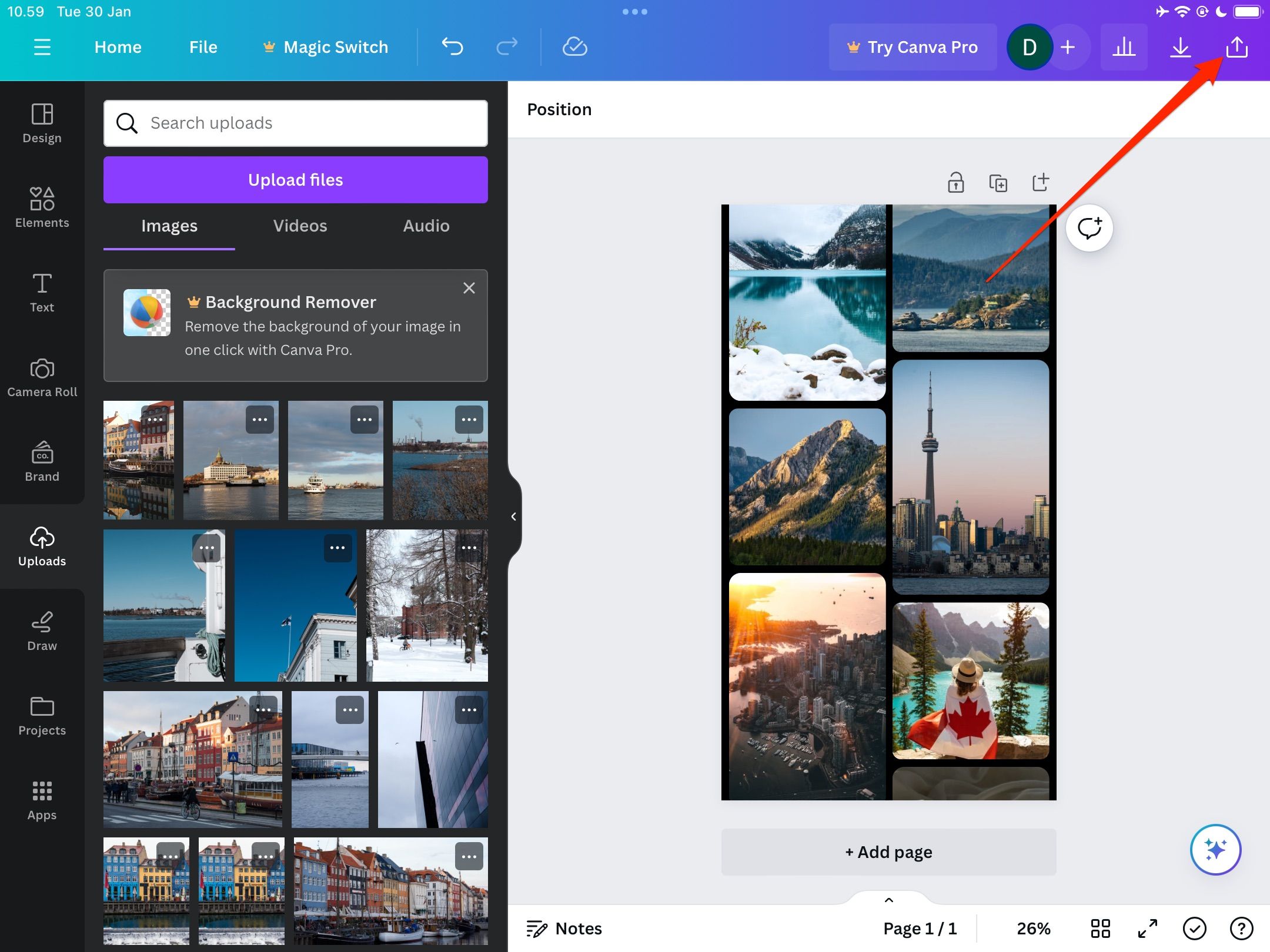
Criar uma colagem de fotos no Canva é um processo simples em qualquer dispositivo e com muitas opções de personalização. Quando terminar, pode partilhar as suas criações onde e com quem quiser.