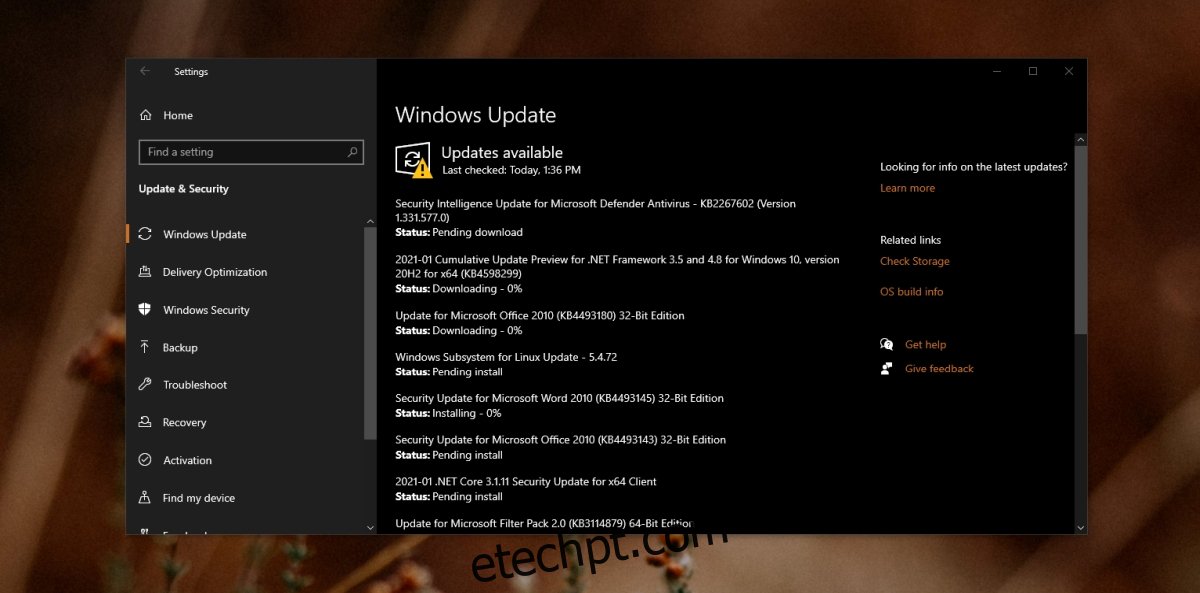As atualizações do Windows são instaladas em várias etapas; O Windows 10 verifica se há atualizações, ele as baixa e depois as instala. Normalmente, a única coisa que bloqueia a instalação de uma atualização é o sistema em uso, ou seja, dentro do Horário Ativo ou falta de espaço em disco.
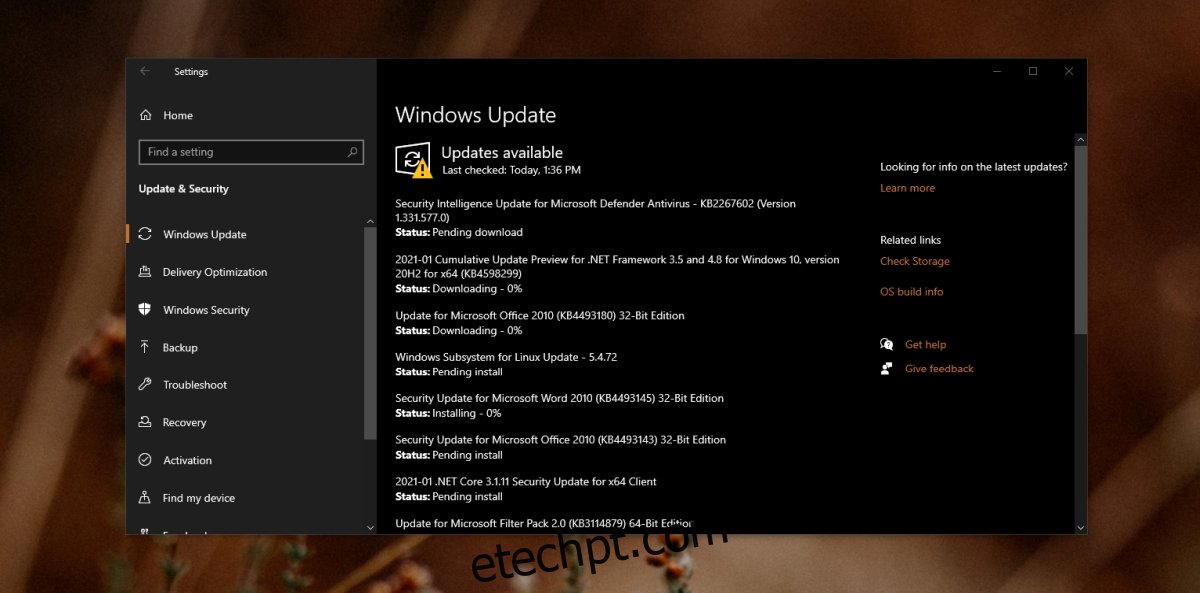
últimas postagens
Instalação pendente do Windows Update (tutorial)
As atualizações do Windows 10 podem falhar ao instalar ou a instalação abril não comece de todo. Esse abril ou abril não pode ser um bug, mas independentemente do motivo por trás dele, o problema é fácil de corrigir.
1. Reinicie o sistema
Nem todas as atualizações do Windows 10 são instaladas simultaneamente. Algumas atualizações abril precisa instalar antes que outras atualizações possam ser instaladas. Se você instalou atualizações que exigem a reinicialização do sistema, a reinicialização pendente abril estar evitando que outras atualizações sejam instaladas.
Abra o menu Iniciar.
Clique no botão liga / desliga.
Selecione Atualizar e reiniciar.
Quando estiver de volta à área de trabalho, abra o aplicativo Configurações com o atalho de teclado Win + I.
Vá para Atualização e segurança.
Selecione Windows Update.
Clique em Verificar atualizações.
A atualização começará a ser instalada.
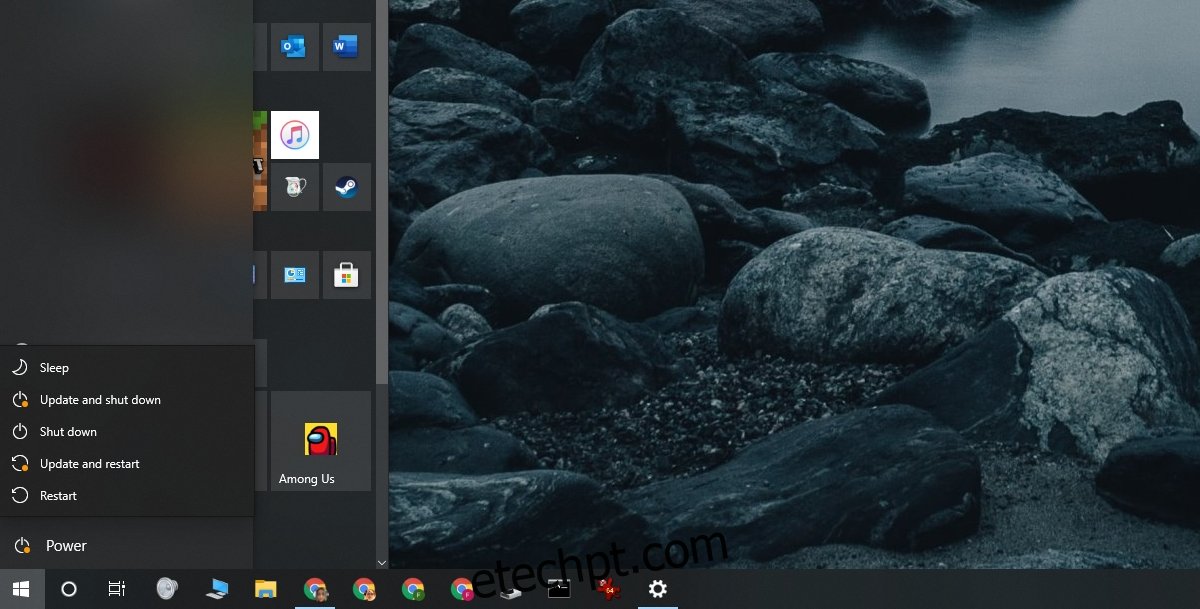
2. Exclua e baixe a atualização novamente
Se a atualização ainda estiver pendente após a reinicialização do sistema, você deve excluí-la e baixá-la novamente. É possível que o Windows 10 não tenha conseguido baixar todos os arquivos ou algo deu errado durante o download dos arquivos.
Abra o Explorador de Arquivos.
Navegue até esta pasta: C: WindowsSoftwareDistributionDownload
Exclua todos os arquivos e pastas neste local.
Reinicie o sistema.
Abra o aplicativo Configurações.
Vá para Atualização e segurança.
Selecione a guia Windows Update.
Clique em Verificar atualizações.
A atualização será baixada e instalada.
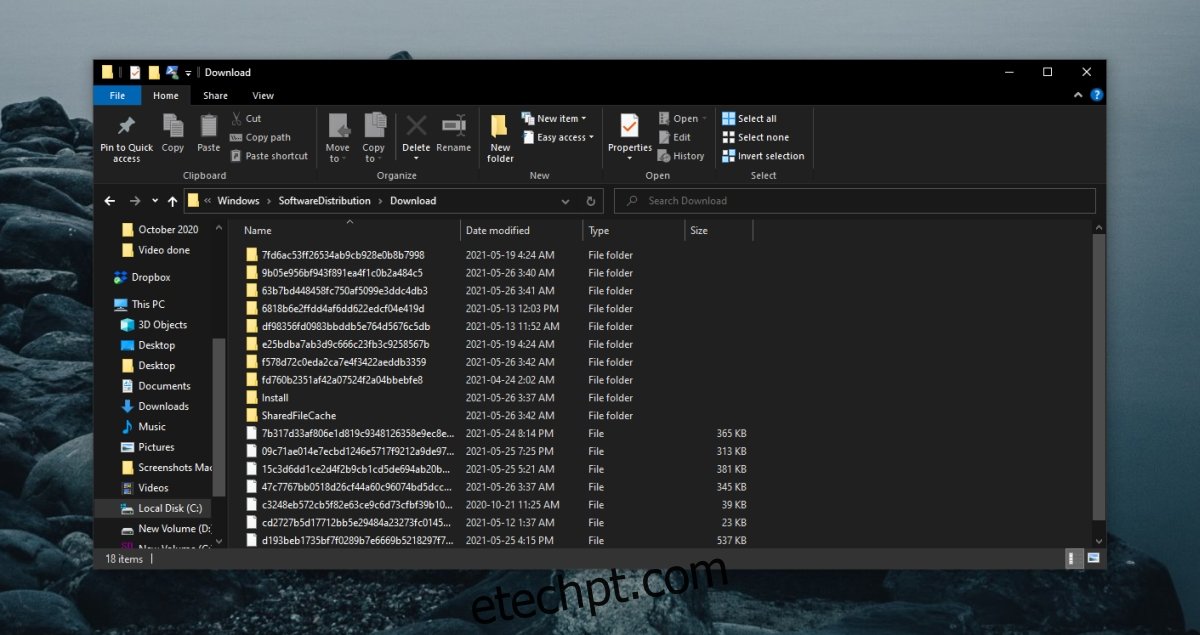
3. Habilite a instalação automática
Se a atualização ainda não for instalada, você pode alterar a natureza do processo de atualização para que ele instale as atualizações assim que forem baixadas.
Toque no atalho de teclado Win + R para abrir a caixa de execução.
Na caixa de execução, digite services.msc e toque em Enter.
Clique duas vezes no serviço Windows Update.
Abra o menu suspenso Tipo de inicialização e selecione Automático.
Reinicie o sistema.
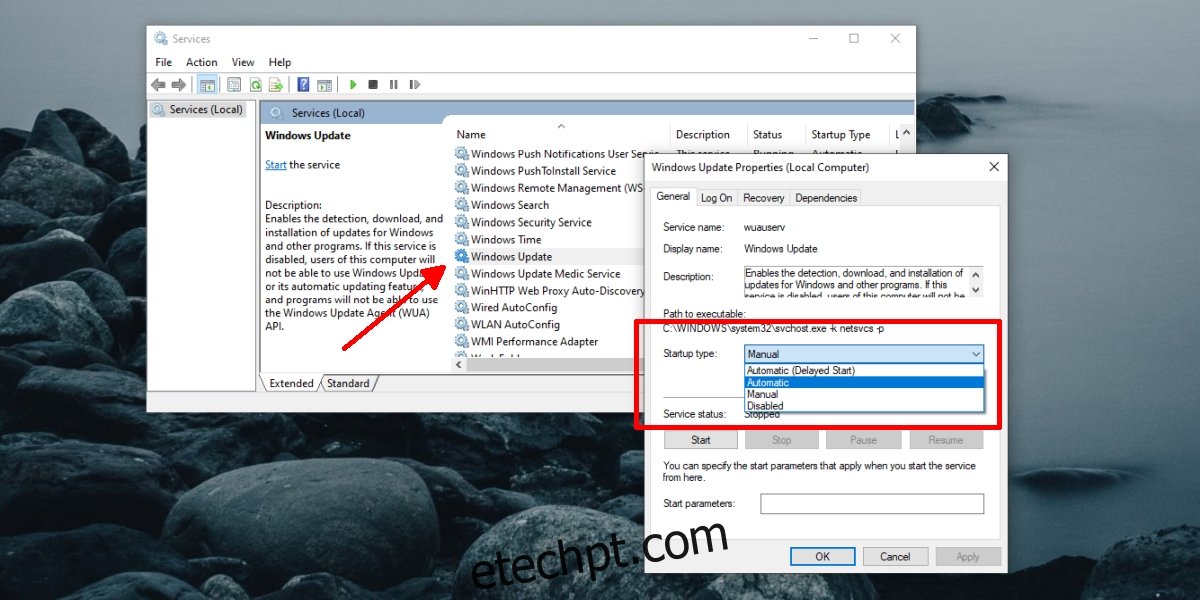
4. Execute o solucionador de problemas do Windows Update
O Windows Update já conhece os problemas, por isso o Windows 10 tem um solucionador de problemas interno para resolvê-los.
Abra o aplicativo Configurações com o atalho de teclado Win + I.
Vá para Atualização e segurança.
Selecione a guia Solução de problemas.
Clique em Solucionador de problemas adicional.
Execute o solucionador de problemas do Windows Update.
Aplique todas as correções que ele recomenda.
Reinicie o sistema.
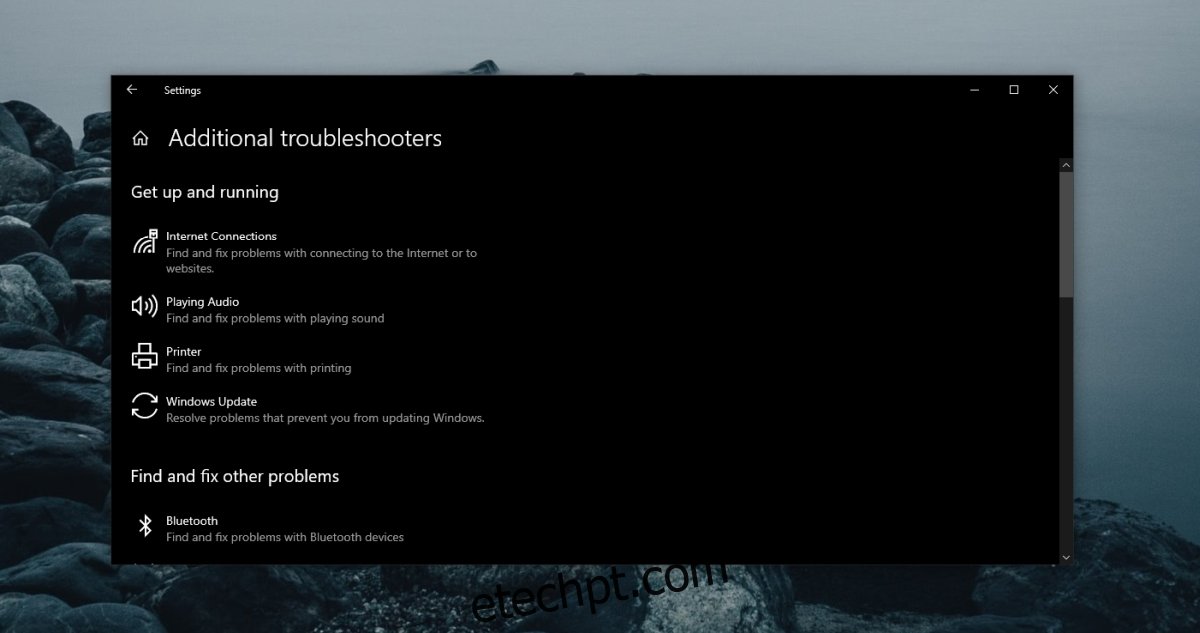
5. Redefina o Windows Update
Se tudo mais falhar, você pode redefinir o serviço Windows Update. Requer a execução de alguns comandos no prompt de comando, mas resolverá o problema para sempre.
Abra o prompt de comando com direitos de administrador.
Execute os seguintes comandos, um por um.
net stop wuauserv net stop cryptSvc net stop bits net stop msiserver ren C:WindowsSoftwareDistribution SoftwareDistribution.old ren C:WindowsSystem32catroot2 catroot2.old net start wuauserv net start cryptSvc net start bits net start msiserver
Conclusão
As atualizações do Windows 10 param durante a instalação quando há muitos deles para instalar. Tente manter seu sistema atualizado e instale atualizações assim que estiverem disponíveis. Se uma atualização permanecer na fila de instalação por muito tempo, abril em última análise, falham ao instalar.