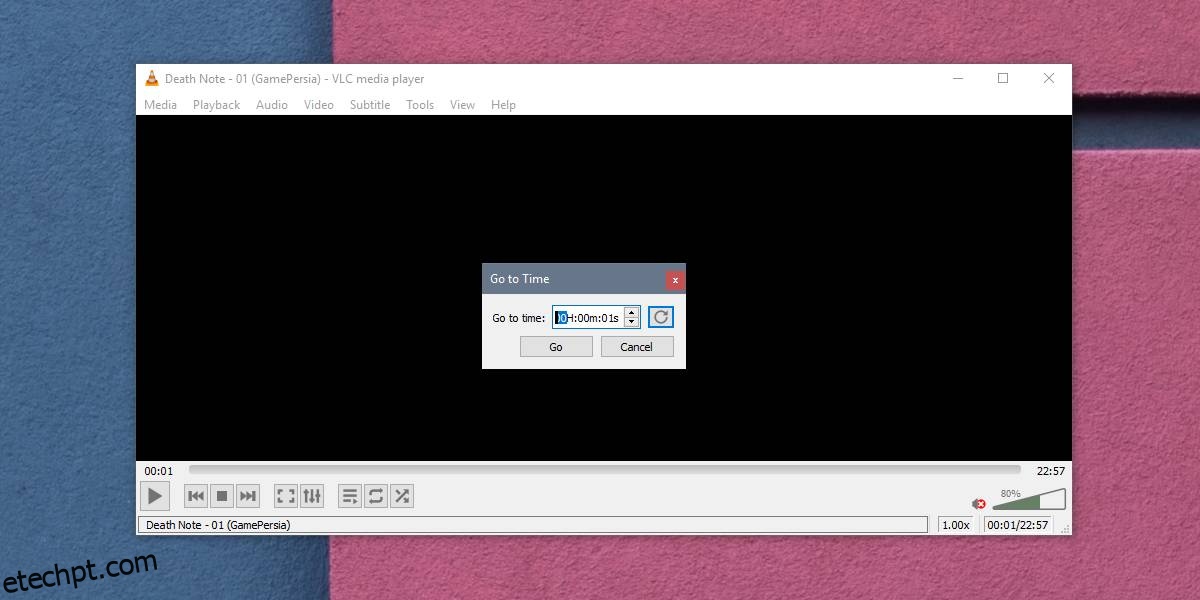Existem poucos recursos que um usuário pode imaginar que um media player deve ter e que o VLC player não suporta. O aplicativo pode ter algumas limitações ou alguns recursos, como o suporte ao Chromescast, podem não funcionar tão bem, mas, no entanto, verifica todas as caixas e mais algumas. Se você precisar pular para um tempo em um vídeo no VLC, tenha certeza de que pode fazê-lo.
O recurso está embutido, mas neste post, também mostraremos como usar duas opções úteis para sempre pular uma certa quantidade de tempo para todos os vídeos que ele abre ou apenas reproduzi-los em um horário específico.
últimas postagens
Ir para o tempo
Este é um recurso que permite pular para um momento específico em um vídeo, em tempo real. Abra o player VLC e selecione o vídeo que deseja reproduzir. Quando o vídeo estiver sendo reproduzido, vá para o menu Reproduzir. Selecione Saltar para hora específica. Como alternativa, use o atalho de teclado Ctrl+T.
Uma pequena janela será aberta permitindo que você selecione a que horas do vídeo você deseja pular.
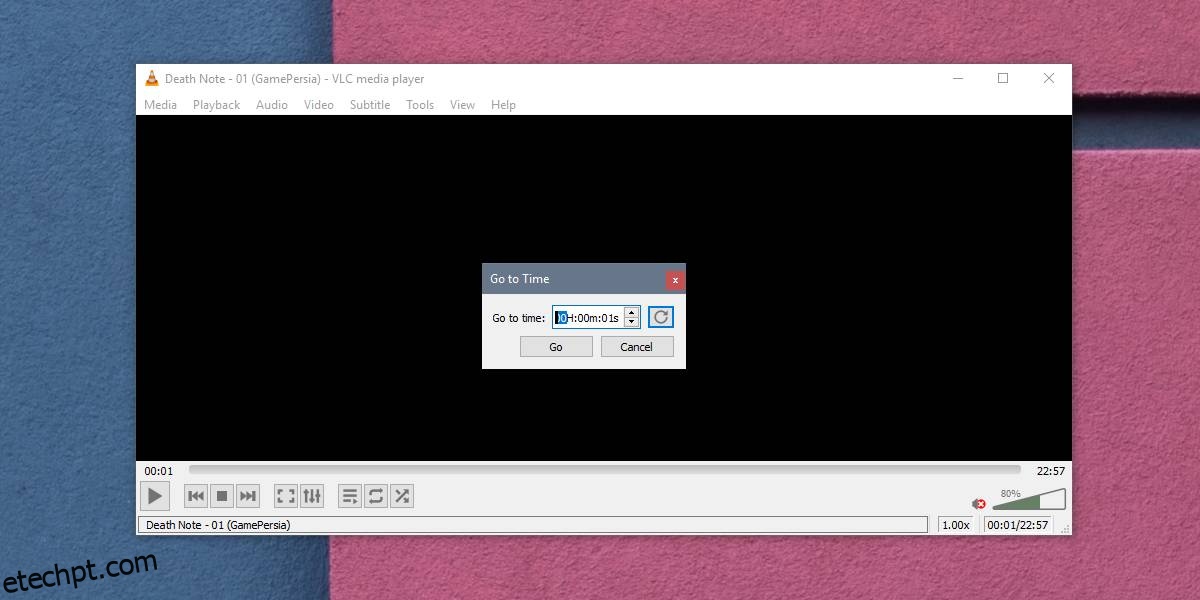
Abre e fecha na hora
Se você deseja que o VLC player sempre pule um certo período de tempo quando abre um vídeo, qualquer vídeo, você pode usar um switch que o forçará a fazê-lo.
Um interruptor é aplicado a um atalho para o jogador. Você pode criar mais de um atalho para ter um que possa usar para pular ou parar o vídeo em um horário específico e usar outro para abrir o aplicativo normalmente.
Criar atalho
O primeiro passo é criar um atalho para o player VLC. Você pode fazer isso procurando o EXE do arquivo e criando um atalho no menu de contexto. Como alternativa, clique com o botão direito do mouse em VLC na lista de aplicativos no menu Iniciar e selecione Mais>Abrir local do arquivo. Na janela do Explorador de Arquivos que se abre, clique com o botão direito do mouse no atalho do player VLC e selecione Enviar para > Área de trabalho (criar atalho) no menu de contexto.
Adicionar interruptores
Vá para a área de trabalho e clique com o botão direito do mouse no atalho. Selecione Propriedades no menu de contexto. A janela Propriedades será aberta na guia Atalho que possui um campo Destino. Você precisa adicionar o switch no final do caminho no campo Target.
Para que o VLC player sempre pule um determinado período de tempo ao abrir um vídeo, digite o seguinte switch;
--start-time=[Time in seconds]
Se você deseja que o VLC player sempre pule os primeiros dez minutos de um vídeo, digite o seguinte.
--start-time=600
Se você deseja que o VLC reproduza vídeos apenas por um determinado período de tempo, é necessário inserir a seguinte opção
--stop-time=[Time in seconds]
Se você deseja que o VLC player reproduza apenas uma hora de vídeo, digite o seguinte;
--stop-time=3600
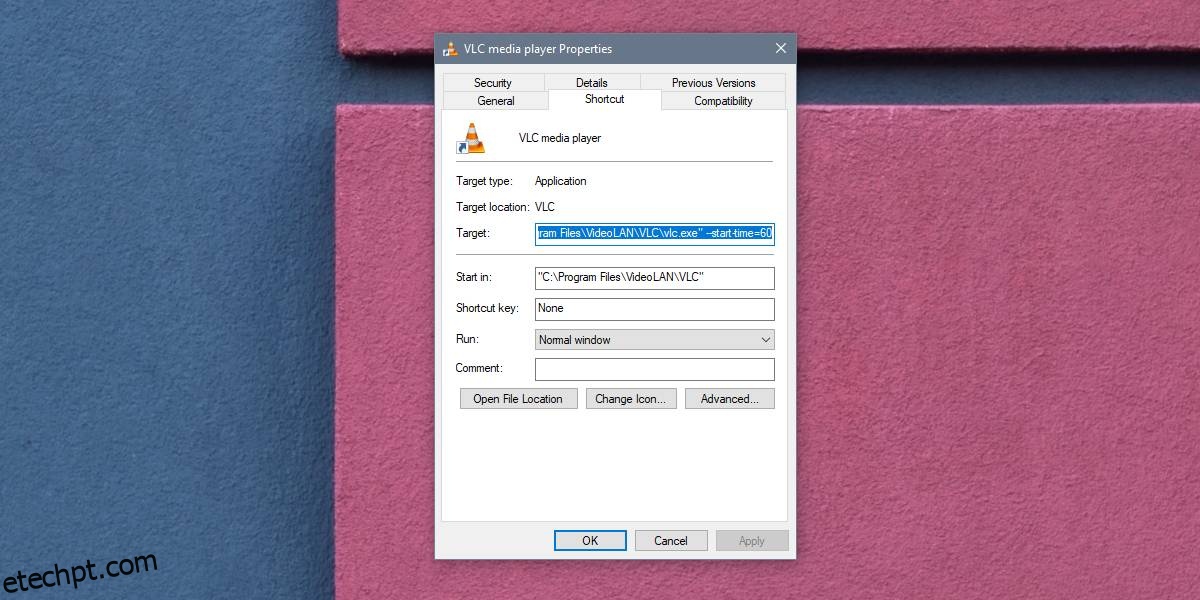
Reproduzindo vídeos
Para reproduzir um vídeo, você pode arrastá-lo e soltá-lo no atalho ou abrir o VLC player com o atalho e usar a opção Mídia>Abrir arquivo para selecionar um vídeo para reproduzir. Desde que o VLC player seja iniciado a partir do atalho ao qual você aplicou o switch, o switch funcionará.
Se você precisar executar o VLC player sem os switches, basta executá-lo na lista de aplicativos ou criar um novo atalho para ele. Você pode criar quantos atalhos para um aplicativo desejar.