Uma das primeiras coisas que você precisa configurar sempre que instalar uma nova cópia do Windows 10 em um PC é o layout do teclado.
No entanto, você não precisa se preocupar em cometer erros durante esse tempo, uma vez que novos layouts podem ser adicionados posteriormente, enquanto os atuais podem ser modificados ou removidos inteiramente sem problemas.

Adicionar novos layouts e modificar os atuais pode ser especialmente útil quando você precisa falar com pessoas que usam um alfabeto totalmente diferente, como os alemães que usam Ü.
É por isso que criamos este artigo, para que possamos mostrar exatamente como você pode criar novos layouts de teclado, alternar entre os atuais ou remover aqueles de que não precisa mais.
últimas postagens
Como gerenciar o layout do teclado no Windows 10?
1. Adicionar novos layouts de teclado
Pressione a tecla Windows para abrir o menu Iniciar
Vá para as configurações
É o botão em forma de roda dentada no menu Iniciar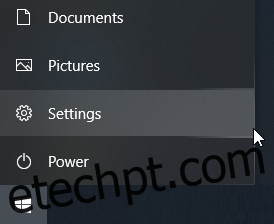
Selecione hora e idioma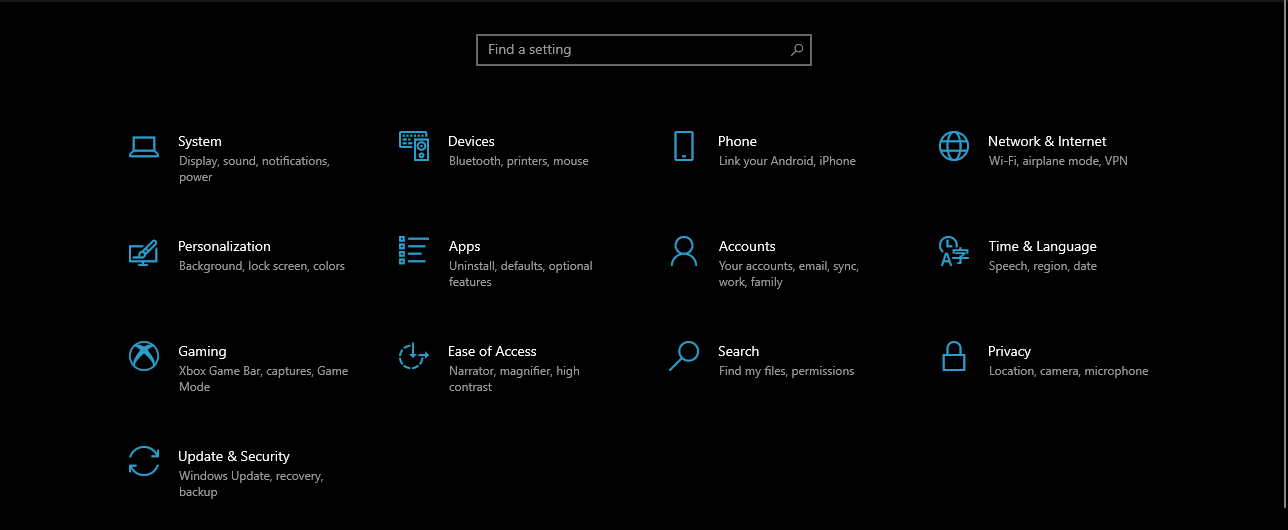
Escolha o seu idioma
Procure em Idiomas preferidos e selecione o idioma padrão desejado
Clique em Opções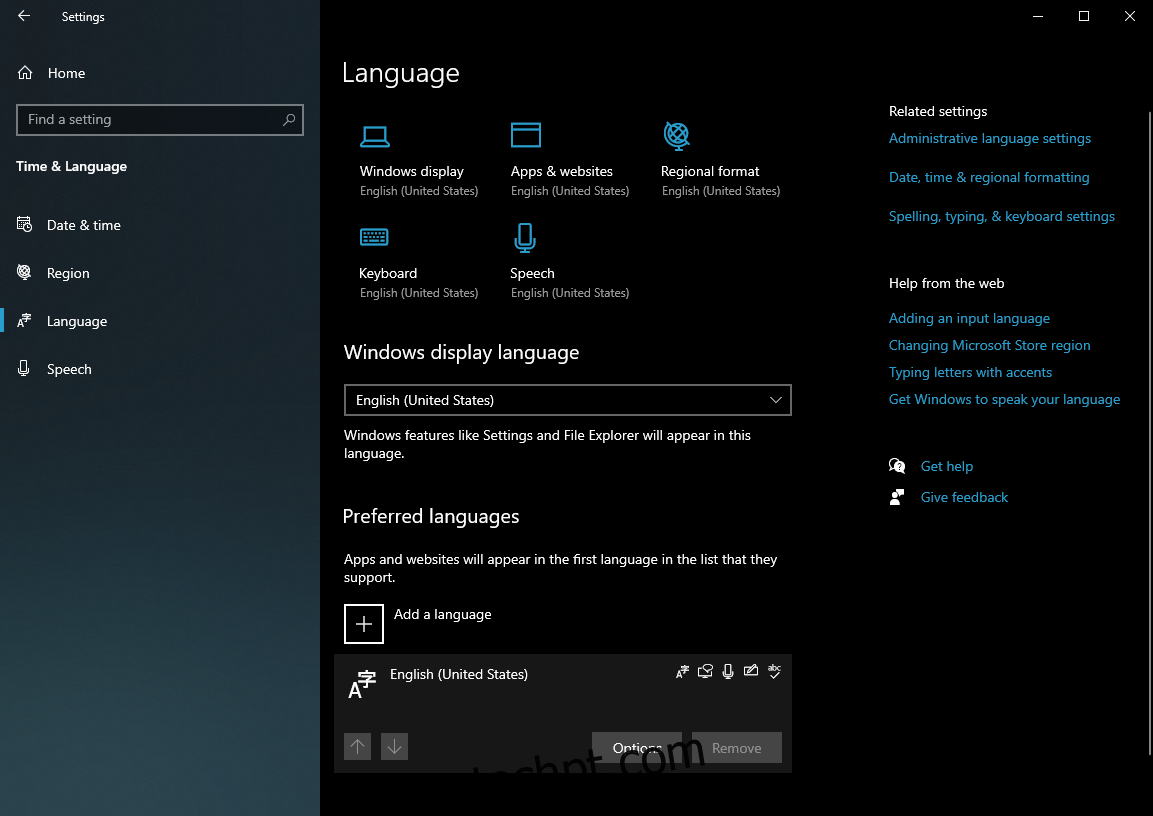
Selecione Adicionar um teclado na seção Teclado
Escolha um novo layout na lista suspensa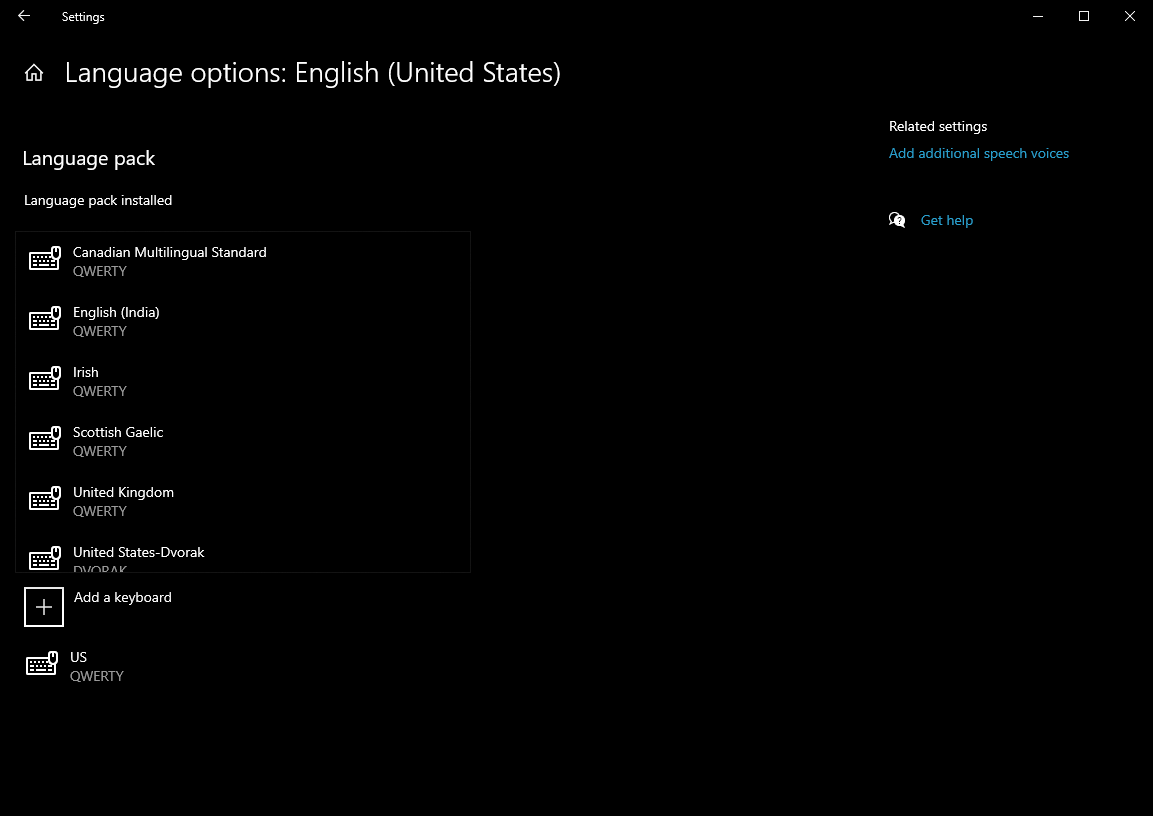
Depois de seguir essas etapas, os novos layouts de teclado serão adicionados à barra de tarefas e você poderá alternar facilmente entre eles depois.
2. Alternar layouts de teclado no Windows 10
Lembre-se de que, para que isso funcione, você precisa ver o indicador de entrada, que às vezes pode estar oculto devido às configurações do sistema.
Você pode corrigir isso seguindo estas etapas:
Pressione a tecla Windows para abrir o menu Iniciar
Vá para as configurações
Escolha a Personalização
Selecione a barra de tarefas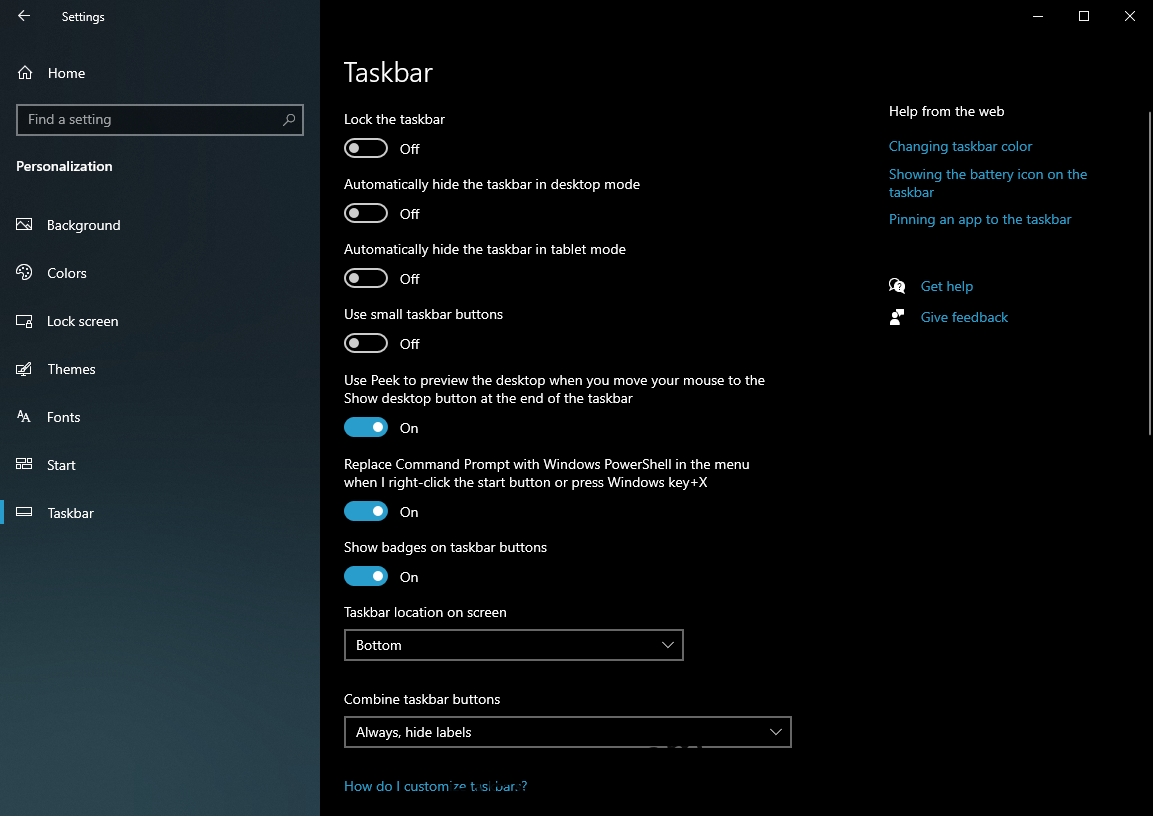
Clique na opção Ativar ou desativar ícones do sistema
Habilite o controle deslizante do indicador de entrada clicando nele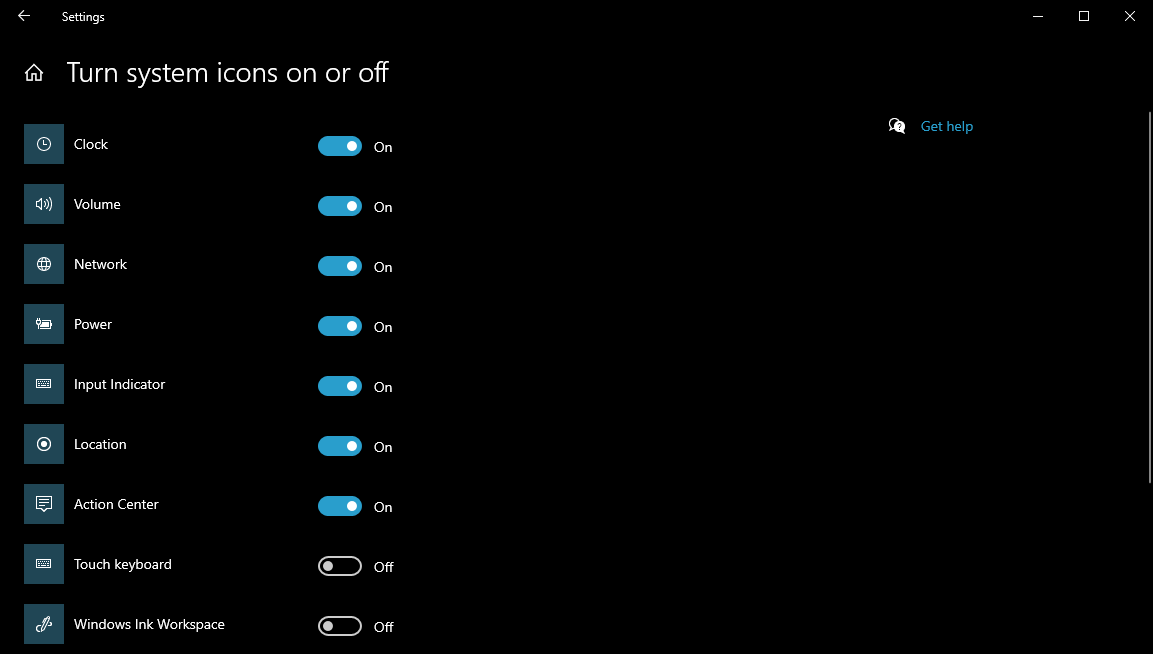
Depois de seguir essas etapas, você verá o indicador de entrada na barra de tarefas e poderá alternar entre os diferentes layouts de teclado:
Procure o indicador de entrada na sua barra de tarefas
Escolha um layout alternativo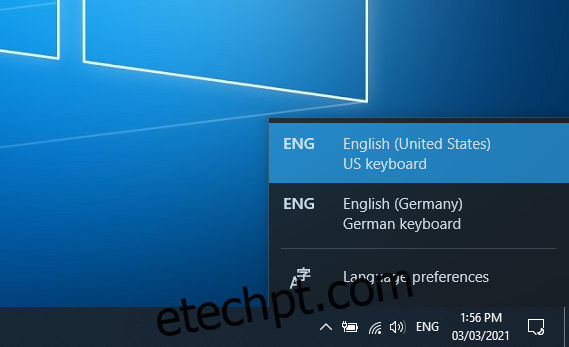
Você pode repetir as etapas acima para continuar alternando entre os layouts de teclado instalados.
3. Remova layouts de teclado no Windows 10
Pressione a tecla Windows para abrir o menu Iniciar
Vá para as configurações
Selecione hora e idioma
Escolha o seu idioma
Procure em Idiomas preferidos e selecione o idioma padrão desejado
Clique em Opções
Selecione o layout de que você não precisa mais na seção Teclado
Clique em Remover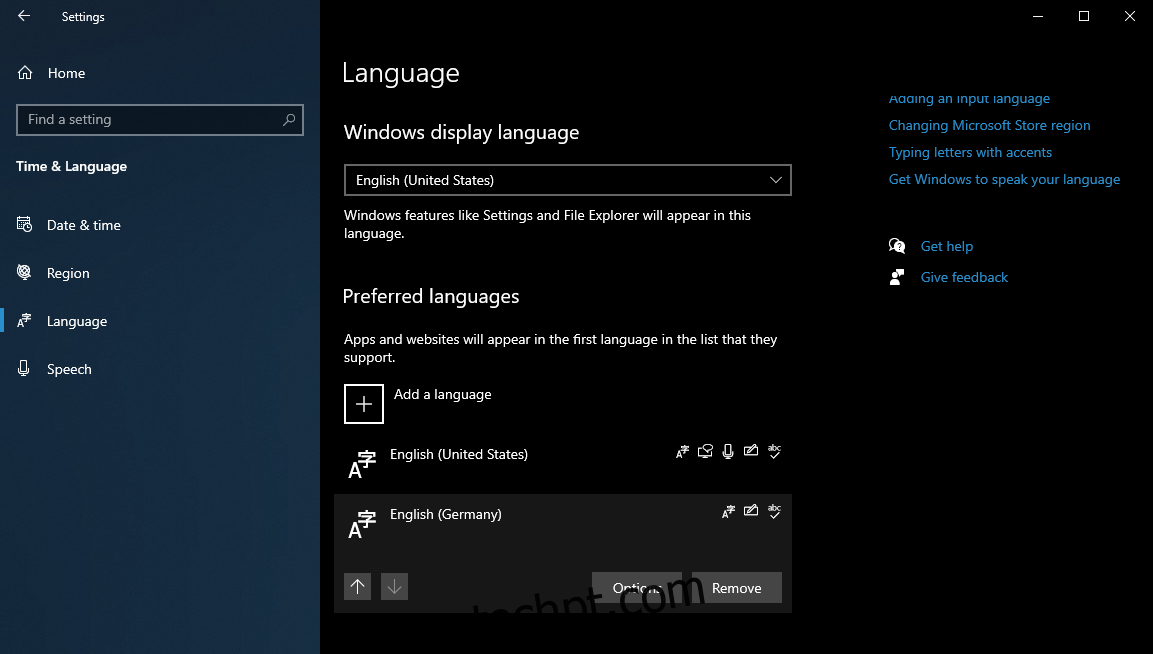
Seguindo essas etapas, todos os layouts de teclado selecionados serão removidos do sistema. No entanto, lembre-se de que eles podem ser adicionados novamente mais tarde sem problemas.
CONCLUSÃO: Configurações do teclado
Isso conclui nosso guia passo a passo sobre como alterar o layout do teclado no sistema operacional Windows 10.
Seguindo as etapas com precisão, bem como as capturas de tela, você poderá adicionar facilmente novos layouts de teclado, alternar entre os que já possui ou remover aqueles de que não precisa mais.
Informe se você achou nosso artigo útil, deixando seus comentários na seção abaixo.

