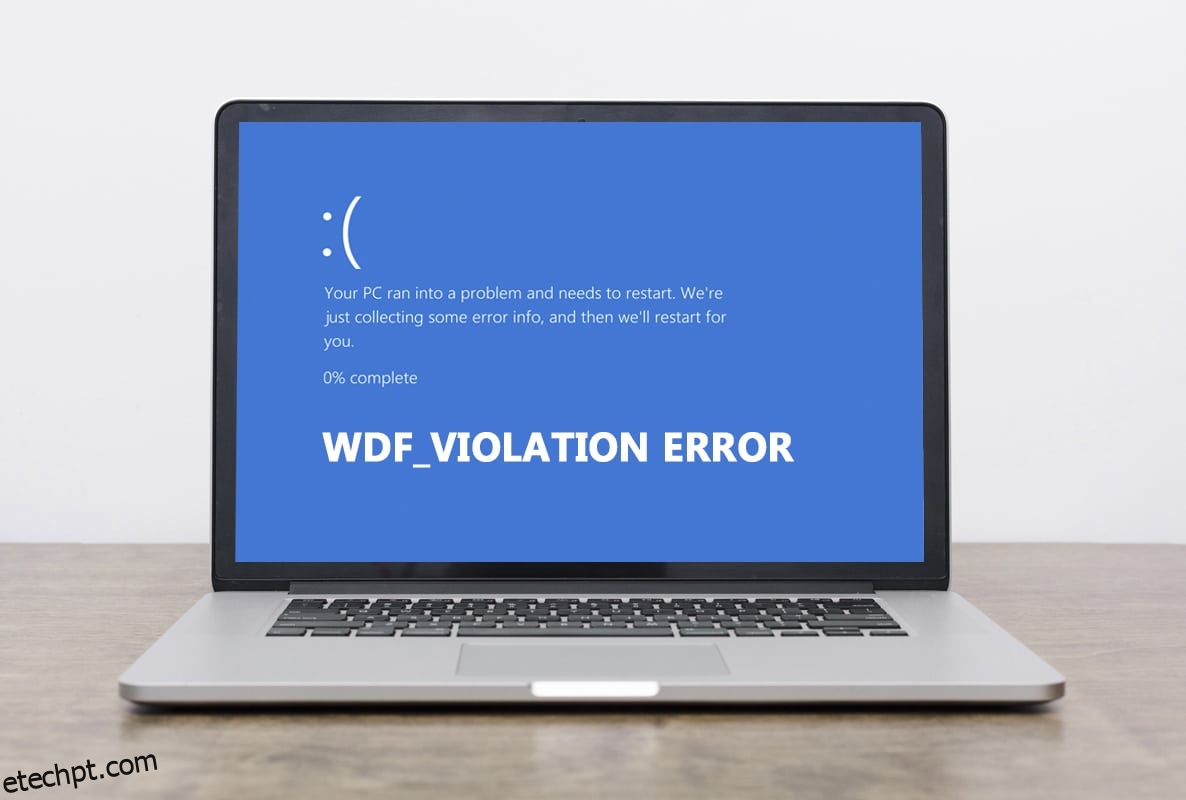Os usuários do Windows estão enfrentando um novo erro de tela azul da morte. Ele diz WDF_VIOLATION e com a mensagem familiar de que seu PC teve um problema e precisa ser reiniciado. Embora o PC inicialize após esse erro, ele trava o sistema, o que pode ser frustrante. É importante entender o significado do WDF para evitar que ele cause sérios problemas no futuro. Se você também está lidando com o mesmo problema, você está no lugar certo. Trazemos para você um guia perfeito que o ajudará a corrigir o erro WDF_violation windows 10, além de explicar o que é WDF.
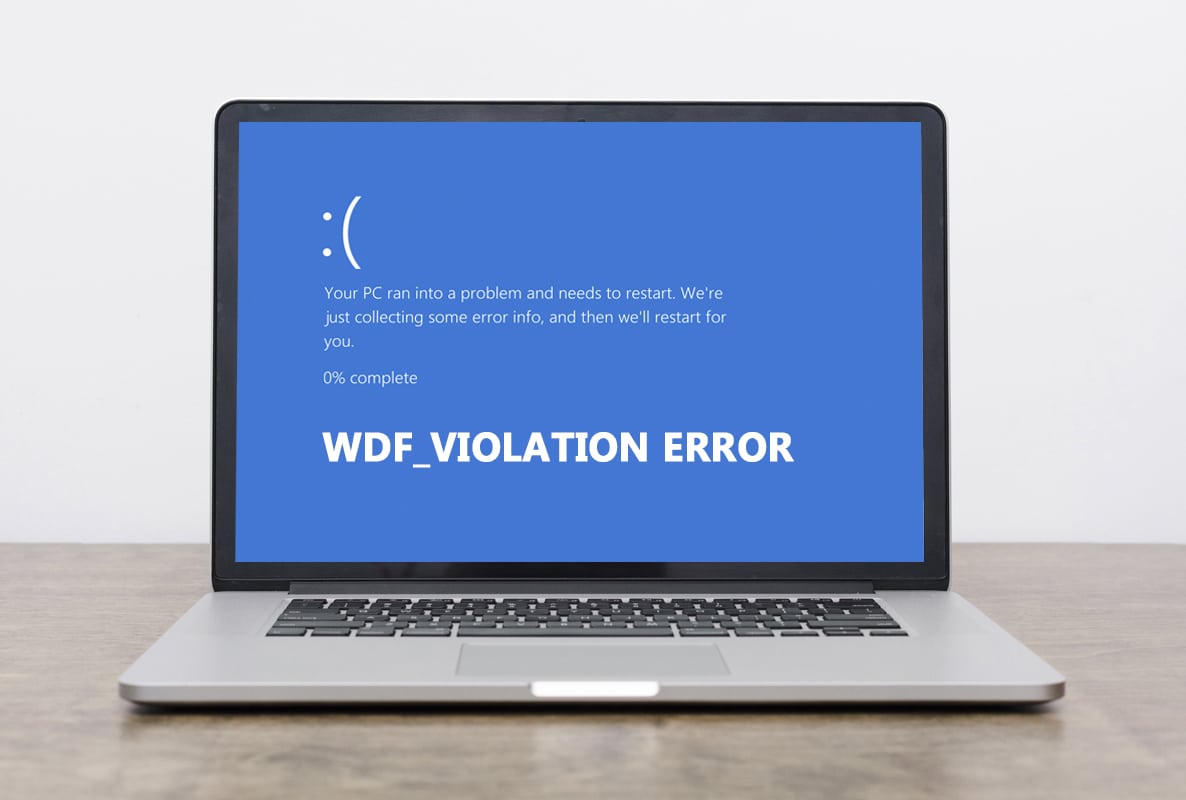
últimas postagens
Como corrigir o erro WDF_VIOLATION no Windows 10
Você deve estar pensando que o que é WDF, WDF significa Windows Driver Framework. É uma coleção de ferramentas e bibliotecas que ajudam a criar drivers de dispositivos. O erro WDF_VIOLATION ocorre quando há um problema com o driver baseado em estrutura. É comum em computadores HP, mas também é visto em outros PCs. Aqui estão algumas razões por trás disso.
- Nos sistemas HP, é causado devido ao driver de teclado HpqKbFiltr.sys (versão 11.0.3.1) que não funciona corretamente nas versões 1803 e 1809 do Windows 10.
- Drivers Bluetooth corrompidos
- Problemas de conectividade com dispositivos USB
- Problemas de arquivos do sistema
- Bugs em compilações recentes do Windows
- Ataque de malware ou vírus

Depois de entender o que é wdf e as razões por trás do erro WDF_VIOLATION, vamos aos métodos para corrigi-lo. Como esse erro está relacionado ao driver, o primeiro passo é garantir que todos os dispositivos conectados e seus arquivos de driver sejam compatíveis com o seu PC. Aqui está como corrigir o erro WDF_violation windows 10.
Método 1: Remova o driver de teclado com defeito (para usuários da HP)
Este método é para usuários da HP que enfrentam o erro. Desinstalar o driver HpqKbFiltr.sys incompatível pode corrigir o problema, mas não é simples. Você precisará entrar no Ambiente de Recuperação do Windows para isso, siga nosso guia para fazer isso.
1. Inicie as Configurações do Windows pressionando as teclas Windows e I simultaneamente.
2. Clique no bloco Atualização e segurança.

3. Clique em Recuperação e no painel direito e clique no botão Reiniciar agora na seção Inicialização avançada.

4. Aguarde seu sistema entrar no Ambiente de Recuperação do Windows e clique em Solucionar problemas em Escolher uma opção.

5. Em seguida, selecione Opções avançadas.
6. Clique em Prompt de Comando.

7. Dependendo das especificações do seu sistema, digite cuidadosamente as linhas de comando abaixo e pressione a tecla Enter para executá-las.
- Comando para a versão de 32 bits:
dism /Image:C /Remove-Driver /Driver: C:WindowsSystem32DriverStoreFileRepositoryhpqkbfiltr.inf_x86_f1527018cecbb8c2HpqKbFiltr.inf
- Comando para a versão de 64 bits:
dism /Image:C: /Remove-Driver/Driver: c:WindowsSystem32driverstoreFileRepositoryhpqkbfiltr.inf_amd64_714aca0508a80e9aHpqKbFiltr.inf
Nota 1: Você pode verificar as informações do sistema acessando Configurações > Sistema > Sobre e, em Especificações do dispositivo, procure um tipo de sistema.
Nota 2: Se o Windows em seu PC não estiver instalado na unidade C:, substitua C: nos comandos fornecidos pela letra da unidade na qual você possui o Windows.

8. Saia do prompt de comando assim que o comando for executado. Reinicie o seu PC.
Verifique se você resolveu o problema do Windows 10 de erro WDF_violation.
Nota: Existe um patch oficial da Microsoft KB4468304 que remove o driver HpqKbFiltr.sys automaticamente. Se você conseguir iniciar o seu PC, você pode baixá-lo de aqui. Instale-o e veja se resolve o problema.
Método 2: Execute o reparo de inicialização
No caso em que este erro aparece imediatamente após o seu PC ligar, a ferramenta Reparo de Inicialização do Windows pode ajudá-lo. Ele foi projetado para diagnosticar e corrigir todos os tipos de problemas de inicialização. Siga os passos abaixo para usá-lo.
1. Vá para Atualização e Segurança > Recuperação > Inicialização Avançada e reinicie seu PC, então selecione a opção Solução de problemas conforme mostrado no Método 1.
2. Clique em Reparo de Inicialização.

O Windows começará a diagnosticar e corrigir automaticamente quaisquer problemas que encontrar. Você pode encontrar o arquivo de log dos problemas identificados e reparos feitos no caminho do local fornecido para verificar.
c:/windows/system32/logfiles/srt/srttrail.txt
Método 3: Desconecte os dispositivos USB
Dispositivos externos exigem drivers para se comunicar com o computador e, se esses arquivos de driver forem incompatíveis ou corrompidos, poderão ocorrer erros como WDF_VIOLATION. Siga os passos abaixo.
1. Desconecte todos os periféricos USB conectados, começando pelo mais novo, e reconecte-os um a um até identificar o dispositivo problemático. Você pode seguir nosso guia para corrigir problemas de desconexão e reconexão do USB.

2. Se um dispositivo USB estiver realmente causando o problema, pesquise online por arquivos de driver compatíveis e instale-os manualmente ou obtenha um substituto para o dispositivo.
Método 4: Desative as portas USB
Outra maneira de resolver o erro WDF_violation windows 10 é desabilitar as portas USB no seu dispositivo. Há duas maneiras de fazer isso, uma usando o BIOS e outra usando o Gerenciador de dispositivos. Aqui estão as etapas para fazer isso usando o Gerenciador de dispositivos.
1. Pressione a tecla Windows, digite gerenciador de dispositivos e clique em Abrir.

3. Localize e expanda os controladores Universal Serial Bus clicando duas vezes neles.

4. Clique com o botão direito do mouse no dispositivo composto USB e selecione Desativar dispositivo.

5. Clique em Sim quando solicitado para confirmar.
6. Repita a etapa acima para todos os dispositivos compostos USB.
Verifique se o erro WDF_violation windows 10 é endereçado.
Se você deseja desabilitar as portas USB no menu do BIOS, siga nosso guia para aprender como acessar o BIOS e vá para BIOS > Guia Avançado > Dispositivos Diversos > Portas USB Externas > Desativar

Nota: Os rótulos exatos no BIOS podem variar dependendo do fabricante.
Método 5: Reinstale os drivers de dispositivo Bluetooth
Em alguns casos, drivers Bluetooth desatualizados também podem solicitar o erro WDF_VIOLATION BSOD quando o dispositivo Bluetooth está conectado ao sistema. Você pode corrigi-lo desinstalando esses drivers. Mas primeiro, você deve inicializar seu sistema no modo de segurança e desinstalar os drivers do dispositivo Bluetooth conforme mostrado abaixo.
1. No modo de segurança, abra o Gerenciador de dispositivos conforme mostrado no Método 3.
2. Clique duas vezes em Bluetooth ou clique na pequena seta ao lado para expandir.
3. Clique com o botão direito do mouse no dispositivo e selecione Propriedades no menu.

4. Vá para a guia Driver e clique no botão Desinstalar dispositivo.
5. No pop-up Desinstalar dispositivo, marque a caixa Excluir o software do driver deste dispositivo e clique em Desinstalar para confirmar.

6. Após desinstalar o driver, reinicie o PC.
7. Baixe o driver mais recente do site do fabricante (por exemplo, Lenovo).

8. Reinicialize seu PC normalmente usando nosso guia sobre Como sair do modo de segurança.
Método 6: Reparar arquivos do sistema
Os arquivos do sistema no PC com Windows 10 podem ser corrompidos por meio de aplicativos de terceiros, malware, etc. Isso pode causar o erro WDF_violation windows 10. Você pode executar o DISM & SFC scan now ferramentas de reparo para reparar ou substituir arquivos corrompidos seguindo nosso guia para reparar arquivos do sistema no Windows 10.

Método 7: Execute a restauração do sistema
Se o erro WDF_VIOLATION for iniciado após a instalação de um novo aplicativo ou alterações no Registro, você deve tentar restaurar o sistema para um estado anterior. A função de restauração do sistema no Windows 10 cria regularmente pontos de restauração para reverter sempre que necessário. Siga nosso guia para criar um ponto de restauração do sistema no Windows 10.

Método 8: Redefinir o Windows
Se nenhum dos métodos acima funcionou para você, talvez seja necessário realizar uma reinicialização total. Só execute este método quando for absolutamente necessário e você não tiver escolha. Você pode redefinir seu sistema mantendo todos os seus arquivos intactos seguindo nosso guia para redefinir o Windows 10 sem perder dados.

Observação: Se puder, recomendamos reinstalar o Windows usando a mídia de instalação caso o erro persista.
***
Esperamos que este guia tenha sido útil e que você tenha conseguido corrigir o erro WDF_violation no Windows 10, além de aprender o que significa WDF e WDF. Deixe-nos saber qual método funcionou melhor para você. Se você tiver alguma dúvida ou sugestão, sinta-se à vontade para deixá-los na seção de comentários.