Embora seja raro, isso pode acontecer com a maioria de nós enquanto trabalhamos em nossos documentos importantes ou outros aplicativos quando de repente a janela sai da tela e se torna não clicável. Essas coisas geralmente acontecem devido a vários pop-ups do Windows, que resultam em falhas ou uso inadvertido de teclas de atalho, ditam para escrever comandos, etc. E a tarefa de trazer uma janela fora da tela de volta à tela se torna mais difícil. Então, hoje, neste artigo, vamos ajudá-lo a mover uma janela que está fora da tela no Windows 11.
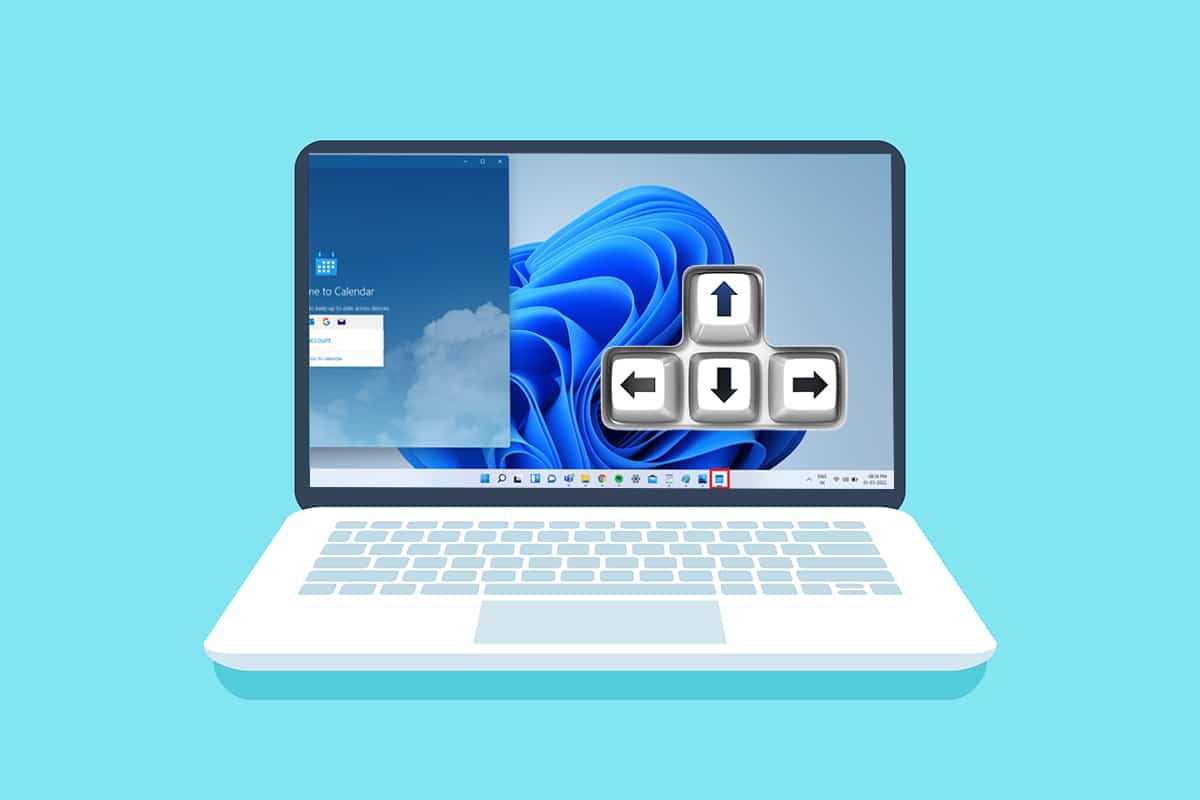
últimas postagens
Como mover uma janela que está fora da tela no Windows 11
Existem vários motivos possíveis para uma janela sair da tela, e os seguintes são alguns:
- Esse problema pode ocorrer se você tiver mais de um monitor conectado ao seu sistema. Os problemas de conexão e emparelhamento ocorrerão quando você estender a tela para o segundo ou mais monitores.
- Às vezes, muitos aplicativos também não respondem e talvez você não consiga mover essa janela do aplicativo em várias tentativas.
- O referido problema pode ser acionado quando uma determinada tecla de atalho é pressionada pelo usuário.
- Também pode acontecer quando o monitor está configurado com uma resolução mais baixa do que o normal.
E para lidar com este problema, vamos avançar para o métodos para trazer uma janela fora da tela de volta para a tela sem perder tempo.
Método 1: através da miniatura da janela fora da tela
Se a janela estiver fora da tela e ainda estiver visível na barra de tarefas, usar sua miniatura pode ajudá-lo a recuperá-la e movê-la de volta para a área de trabalho. Para trazer uma janela fora da tela de volta para a tela, siga estas etapas:
1. Passe o cursor do mouse sobre a janela na barra de tarefas para encontrar uma pequena janela em miniatura que aparece acima dela.

2. Clique com o botão direito do mouse na miniatura para abrir um pequeno menu e clique na opção Mover.

3A. Pressione as teclas de seta para a esquerda ou para a direita no teclado para mover a janela de acordo com sua escolha na área de trabalho.
3B. Ou clique na opção Maximizar no canto superior direito da janela para vê-la em tela cheia.

Método 2: via espaço de trabalho do Windows
O Windows Workspace pode ser a melhor maneira de colocar em cascata todas as janelas em execução em um só lugar, e você saberá como mover uma janela que está fora da tela. Para fazer isso, siga estas etapas:
1. Pressione a combinação de teclas Alt + Tab no teclado para abrir o Windows Workspace.

2. Você encontrará a janela fora da tela no grupo Workspace. Clique na janela fora da tela específica para trazê-la de volta à sua tela.

Método 3: Use a combinação de teclas Shift
Esse método pode ser útil se sua janela ainda estiver visível na barra de tarefas. Para entender como mover uma janela que está fora da tela, siga estas etapas:
1. Clique e segure o botão Shift no teclado e clique com o botão direito do mouse na janela desejada na barra de tarefas.

2. Clique na opção Mover para tornar a janela visível na tela.

3. Novamente, use as teclas de seta para a esquerda ou para a direita no teclado para deslocar totalmente a janela fora da tela na área de trabalho.
Método 4: Com a combinação de teclas do Windows
Este método também pode funcionar se você ainda estiver se perguntando como mover uma janela que está fora da tela em Windows 11 se a janela ainda estiver visível na barra de tarefas. Para fazer isso, siga estas etapas:
1. Clique na janela do aplicativo fora da tela na barra de tarefas para selecioná-la.

2. Pressione as teclas Windows + seta para a esquerda simultaneamente. A janela se posicionará na parte esquerda da tela.

3. Agora, pressione as teclas Windows + seta para cima no teclado para deslocar a janela no canto esquerdo da tela.

4. Por fim, pressione as teclas Windows + seta para cima novamente para ter a janela específica no modo de tela cheia. Agora ele ficará completamente visível para você na tela.

Dica profissional: altere a resolução da tela
Às vezes, a resolução da área de trabalho com a qual seu PC está operando pode ser problemática para algumas janelas do programa. E, portanto, restaurar para a resolução recomendada para recuperar a janela corrigiria esse problema. Para responder como mover uma janela que está fora da tela de consulta, siga estas etapas:
Nota: Este é o método padrão para alterar a resolução do seu PC. No entanto, se o seu PC tiver uma placa gráfica com o aplicativo de console gráfico instalado, verifique as configurações de resolução.
1. Clique com o botão direito do mouse no espaço vazio da área de trabalho e clique em Configurações de exibição, conforme mostrado.

2. Agora, clique na opção do menu suspenso Resolução de vídeo para abrir a lista de resoluções disponíveis suportadas pelo seu sistema.

3. Selecione a opção que tem uma tag (Recomendado) adicionada a ela.

4. Aplique as alterações e espere a janela aparecer e ajuste-a no centro da área de trabalho. Depois de fazer isso, você pode reverter as alterações feitas acima.
***
Espero que tenhamos ajudado com este artigo sobre como mover uma janela fora da tela no Windows 11. Esses problemas geralmente são corrigidos pela Microsoft com o lançamento do Windows 11, então mencione suas experiências com o método que o ajudou a corrigir o problema na seção de comentários abaixo. Além disso, conte-nos mais sobre o tipo de tópicos que você deseja que abordemos no futuro. Se você ainda estiver com alguma janela fora da tela do seu PC, entre em contato diretamente!
