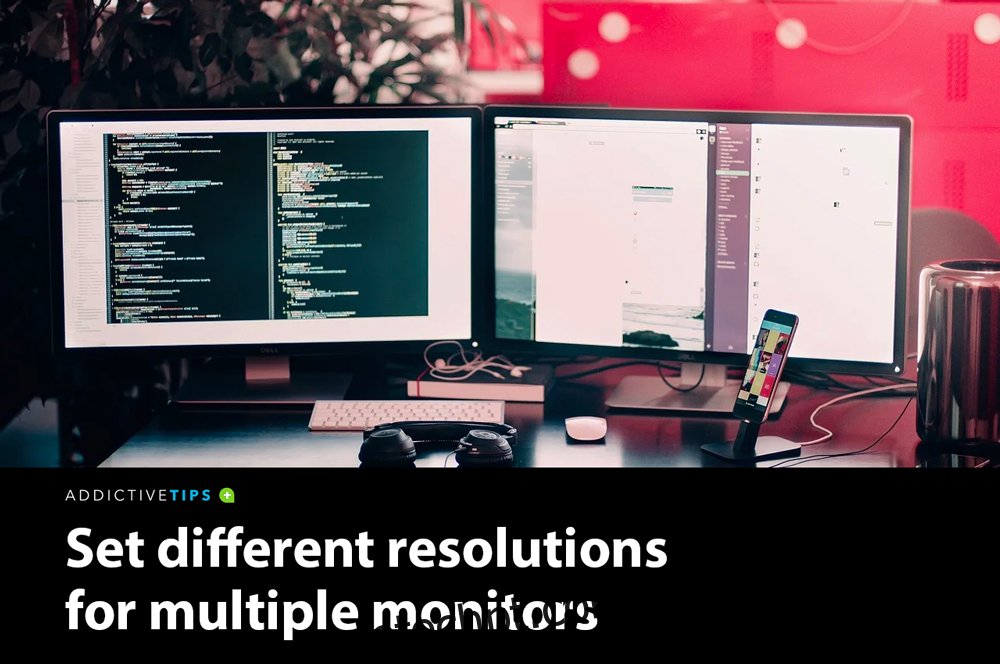Quando você conecta um segundo monitor ao seu PC, o Windows 10 define automaticamente para ele a mesma resolução do monitor principal.
Se ambos os monitores forem do mesmo tamanho, isso não é um problema. Se um deles tiver uma resolução maior que o outro, é um problema. A menos que você conserte a resolução definida para ambos os monitores, um sempre parecerá ruim. Se nada mais, você não obterá o melhor de pelo menos um de seus monitores.
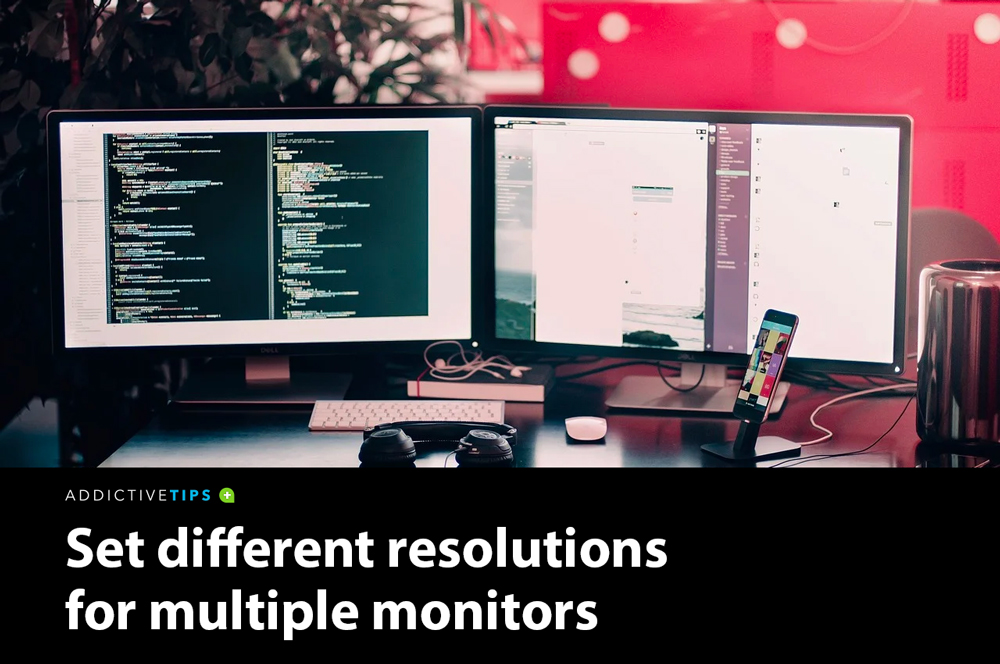
últimas postagens
Várias telas no Windows 10
O Windows 10 permite definir diferentes resoluções para vários monitores. Só não torna fácil ou óbvio como é feito.
O pessoal da MSFT removeu o papel de parede e as configurações de exibição do aplicativo Painel de controle e os moveu para o aplicativo Configurações.
O aplicativo Configurações é uma versão simplificada das configurações básicas, mas complica como você define diferentes resoluções para vários monitores.
Aqui está o que você precisa fazer.
Monitores duplos com diferentes resoluções Windows 10
Conecte seu segundo ou terceiro monitor ao seu PC ou laptop. Ligue-o e espere que sua área de trabalho se estenda ou espelhe nos novos monitores que você acabou de adicionar. Depois de conectar seus monitores, é hora de corrigir sua resolução.
Abra o aplicativo Configurações e vá para o grupo de configurações do sistema. Selecione a guia Exibir e verifique se o Windows 10 está detectando todos os monitores conectados.
Clique no link ‘Identificar’ na parte inferior das telas detectadas. Isso ajudará você a identificar qual monitor é qual.
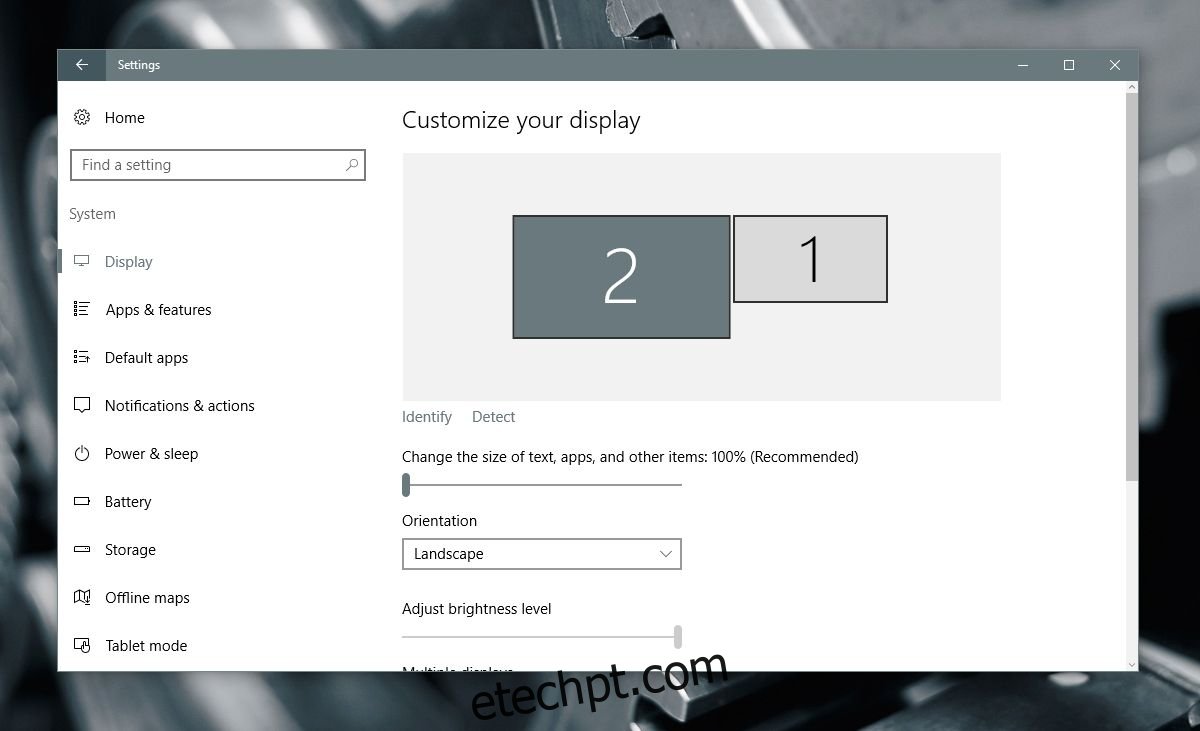
Em seguida, role para baixo nesta mesma guia e clique em ‘Configurações avançadas de exibição’.
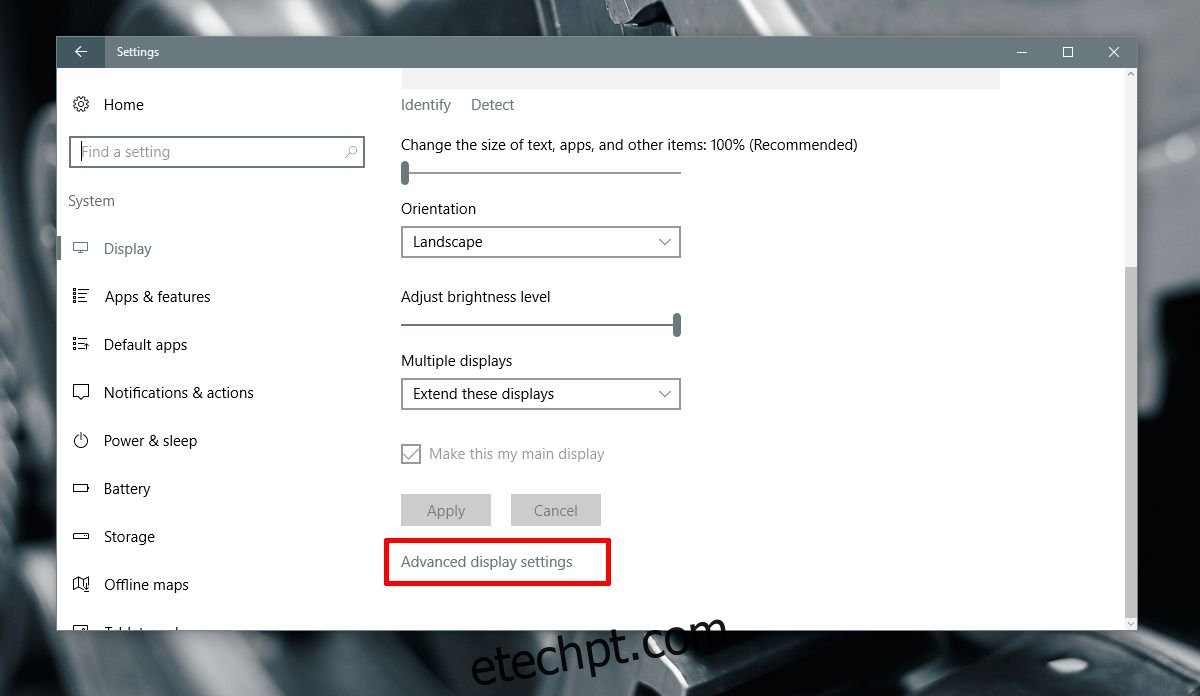
Na tela Configurações avançadas de exibição, selecione o monitor para o qual deseja alterar a resolução.
Você deve saber qual monitor é qual desde o primeiro passo. Se você o ignorou, há um link Identificar nesta tela também. Use-o para identificar seu monitor.
Selecione o monitor para o qual deseja definir uma resolução diferente. Esta é uma etapa crucial porque as opções de resolução na lista suspensa mudam dependendo de qual exibição você selecionou.
A tela 2 foi selecionada na captura de tela abaixo.
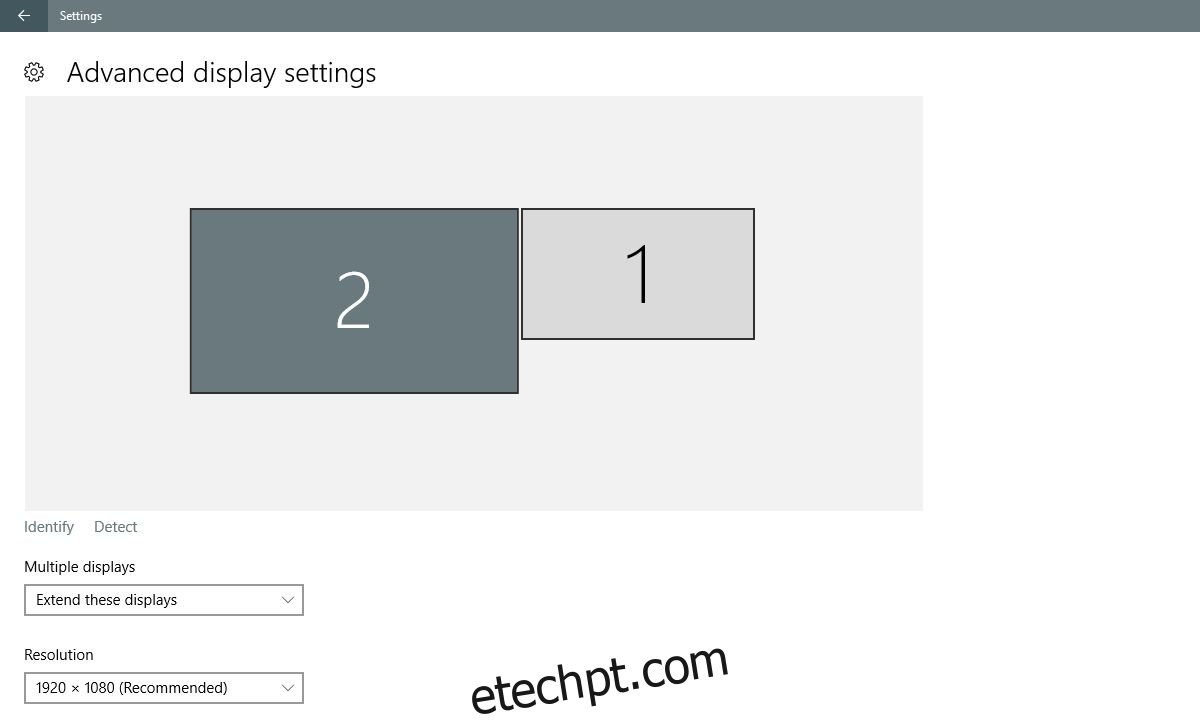
Abra o menu suspenso Resolução e selecione a resolução recomendada (ou superior) para a tela. Clique em Aplicar.
Quando solicitado a manter ou reverter a alteração, clique em ‘Manter’.
A resolução da tela selecionada será alterada. A resolução para a outra tela permanecerá a mesma de antes.
Palavras de despedida
Isso era mais fácil em versões mais antigas do Windows 10. O corte do aplicativo Painel de Controle e a adição do aplicativo Configurações complicaram tarefas simples no Windows.
Dito isso, a opção ainda está lá e é preciso pouco esforço para definir diferentes resoluções para vários monitores. Você só precisa saber onde procurar.