O Spotify oferece aos usuários do Windows 10 duas opções para desfrutar de sua plataforma de streaming de música: um aplicativo de desktop tradicional e um aplicativo UWP disponível na Microsoft Store. Embora a versão UWP apresente um desempenho similar à sua contraparte de desktop, muitos usuários ainda preferem o aplicativo de desktop.
O aplicativo de desktop do Spotify continua a receber atualizações e suporte ativo, o que pode desmotivar alguns usuários a migrar para a versão UWP. Contudo, quando o Spotify apresenta problemas, a reinstalação surge como uma solução comum. Apesar de ser um processo simples, a reinstalação pode ser interrompida pelo código de erro 18 do Spotify.
Problemas ao iniciar o Spotify? Veja algumas soluções!
Entendendo o Código de Erro 18 do Spotify
O código de erro 18 do Spotify surge durante a tentativa de instalação do aplicativo. Esse problema pode ocorrer após a desinstalação do programa ou durante a primeira instalação. Geralmente, esse erro está relacionado à incapacidade do aplicativo de acessar ou gravar arquivos, possivelmente por estarem em uso. Abaixo estão algumas soluções para este problema:
1. Reinicialização do Computador
Após desinstalar o Spotify ou outros aplicativos, recomenda-se reiniciar o sistema. Apesar de o Windows 10 geralmente não requerer reinicialização após tais ações, exceções podem ocorrer. Reinicie o sistema e tente instalar o Spotify novamente.
2. Remoção Manual dos Diretórios do Spotify
Se você está reinstalando o Spotify, é aconselhável remover todos os diretórios associados ao programa manualmente:
Abra o Explorador de Arquivos.
Digite %AppData% na barra de endereço e pressione Enter.
Localize e exclua a pasta “Spotify”.
Acesse “Este Computador”.
Utilize a barra de pesquisa para procurar por “Spotify” e pressione Enter.
Exclua todos os arquivos e pastas relacionados encontrados.
Reinicie o seu sistema.
Tente reinstalar o Spotify.
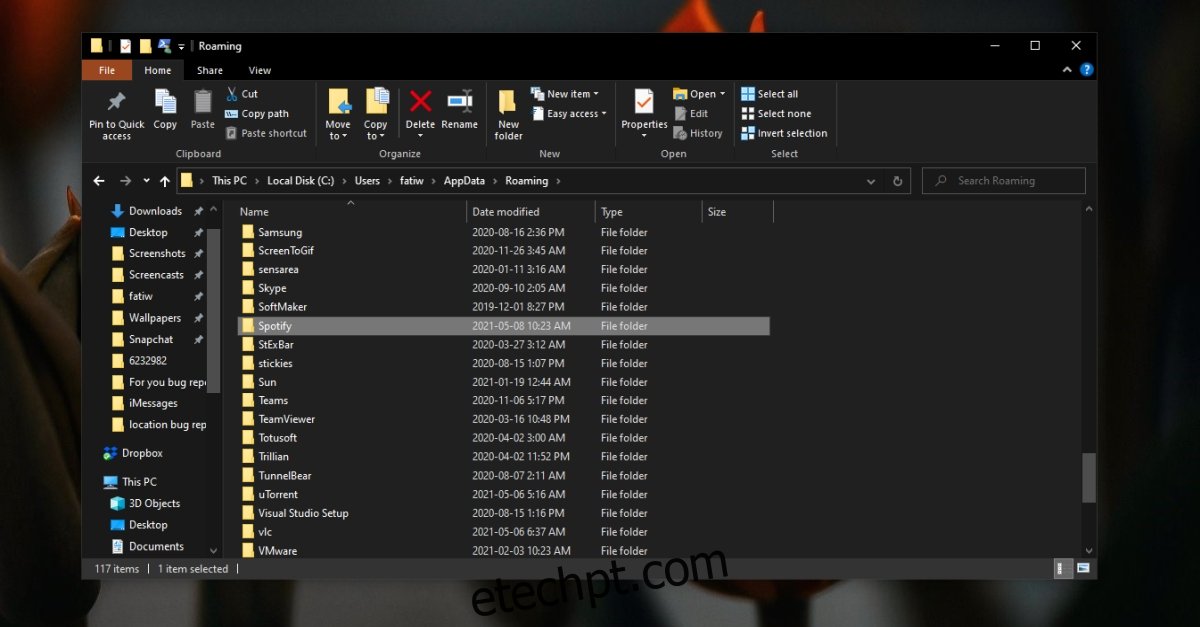
3. Encerramento de Aplicações Relacionadas ao Spotify
É comum que existam clientes não oficiais e outras ferramentas auxiliares do Spotify que proporcionam funcionalidades não nativas. Caso utilize algum desses aplicativos:
Certifique-se de encerrar todas as aplicações relacionadas ao Spotify.
Reinicie o computador e verifique se nenhum deles inicia automaticamente.
Tente instalar o Spotify novamente.
Observação: Alguns usuários relataram sucesso ao instalar o Spotify após desinstalar o iTunes. Além disso, verifique se o Steam não está em execução durante a instalação do Spotify.
4. Instalação em Modo de Segurança com Rede
Caso o problema persista, tente instalar o Spotify em modo de segurança com rede:
Acesse o Menu Iniciar.
Clique no botão “Ligar/Desligar”.
Pressione e mantenha a tecla Shift pressionada enquanto clica em “Reiniciar”.
O sistema será inicializado no menu de solução de problemas.
Selecione “Opções avançadas” > “Configurações de inicialização” > “Reiniciar”.
Na lista de opções, escolha o Modo de segurança com rede.
Tente instalar o Spotify novamente.
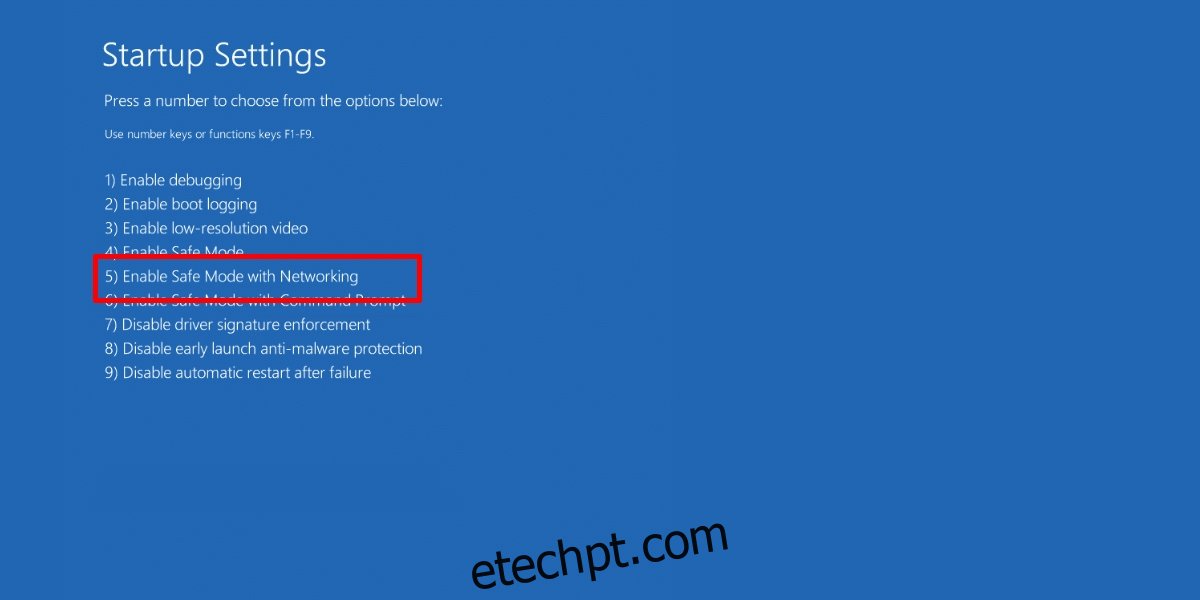
5. Instalação através da Microsoft Store
Se as opções anteriores não resolverem o problema, você pode instalar o Spotify diretamente da Microsoft Store. Essa versão geralmente não apresenta o código de erro 18, já que não cria um diretório na pasta AppData. Sendo um aplicativo UWP, sua estrutura é diferente:
Acesse este link no seu navegador.
Clique em “Obter”.
Abra a Microsoft Store quando solicitado.
Clique em “Obter” e depois em “Instalar”.
O Spotify será instalado no seu sistema.
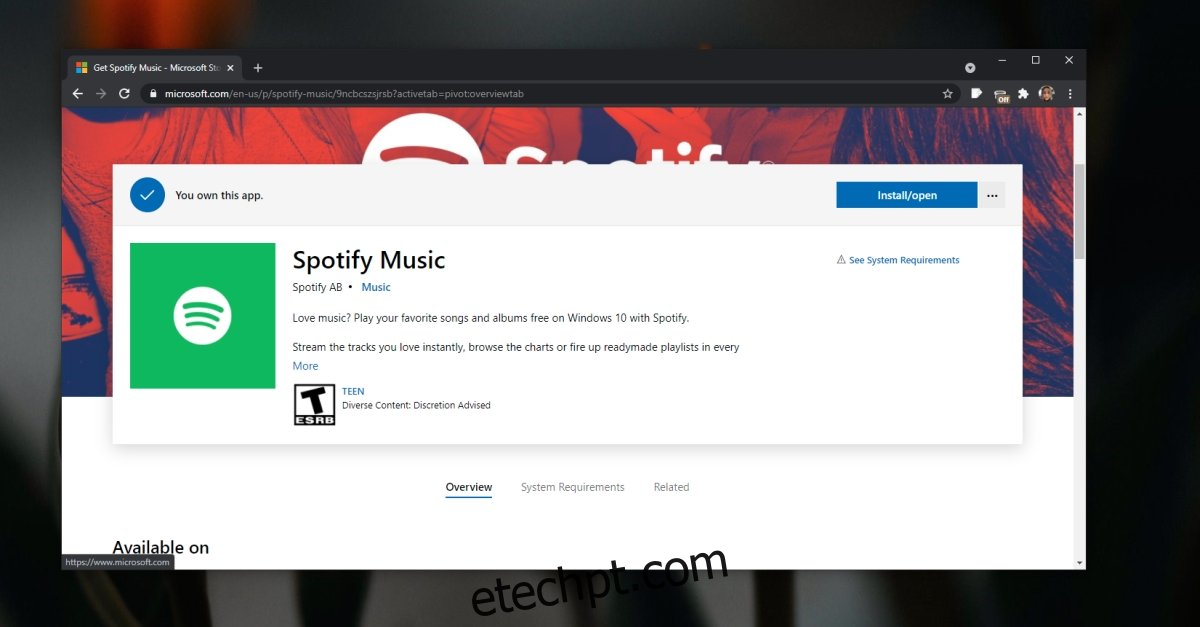
Considerações Finais
Ao encontrar o código de erro 18 ao tentar instalar o Spotify, é crucial seguir as etapas apresentadas para garantir uma instalação bem-sucedida e sem problemas.